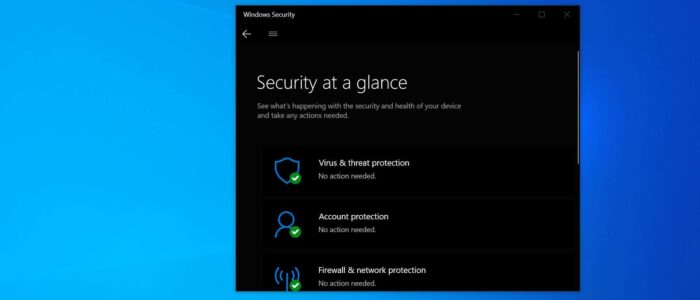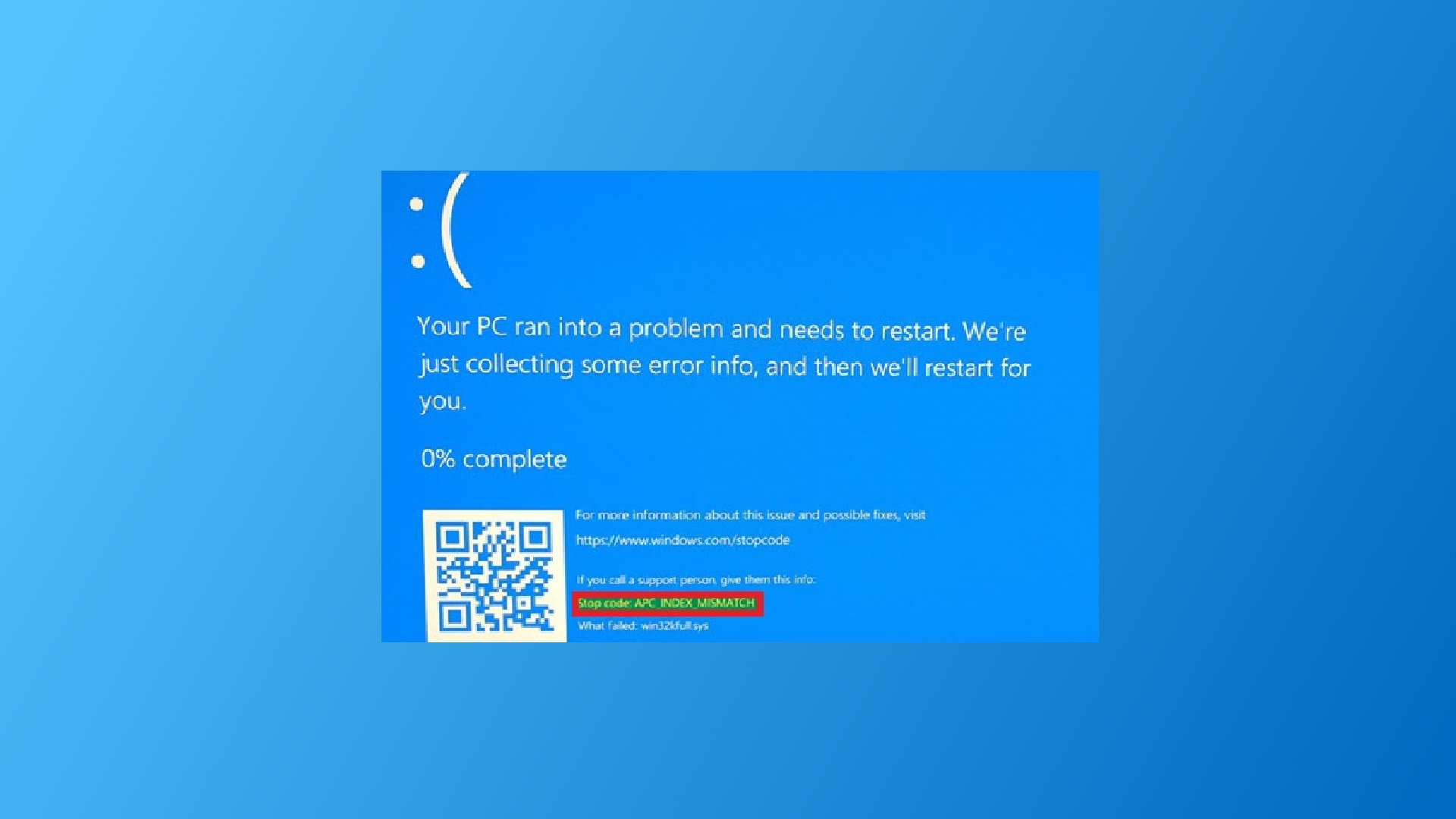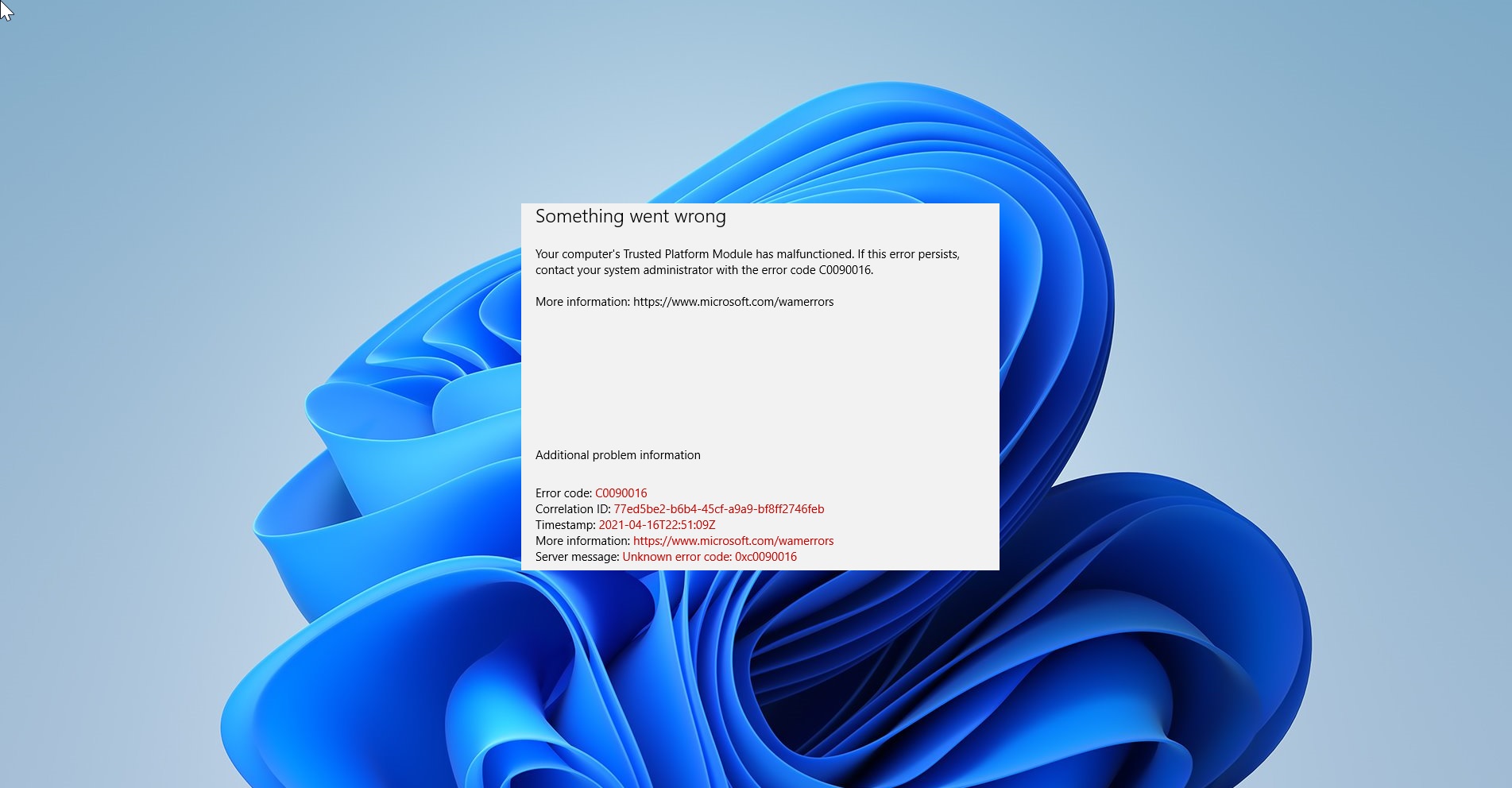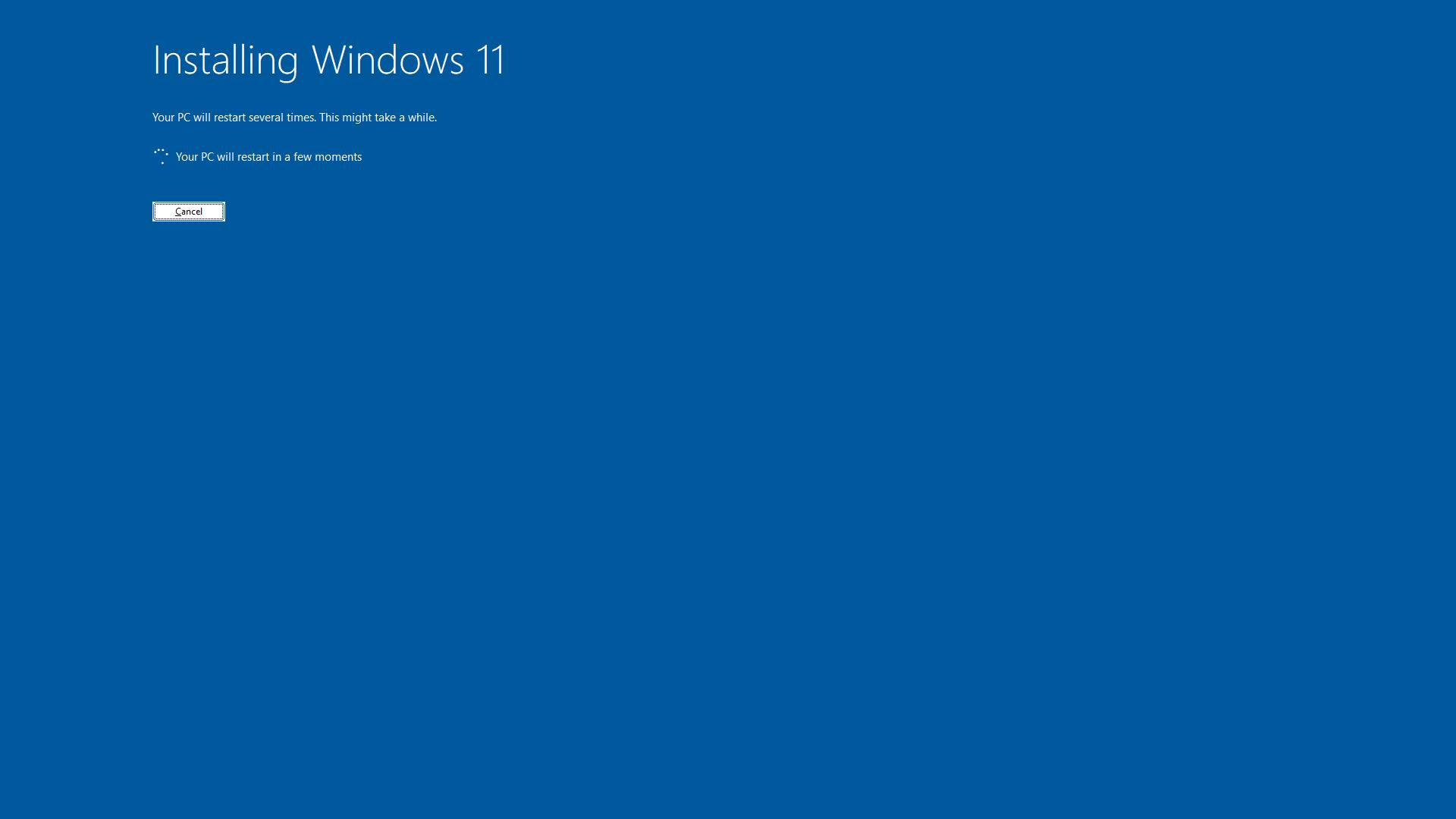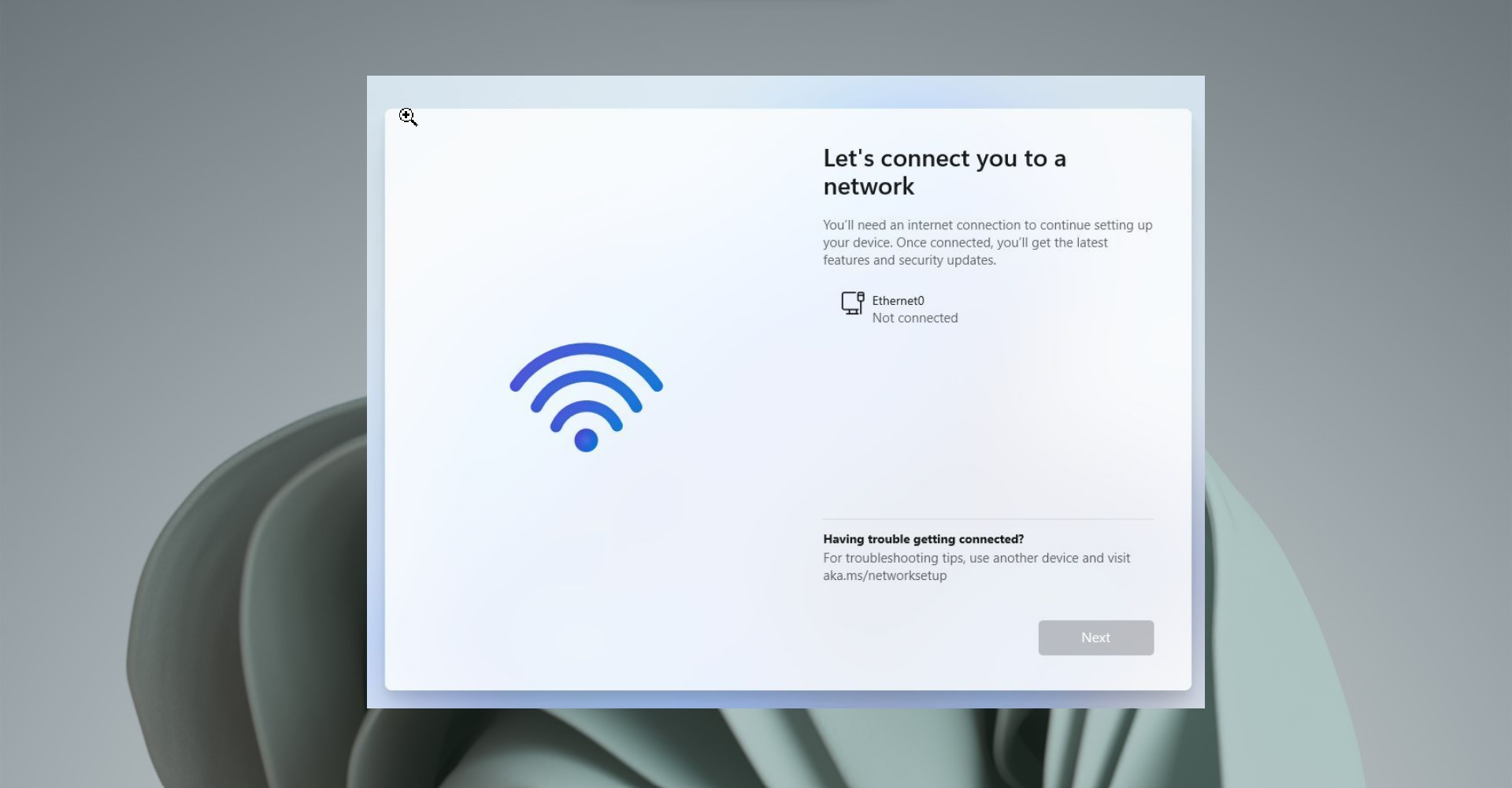Windows Security or Windows Defender is the Antivirus which is inbuild in windows 10, Windows Defender is the next generation protection component of Microsoft Defender Advanced Threat Protection (Microsoft Defender ATP), Windows Defender comes with the most advanced feature, which starts from the design a panel displaying its various modules and their status. You can find the seven protecting areas of windows defender below.
- Virus & threat protection – This feature runs scans, detects threats, and downloads updates to help identify new viruses and malware. On version 1709, this section also offers configuration settings for controlled folder access.
- Account Protection – When you sign in to Windows, the new Account Protection pillar protects your identity. You will be encouraged to set up Windows Fingerprint, Hello Face, or PIN sign-in. If applicable, Account Protection will also notify you if Dynamic Lock has stopped working because your PC’s Bluetooth is inactive.
- Firewall & network protection – In this area, you will be able to manage the Windows Defender Firewall settings. You can also monitor what’s happening with your Internet connections and networks.
- App & browser control – This feature allows you to use Windows Defender Smart Screen, which can protect your computer against potentially dangerous files, sites, apps, and downloads. Moreover, it provides a customization exploit protection feature.
- Device Security – You can get a better insight into the security features integrated with your Windows computer. You can access this area to manage your PC’s built-in security features. Moreover, you can use it to generate security status reports.
- Device performance & health – Access this page to get reports on your computer’s performance and health. This feature can also help you keep your PC clean and up-to-date with the latest version of your operating system.
- Family options – If you’re a parent, you can use this feature to manage your children’s online experience.
From these seven protecting areas, Scanning the computer is part of the virus and Protection feature, which is very important for any antivirus, Once the defender is enabled the system scan will happen automatically, this feature is known as Real-Time protection. This feature helps to stop malware from being installed on your device in Real-Time. You can enable Real-Time Protection under the Virus and Protection area in Windows Security. If you are unable to enable the Real-time protection, then this article will guide you to fix Unable to Enable Real-Time Protection in Windows Security.
Fix Unable to Enable Real-Time Protection:
In Windows Security, if you are unable to enable the Real-Time Protection, then follow the below-mentioned solutions one by one to fix this issue.
Solution 1: Check Security Center Windows Service Status:
Open Run command by pressing Windows + R and type services.msc and hit enter, this command will open the Service Management Console.
Now search for Security Center Windows Service, and make sure that service is running or not, if not right-click on the Security Center Service and Start the Service.
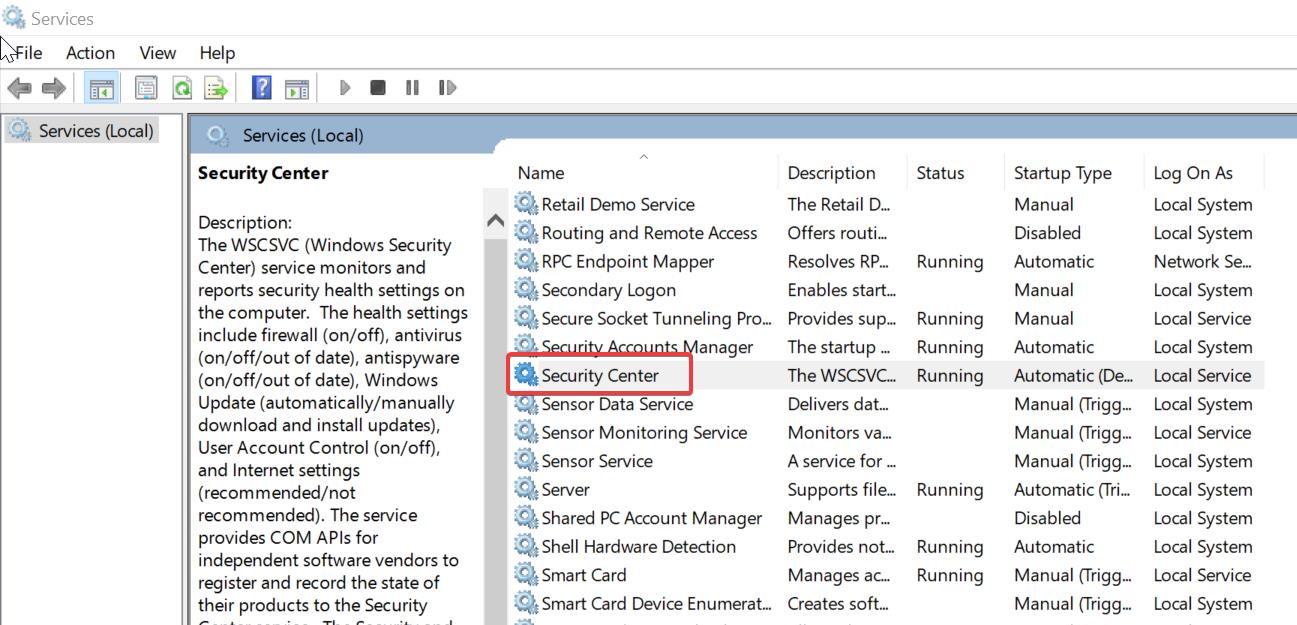
Next, Close the Service Management Console and Open Windows Security, and check you are able to enable the Real-Time Protection.
Solution 2: Using Registry Editor:
Open Run command by pressing Windows + R and type Regedit and hit enter, this command will open the Registry Editor console.
Now navigate to the following Registry path.
HKEY_LOCAL_MACHINE\Software\Microsoft\Windows NT\CurrentVersion\Image File Execution OptionsFrom the left-hand side Under the Image File Execution Option Look for the following sub-registry keys MSASCui.exe or MpCmdRun.exe, then right-click on the Registry Keys and Choose Delete. If you are not able to find those keys, then skip this part.
Next, navigate to the following Registry path,
HKEY_LOCAL_MACHINE\SOFTWARE\Policies\Microsoft\Windows Defender
From the left-hand side click on the Windows Defender registry key and from the right-hand side right-click on an empty area and choose New > DWORD (32-bit) Value, and name it as DisableAntiSpyware.
Double click on the DisableAntiSpyware DWORD and set the value as 0 and click on OK.
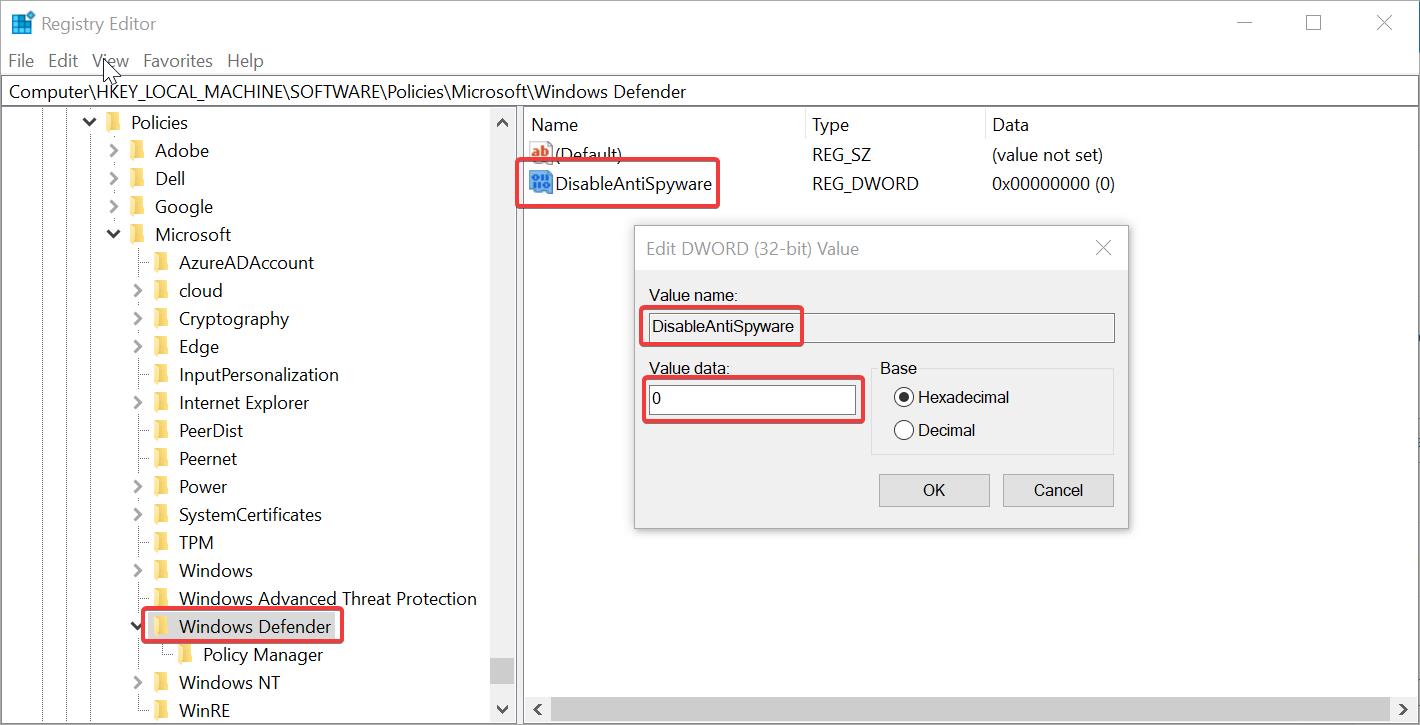
Close the registry editor and restart the system once.
Read Also:
Enable or Disable Windows Security Center in Windows 10
How to Enable LSA Protection in Windows 11?
How to Disable Data Execution Prevention (DEP) in Windows 11?
How to Fix Windows Security Protection History empty in Windows 11/10?