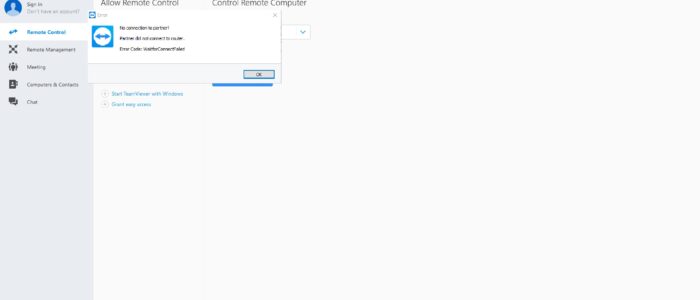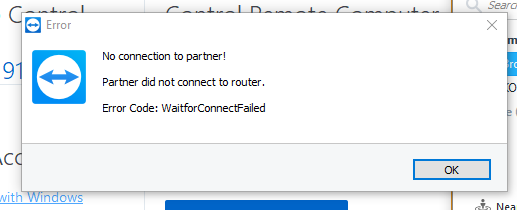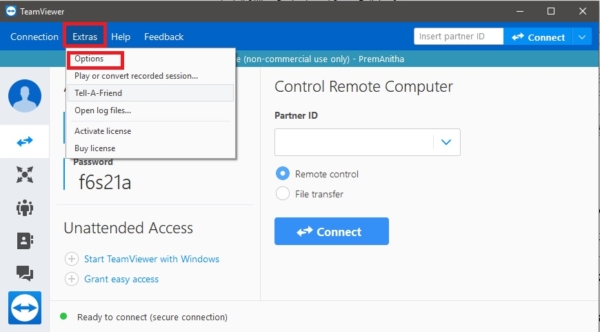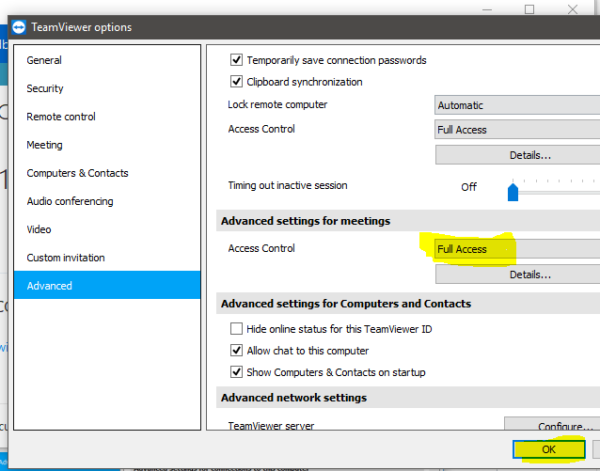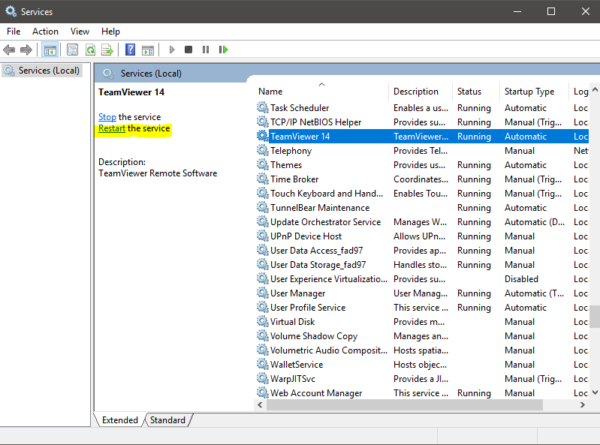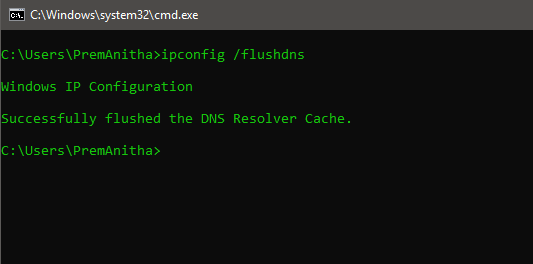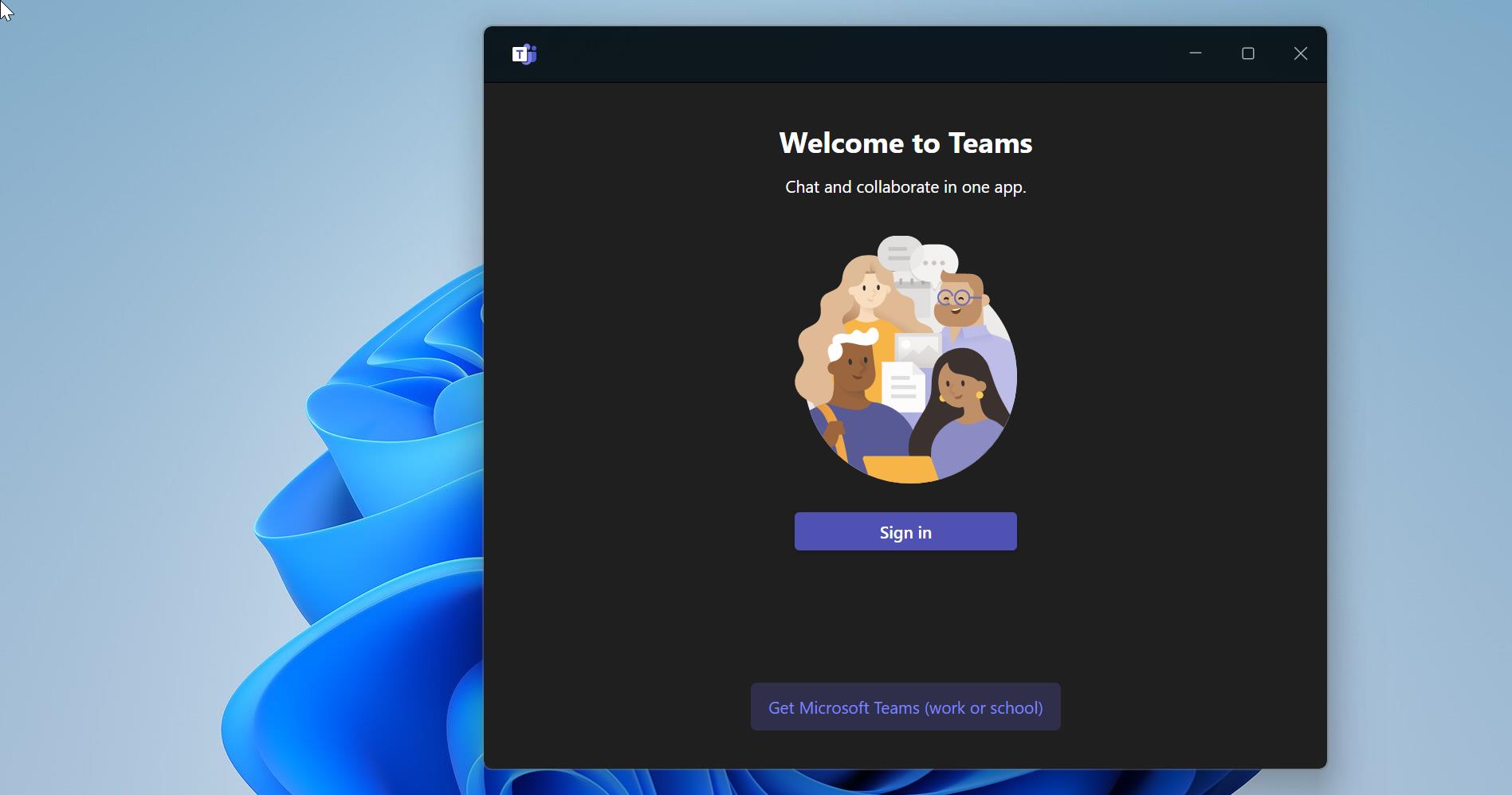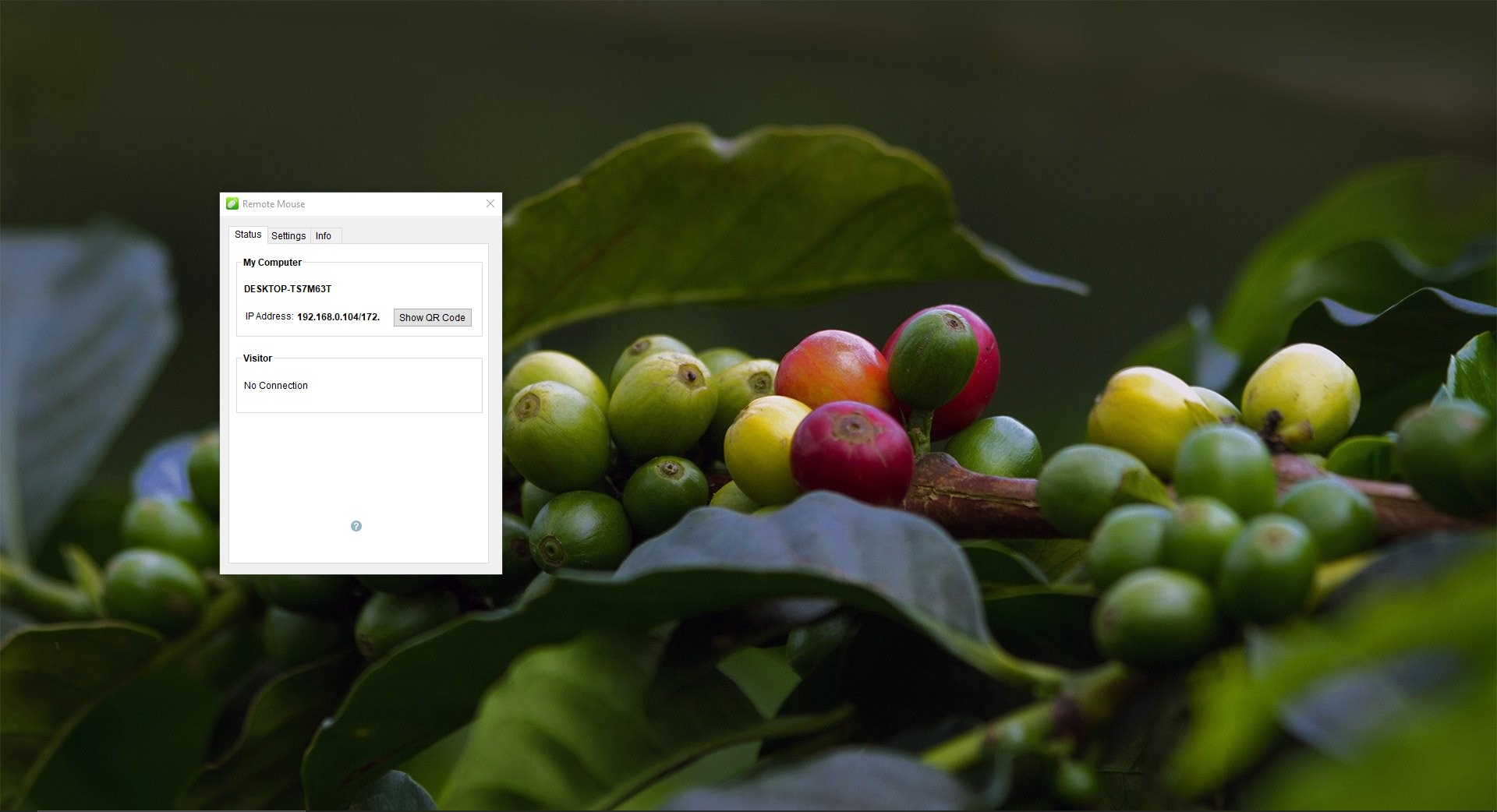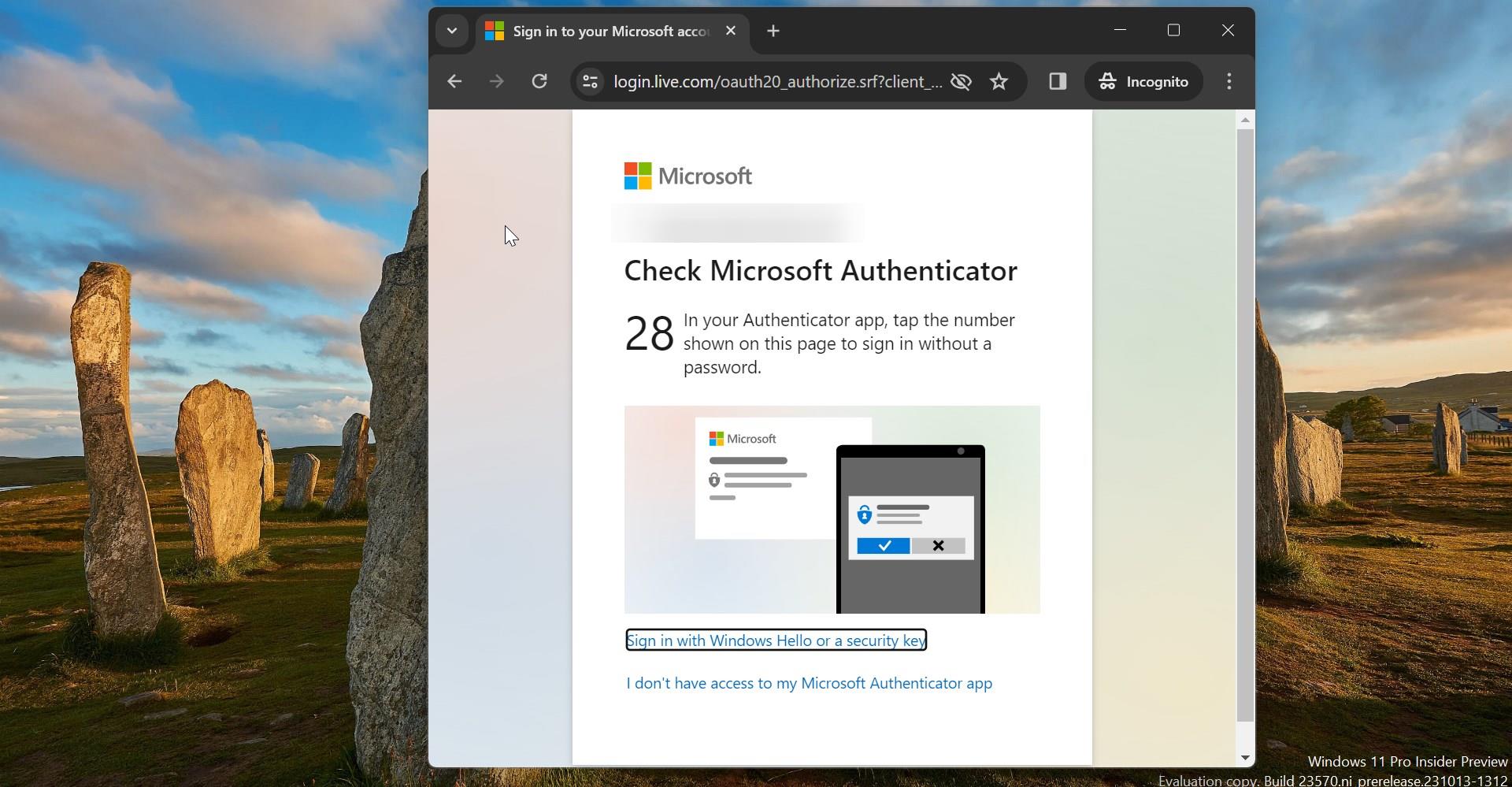TeamViewer software can connect to any PC or server, so you can remote control your partner’s PC as if you were sitting right in front of it. For the remote session to work the partner has to install TeamViewer and both should share your ID and password, So when you give your ID and Password of Team Viewer (TV), other person can access your machine, can see your display that you can see as well, when he moves the cursor (Mouse pointer), you can see your cursor moving on your display, he can do anything on your system and you can see that. When he transfers files, Team Viewer shows file transfer update as well, this is for safety purpose so anyone won’t transfer/take virus or important information from your system. Recently one of my colleagues had an issue with TeamViewer so he and his partner can’t share their desktop. They are getting an error like “No connection to partner, Partner did not connect to router, Error Code WaitforConnectFailed.”
This is most common error we face while we use TeamViewer there are lot of reasons for facing this issue.
- You or your partner internet connection issue
- If you are using the TeamViewer in any particular restricted network they might block the 3389 RDP port.
- Due to some firewall block
- Or the version Compatibility issue.
So this post will list out all the possible solutions to fix this issue.
Solutions:
1. Check the Internet connection
Before proceeding to uninstalling and installing the TeamViewer check the network connection of you and your partners.
- Restart the router and check the other sites are loading.
2. Allow Full Access Control to TeamViewer
- Open TeamViewer and click on Extras in the Menu bar.
- Next, click on Options, and from the left side navigation panel, select Advanced.
- Now, on the right-hand side, click on the button labeled as Show advanced options.
- Under the section of Advanced settings for connection to this computer, select Full Access from the drop-down menu for the option of Access Control.
- Click OK and see if that fixed your issues.
3. Restart the TeamViewer Services
The TeamViewer services are very much important to Operate and to make a remote connection, It allows controlling the remote desktop even though the UAC is active and also It allows incoming connections even though no User is logged on (IF this function is activated in the options) and also It allows continuous connections, even though the user is logged off or changed and also It allows the immediate re-connection after the remote reboot of the computer and also It bundles the network communication of all user sessions. This is required on server systems, on which multiple users are logged in simultaneously (Terminal Servers).
- Check these services are running properly, Open run command and type services.msc, this will open the windows services management console.
- Search for TeamViewer services and restart the service once, and ask your partner to do the same. Check this resolves the issue.
4. Flush The DNS Configuration
- Open the command prompt in elevated mode and type the below-mentioned command.
ipconfig/release
ipconfig/renew
ipconfig/flushdns
- Type these commands one by one the first command will release your old IP and the second one will renew the IP, The last command will Flush the DNS.
- Once done exit the command prompt and check the issue fix or not.