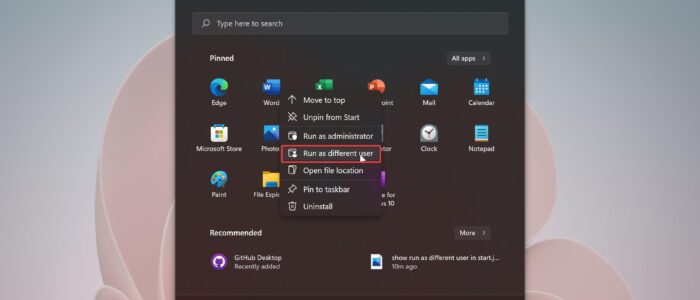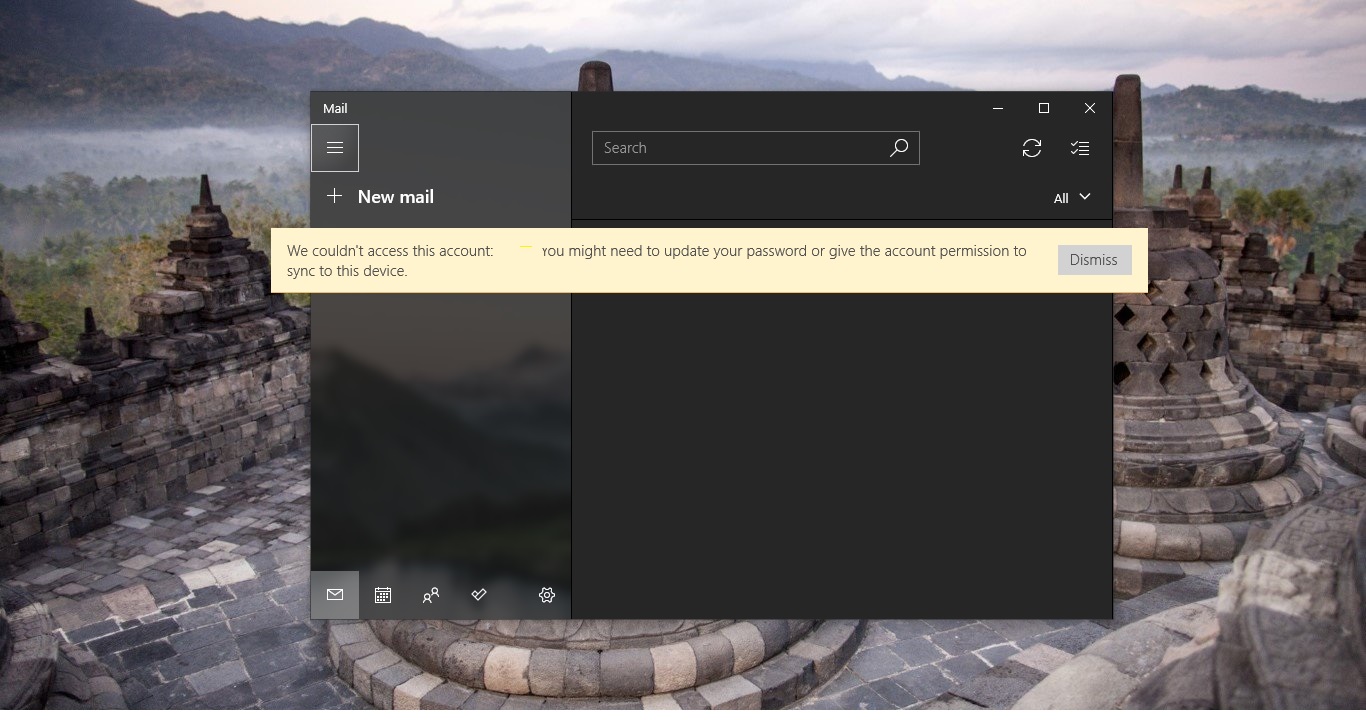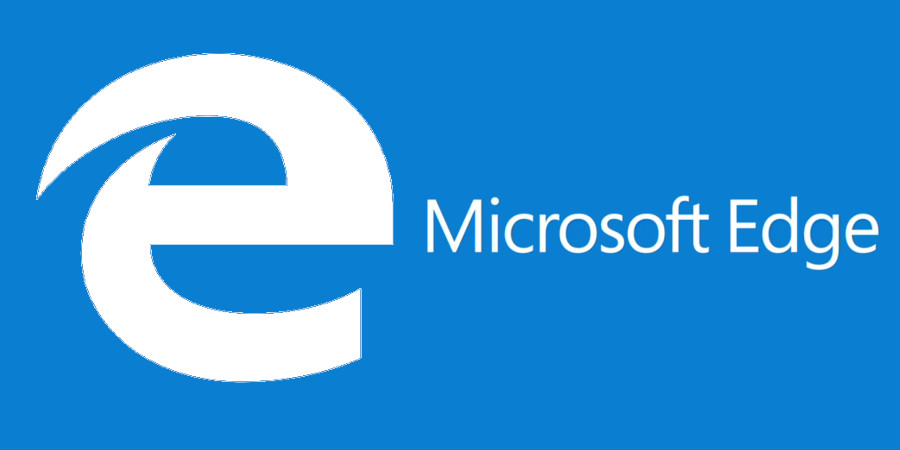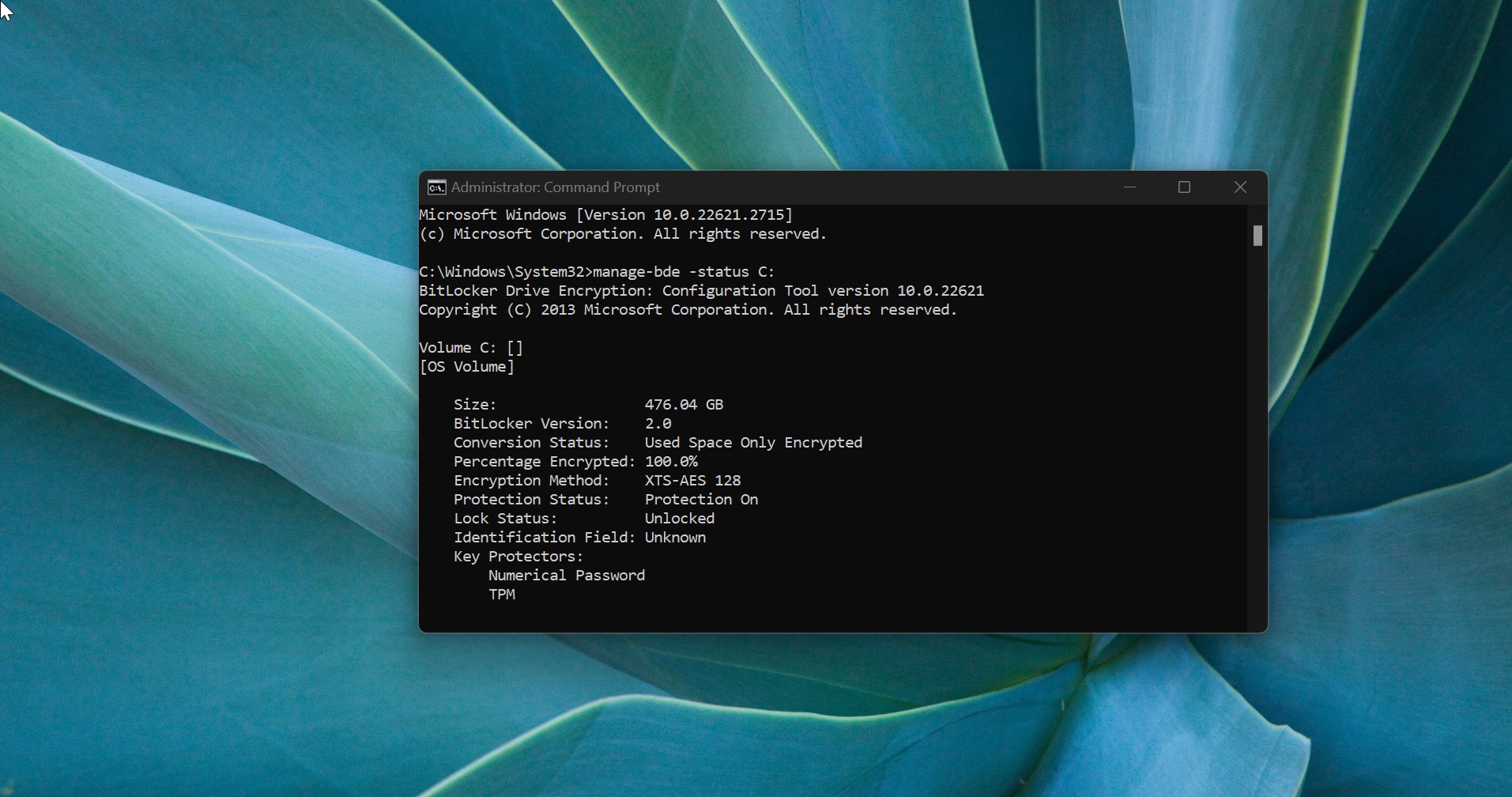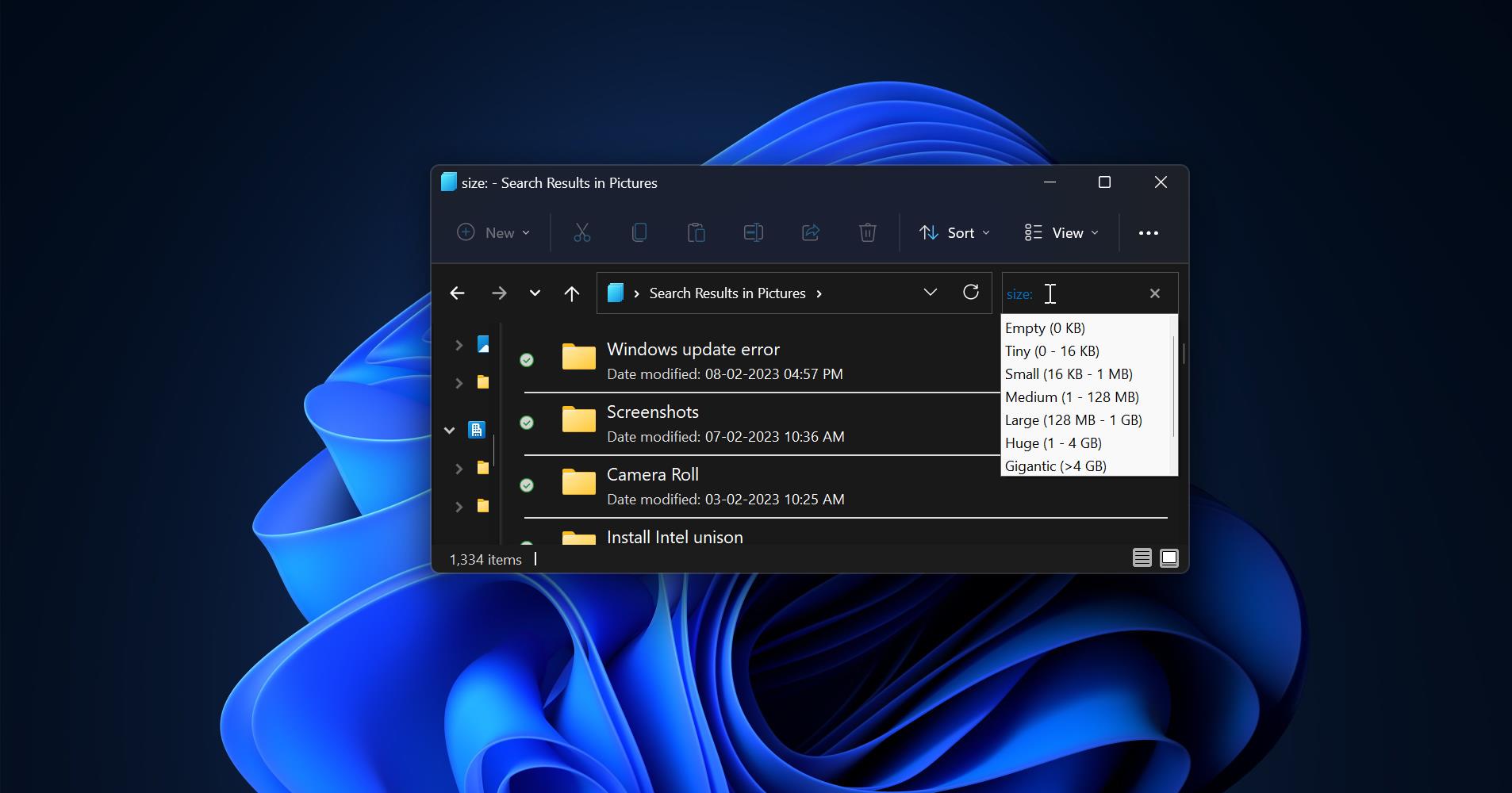In Windows, if any program or app throws an error while launching then starting the program as a different user is the best choice. Windows by default show Run as administrator in the right-click context menu, using this option you can launch any app in administrator mode. But if you want to launch any app or program as a targeted user account, then you need to run a program under different credentials. Windows has the option to run the program as a Different user, you no need to switch back and forth between multiple accounts. Run as a Different user is an option that allows you to run the application or program with the same right, restrictions, and permissions as the target user. This option won’t use the user account data in which you are currently signed in. Some users find difficulties in finding the Run as Different user option; in this article, I will show you the easy method to Run any app as a different user in Windows 11.
Run as Different User any app in Windows 11:
In Windows there are several methods to run an app as Different user, here I have shown all the possible methods.
Method 1: Using Right click context menu:
You can launch any app as a different user by right-clicking on the app, but just right-clicking on the app won’t show the Run as Different user option.
Press and Hold the Shift key on your keyboard, then right-click on the app or .exe shortcut file from File Explorer. Doing this will show the Context menu, choose Show more option from the context menu. Now you can see the old context menu, and from there you can find the Run as Different user option.
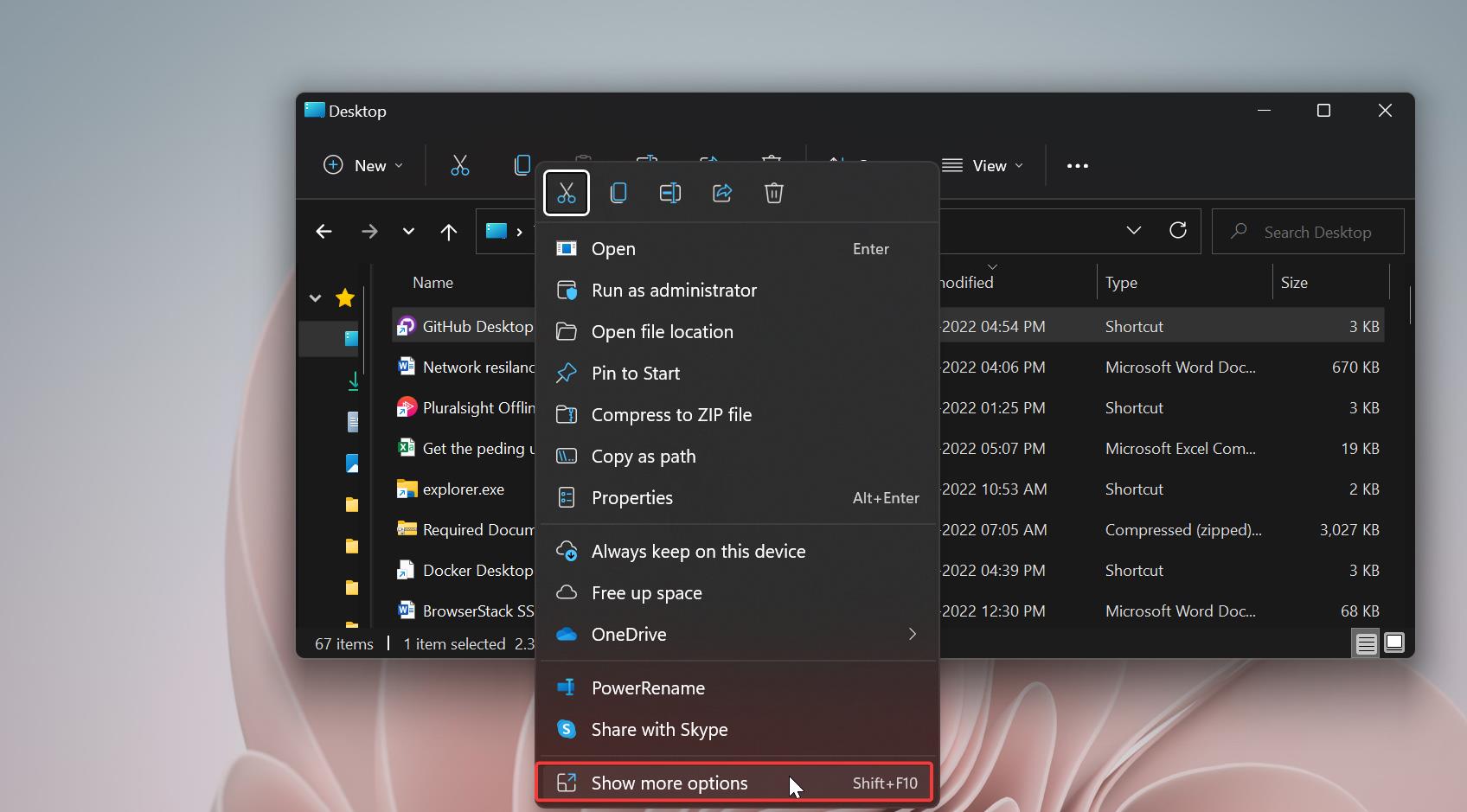
Choose the Run as Different User and enter the user credentials and click on OK.
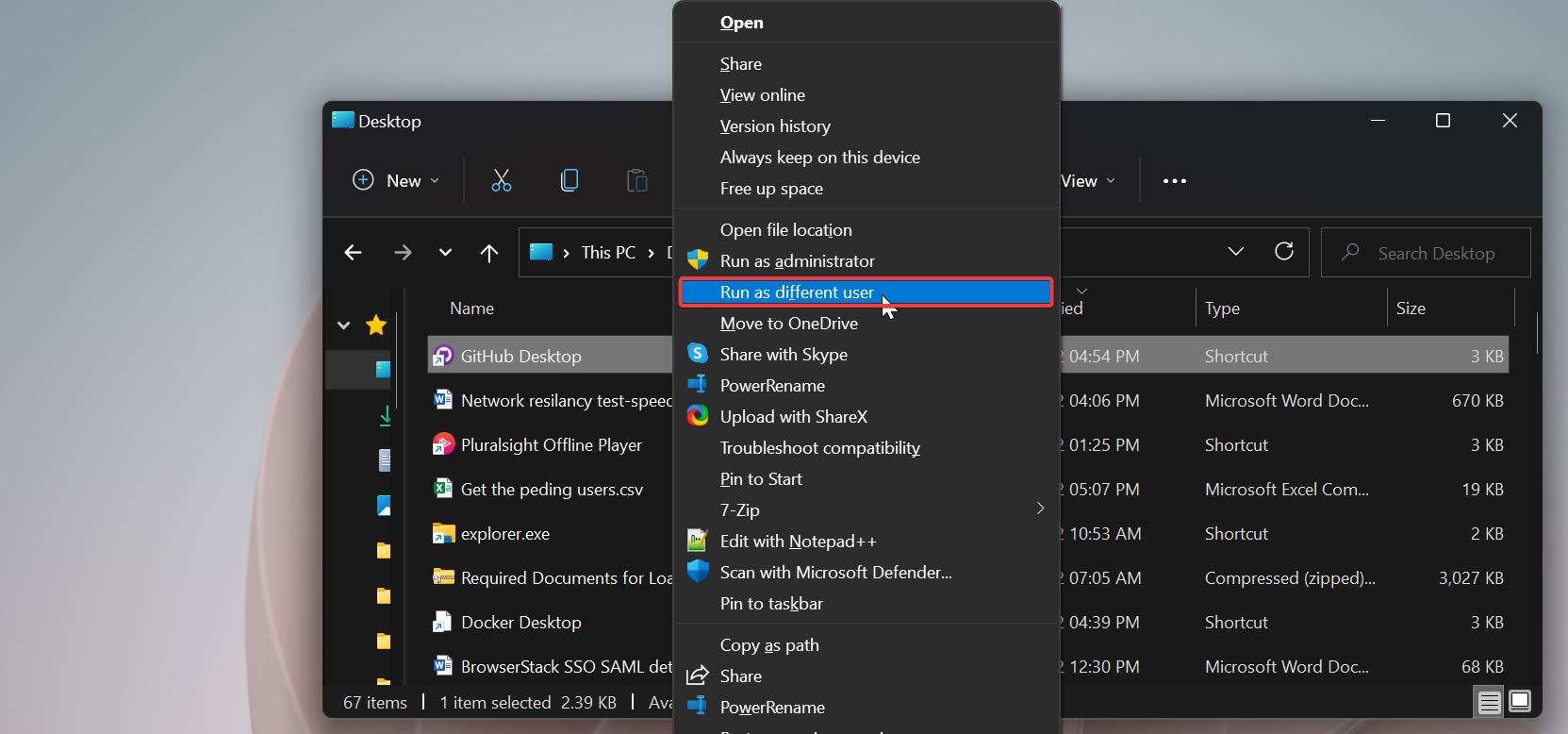
Method 2: From Taskbar:
If you pin the particular program or app on the Taskbar, then you can easily launch the app as a different user.
Press and Hold the Shift key on your keyboard, then right-click on the app, from the context menu choose Run as a different user.
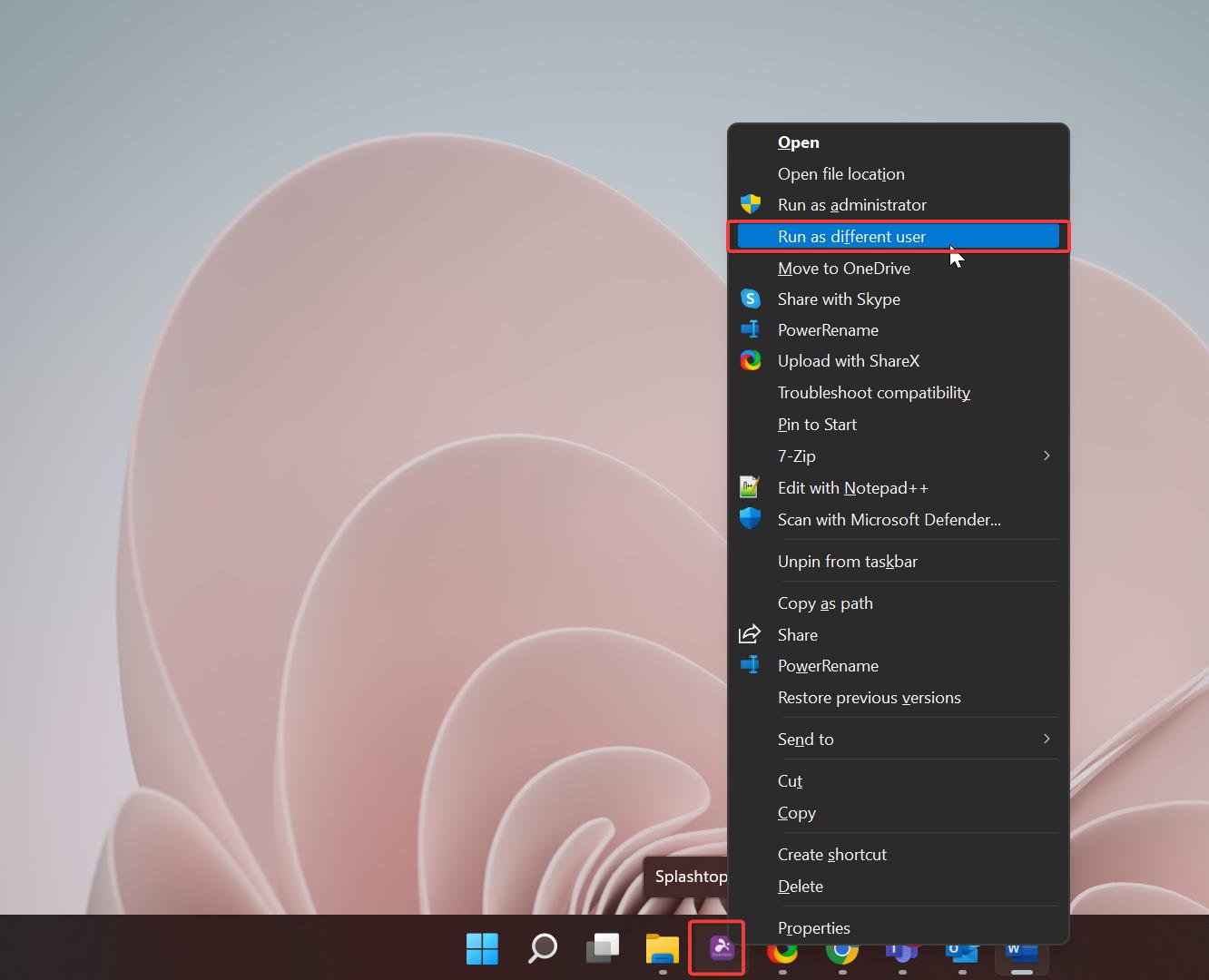
Enter the user credentials and click on OK
Method 3: Enable “Run as Different user” option to Start Menu using Group Policy Editor:
Open Run command by pressing Windows + R and type gpedit.msc and hit enter, this command will open the Group Policy Editor.
Navigate to the following path.
User Configuration -> Administrative Templates -> Start Menu and TaskbarFrom the left-hand side click on Start Menu and Taskbar, and from the right-hand side look for the policy named “Show “Run as different user” command on Start”.
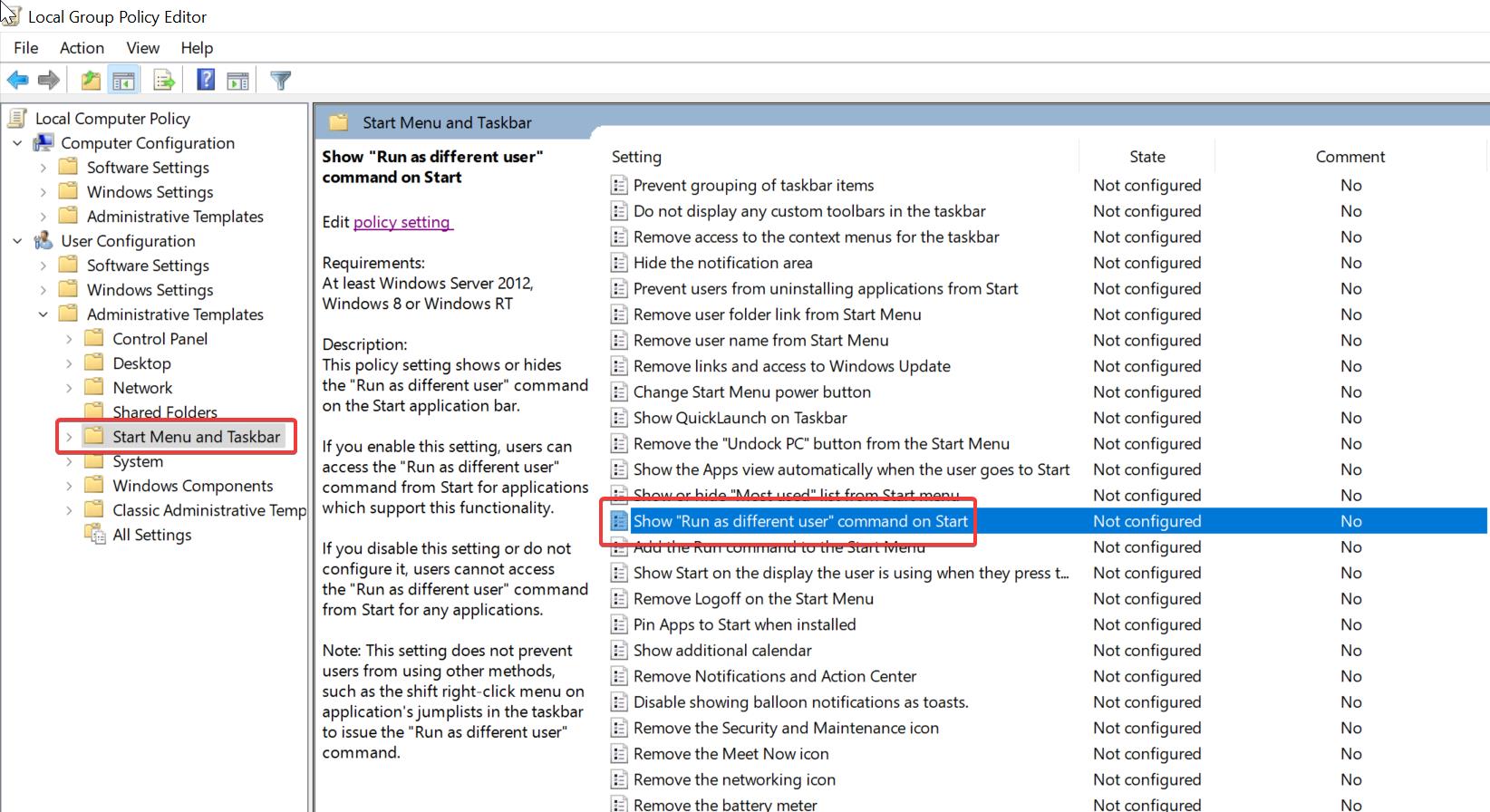
Click on the Policy setting and choose Enabled and click on Apply and OK.
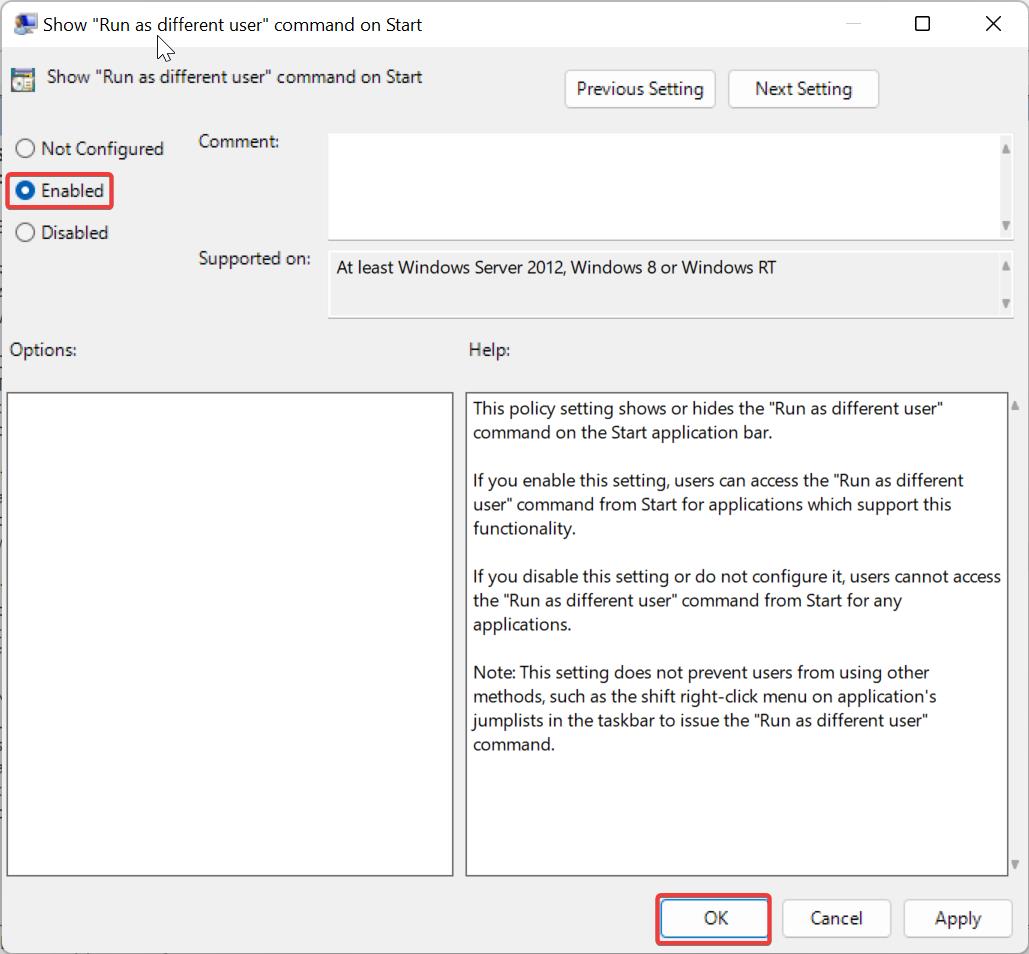
Next, Open the command prompt and type gpupdate /force, once the policy is updated successfully, restart your system to make it effective.
Method 4: Enable “Run as Different user” option using Registry Editor:
Open the Run command by pressing Windows + R and type Regedit and hit enter, this command will open Registry Editor console.
Now navigate to the following Registry path.
Computer\HKEY_CURRENT_USER\Software\Microsoft\Windows\CurrentVersion\Policies\ExplorerRight-click on the Explorer registry key and choose New > DWORD (32-bit) Value, and name the DWORD as ShowRunasDifferentuserinStart.
Double-click on ShowRunasDifferentuserinStart DWORD and set the value as 1 and click on OK.
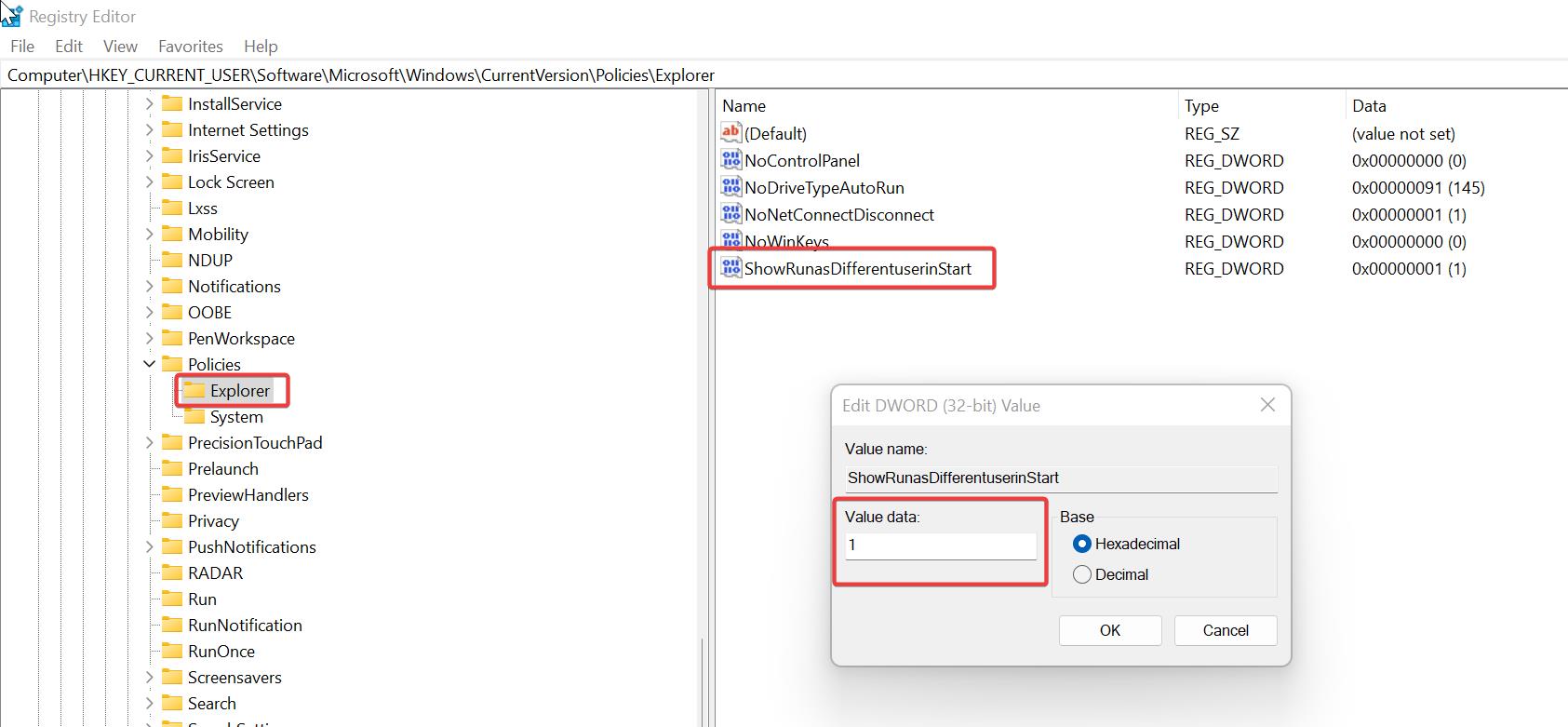
Close the registry editor and restart the system once, this will enable the Run as different user in right-click context menu.