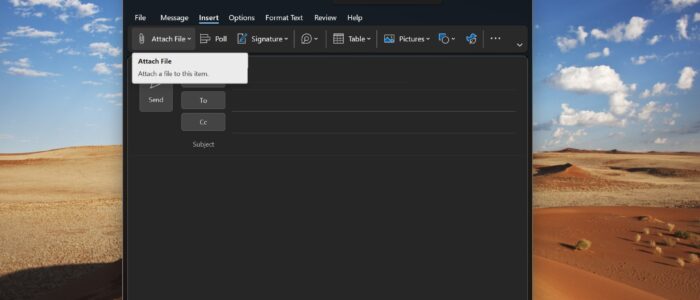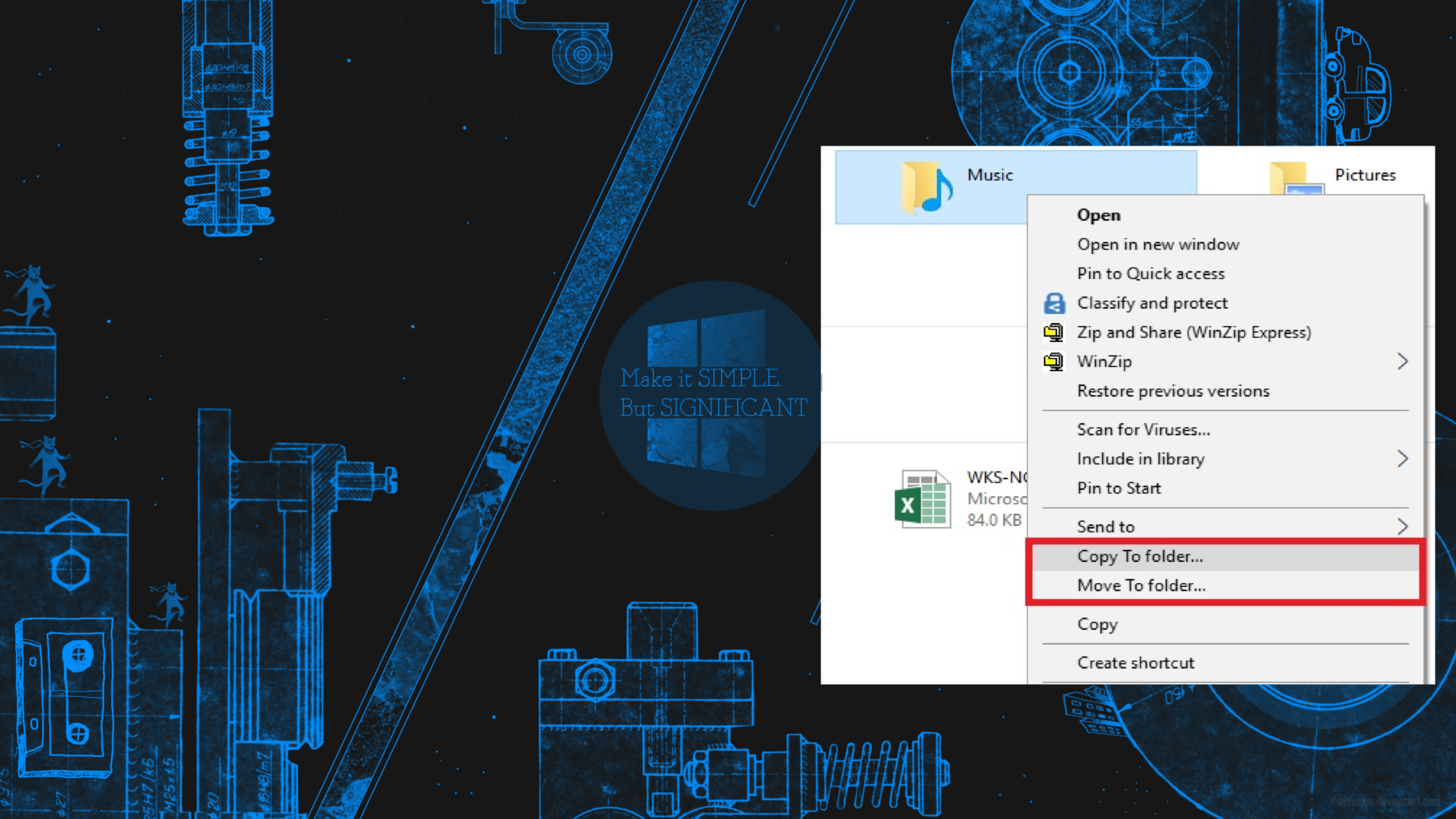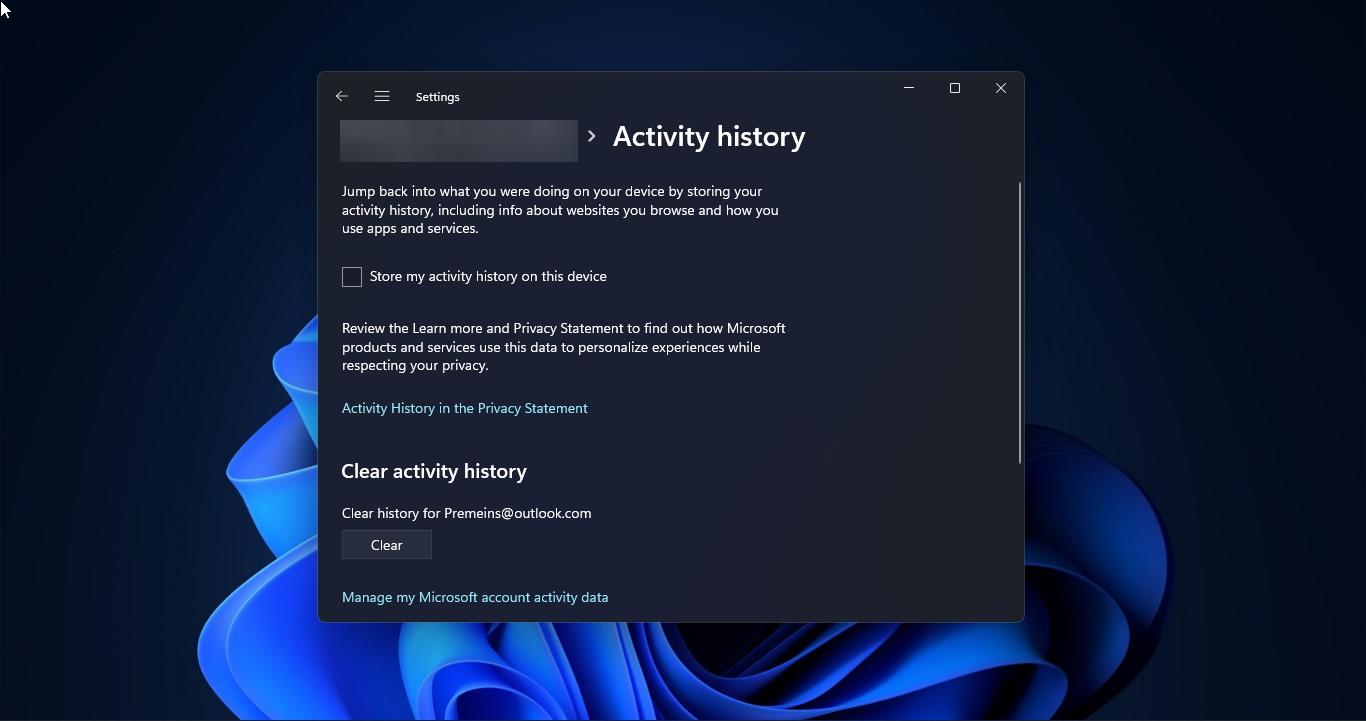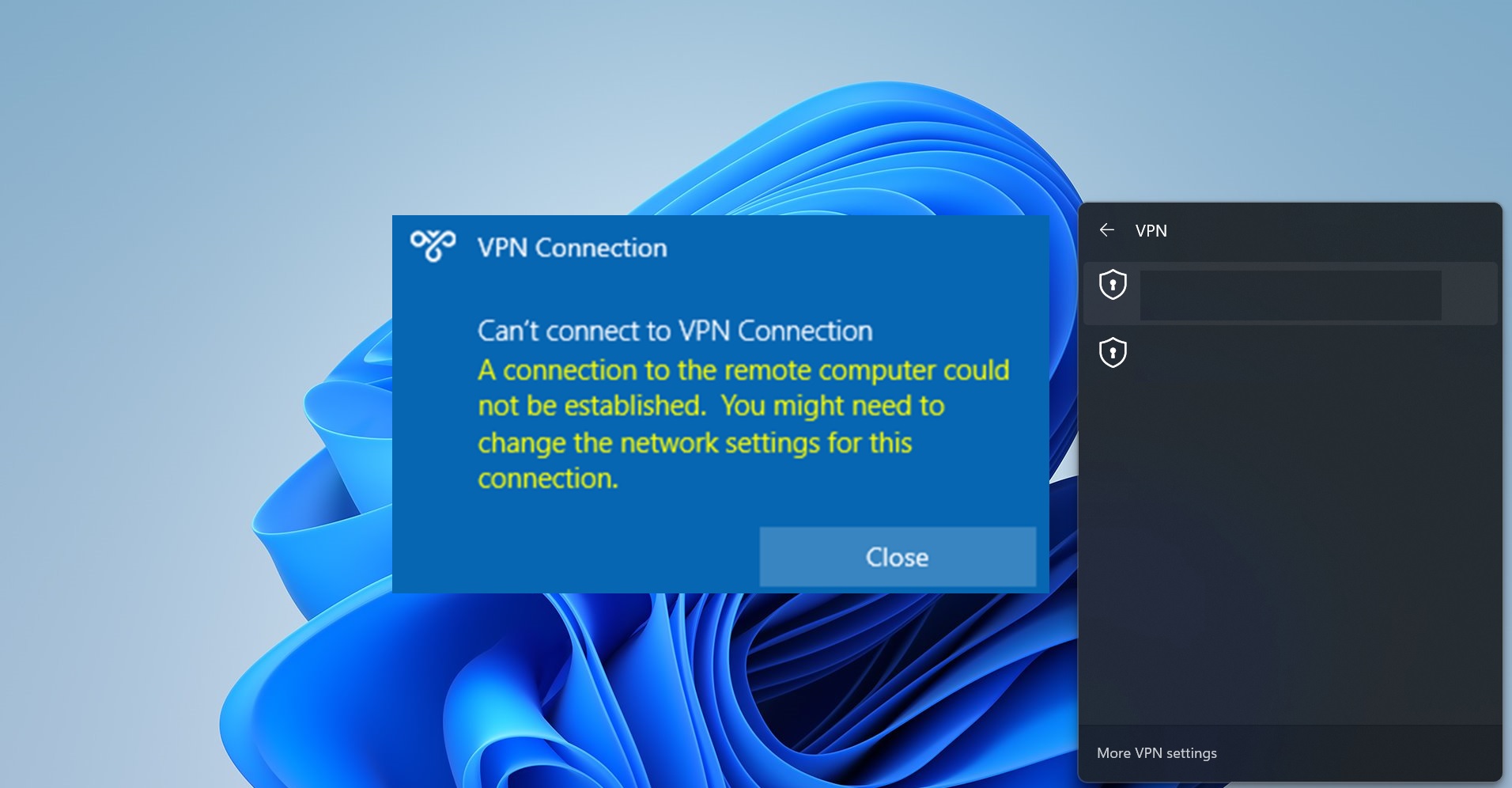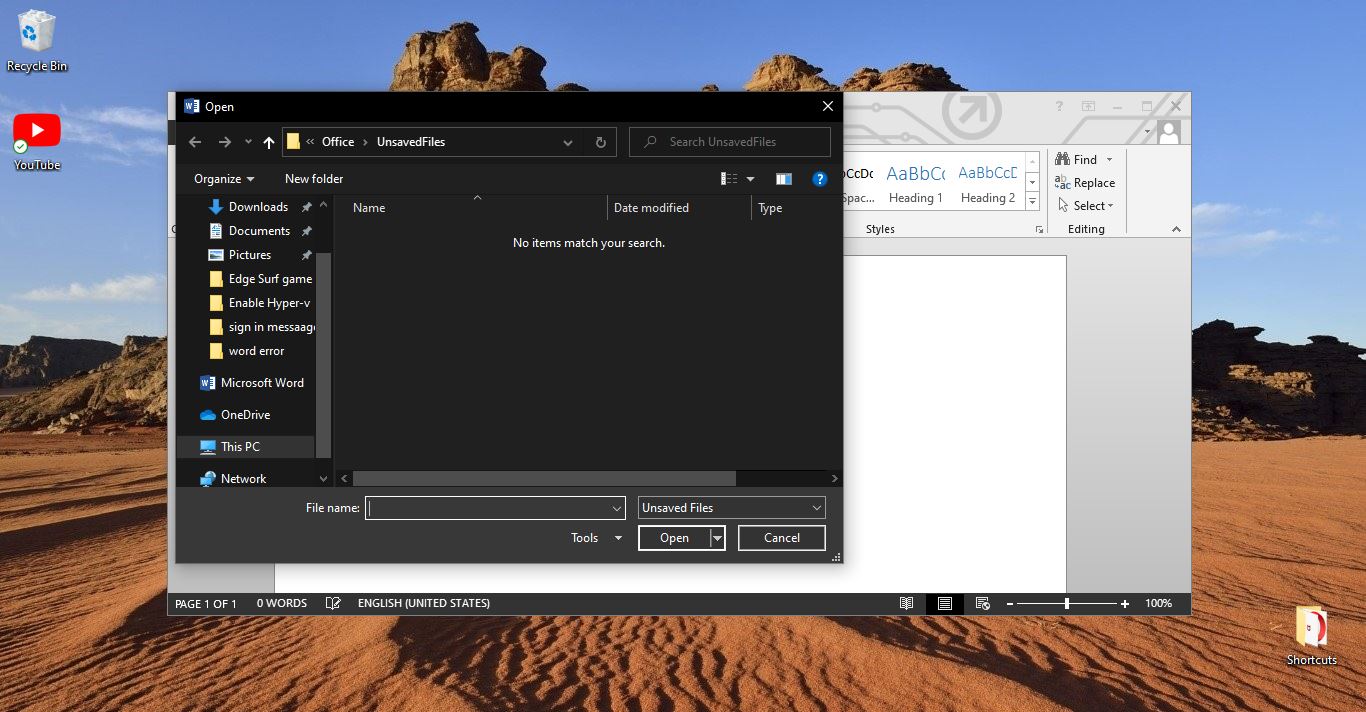If you received the following error “Outlook cannot open attachments” while opening attachments in Outlook, then this article is intended to help you to fix this issue. This error occurs due to several reasons, some of the most important reasons are listed below.
- First, the corrupted attachment, if you received the damaged attachment then you can’t open the attachment via Outlook.
- The temporary files folders cannot be accessed by Outlook.
- The attachments have been blocked by your antivirus software.
- Due to the corrupted PST Files.
- Interference of the Third-party plug-ins.
If you are receiving a similar error then follow the below-mentioned resolution steps to fix email attachments are not opening error.
Fix email attachments are not opening in Outlook:
Once you receive the error, just close the error window relaunch your outlook once, and check, if you are receiving the same error, then follow the below-mentioned resolution methods.
Solution 1: Check for MS Office Updates
Check for the latest MS Office updates, sometimes outdated Office may cause a lot of issues, follow the below steps and install the latest Office updates.
Launch Outlook and click on File > Office Account, under Office Account click on Update options and choose Update Now.
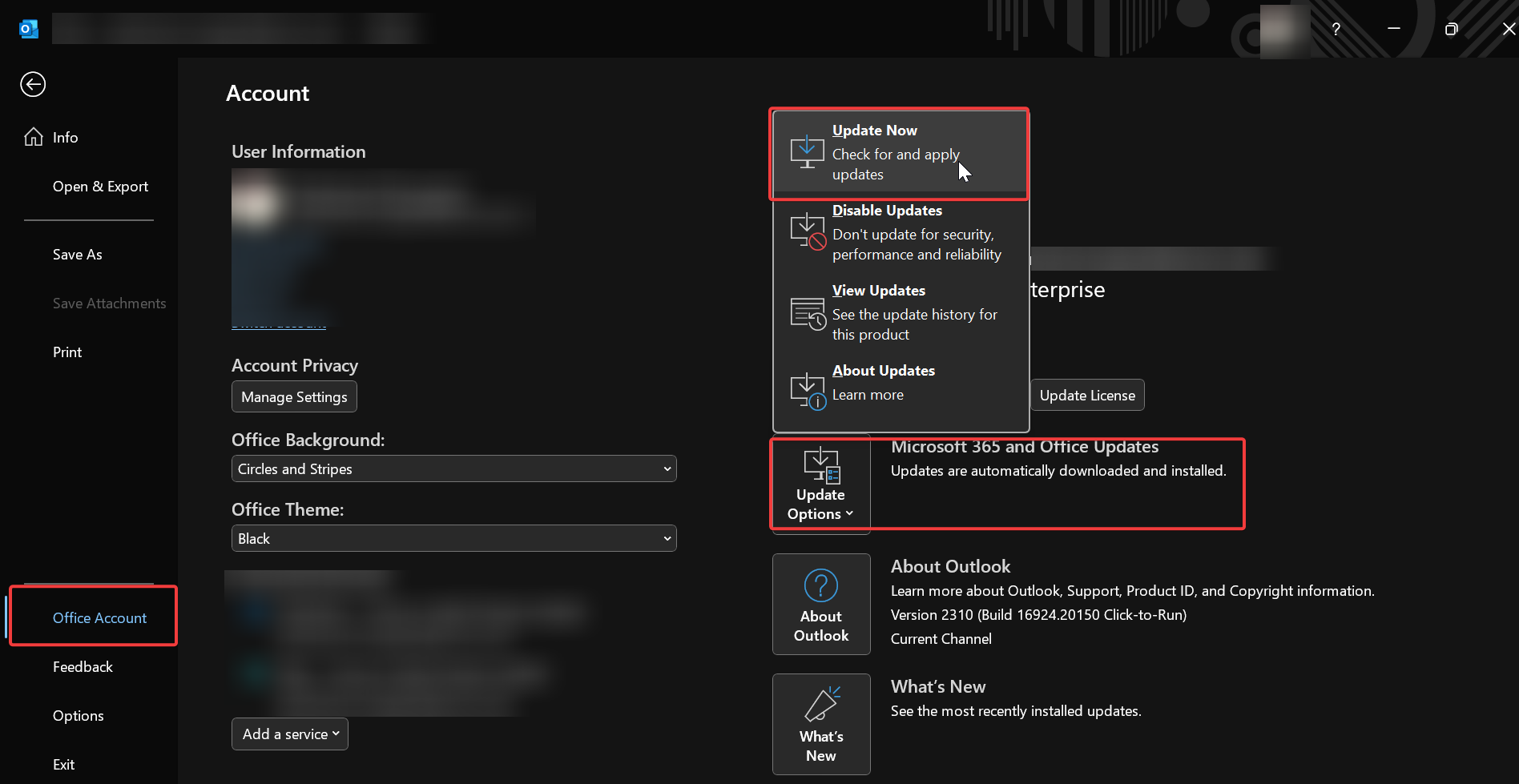
This option will check for the latest Office updates and install it automatically.
Once the update completes, restart the outlook and check.
Solution 2: Clear Temporary Internet Files
If you try to open any attachments in Outlook, the first thing Outlook does is, it will save a copy of the attachment in the Temporary Internet Files Folder, if the folder reaches its storage limit, it will display “Can’t open attachments in Outlook” error. Clearing the Temporary Internet files will resolve this error.
Open Run command by pressing Windows + R and type regedit and hit enter, this command will open the Registry Editor.
Once you open the Registry Editor, press Ctrl + F and type OutlookSecureTempFolder into the Find Windows, and click on Search.
Look for the OutlookSecureTempFolder String value, double-click on it, and copy the path.
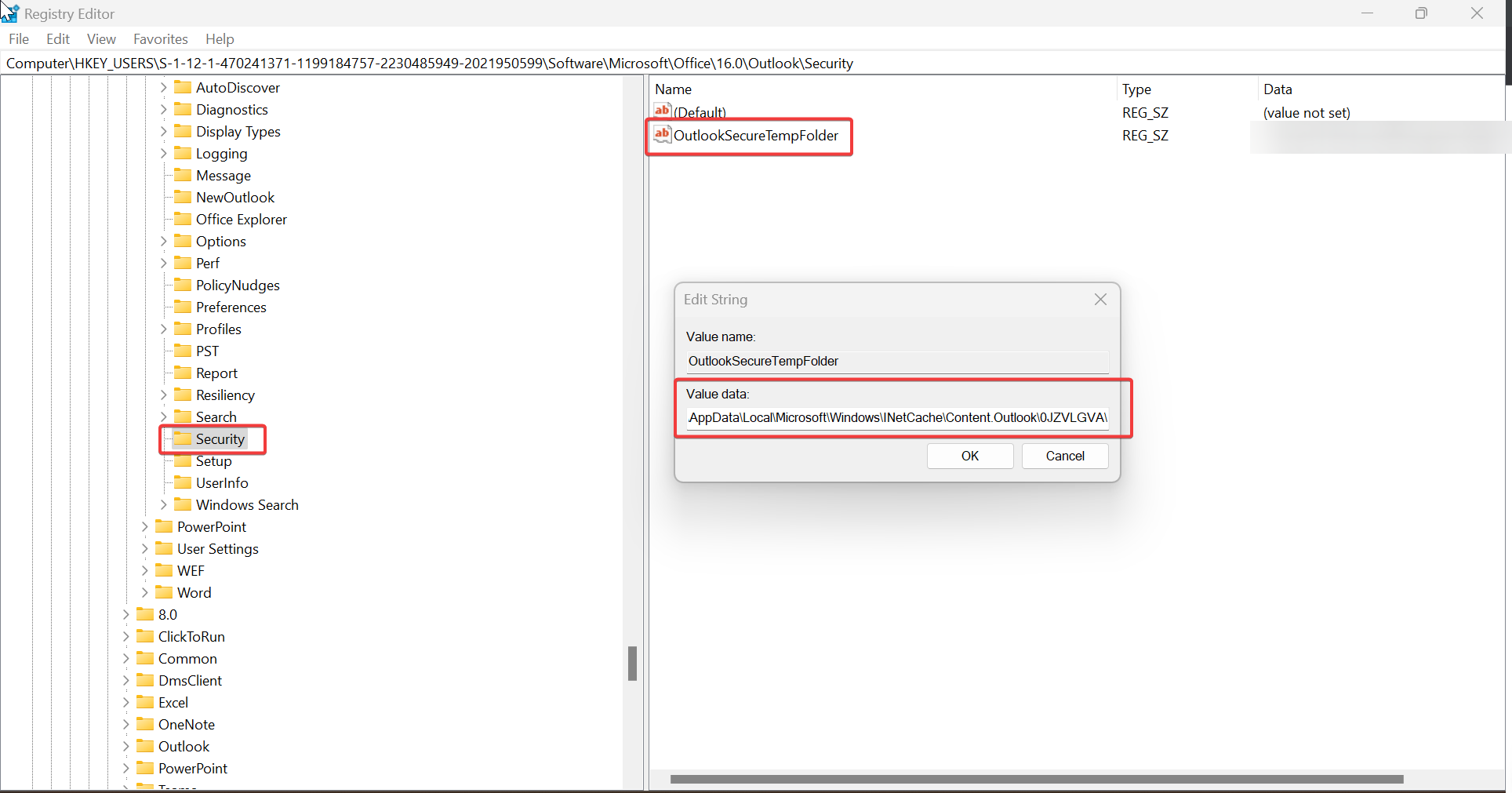
Open the Run Command again and paste the path and hit enter, this will open the Temporary Internet Files folder.
Delete all the contents from that folder, or if you want backup, move all the files from the folder to some other location.
Mostly this will resolve the issue, restart the outlook, and check once.
Solution 3: Clear Outlook Cache
Sometimes the corrupted Outlook cache will cause attachment opening issues in Outlook, if you are not able to open any attached PDF files, try to clear the Outlook cache once. Clearing the Outlook cache will delete all the corrupted Outlook files.
Open Run command by pressing Windows + R and enter the following path to navigate to the RoamCache folder.
%localappdata%\Microsoft|Outlook\RoamCache
Select all the files and Delete all the files in the folder. Then restart the outlook again and check if the issue is resolved.
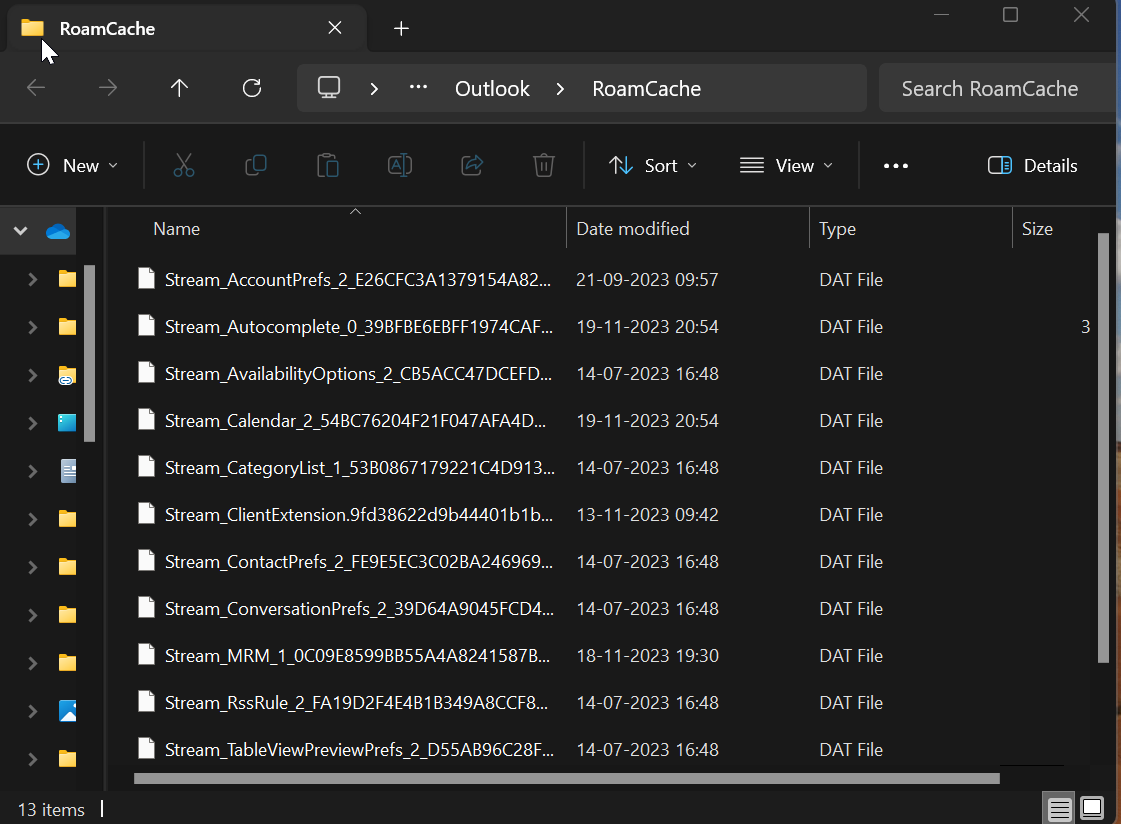
Solution 4: Check the Mail Settings
Launch Outlook and click on Files > Options, Under the Outlook option click on the Mail tab.
On the right-hand side pane, look for the “Compose messages” section, Click on Compose messages in this format drop-down menu and set to HTML.
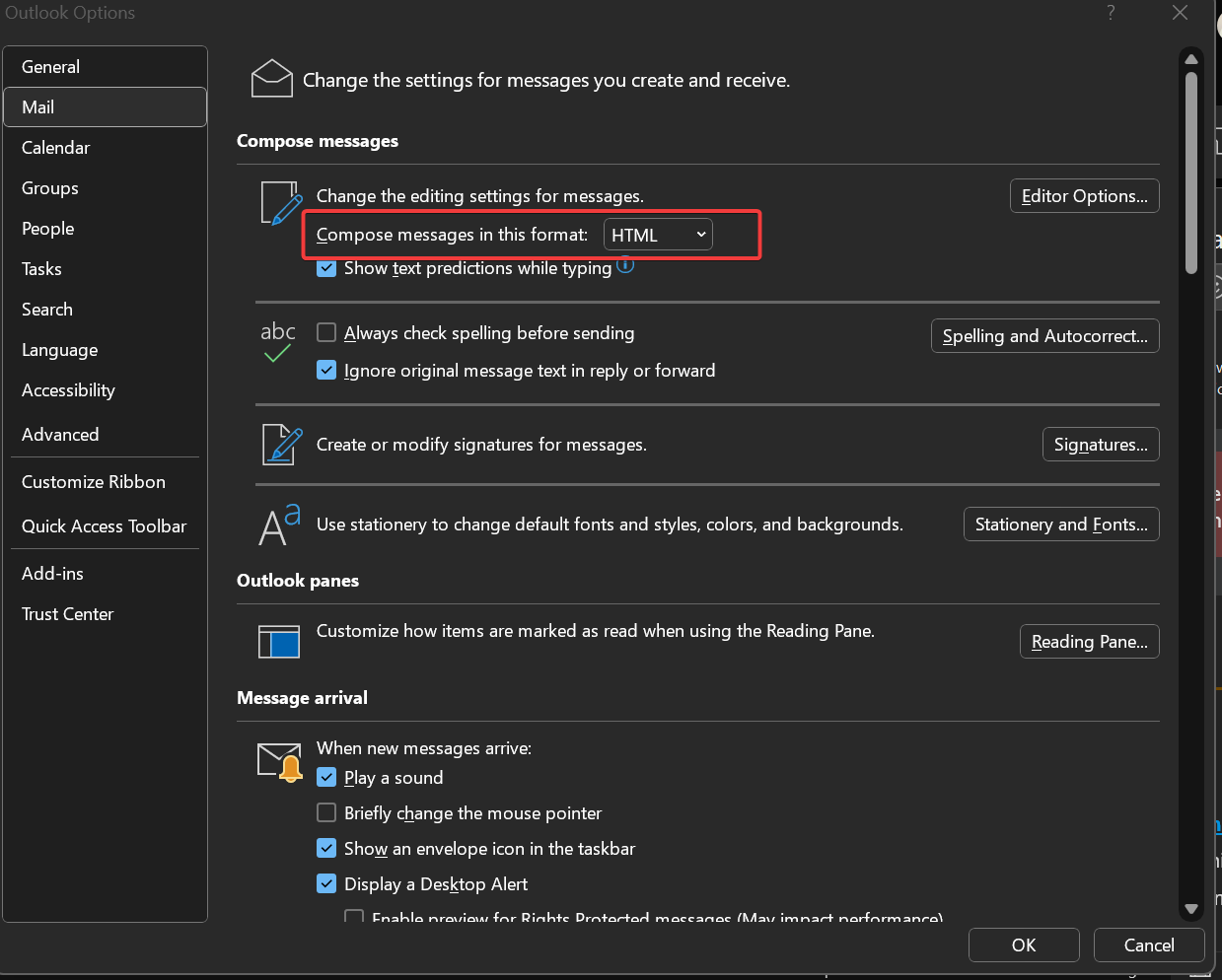
Next, scroll down to the bottom of the page and look for Message format.
Under Message Format, click on “When sending message in Rich Text format to Internet recipients” drop-down menu and select Convert to HTML format.
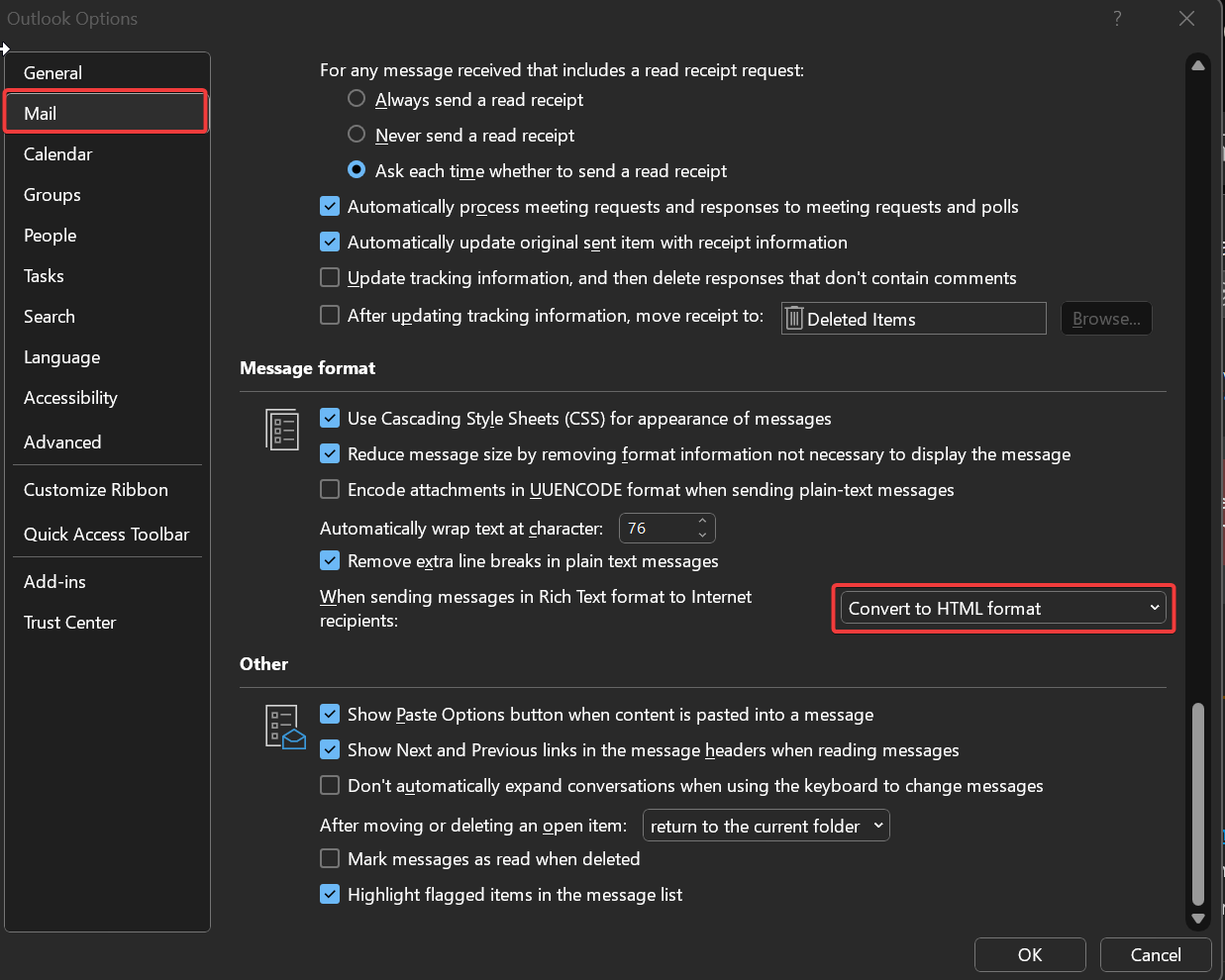
Finally, click on OK and save the changes.
After saving, relaunch Outlook once and check whether email attachments are opening or not.
Solution 5: Modify the Replies message option
Launch Outlook and click on Files > Options, Under Outlook option click on the Mail tab.
On the right-hand side pane, look for Replies and forwards, and set “When replying to a message” and “When forwarding a message” to Attach original message.
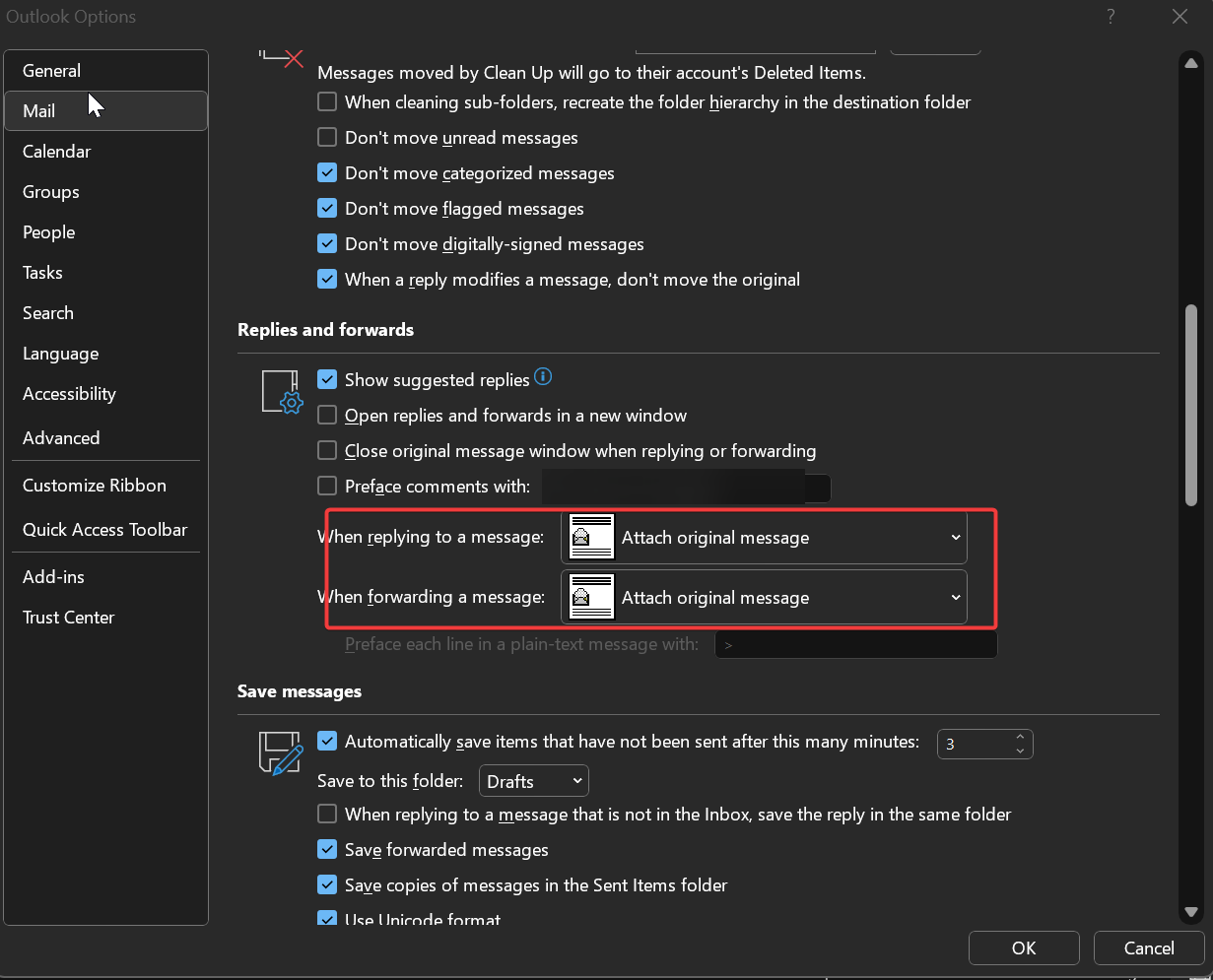
Finally, click on OK. Restart Outlook and check whether email attachments are opening or not.
Solution 6: Check Attachment Handling Settings
If the File Previewer is not enabled in Outlook, then you may receive an error Outlook not opening attachments. In this case, you have to check the attachment handling settings in Outlook. Follow the below-mentioned steps to check the attachment handling settings.
Launch Outlook and click on Files > Options, Under the Outlook option click on the Trust Center tab.
Under Trust Center, look for Microsoft Outlook Trust Center, and click on Trust Center settings.
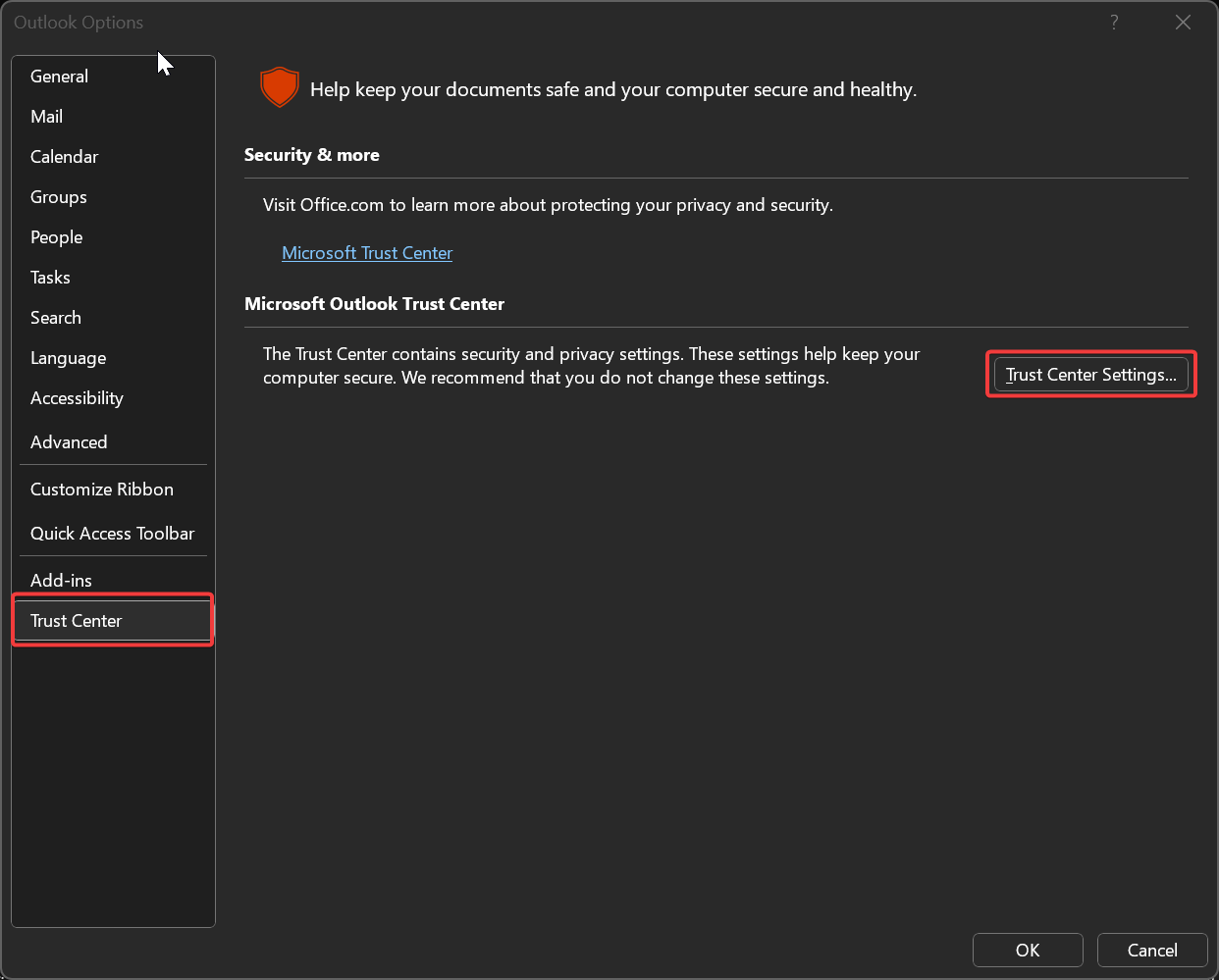
Under Trust Center settings, from the left-hand side click on Attachment Handling, and from the right-hand side look for Attachment and Document Preview.
Uncheck the Turn-off Attachment Preview option and click on OK.
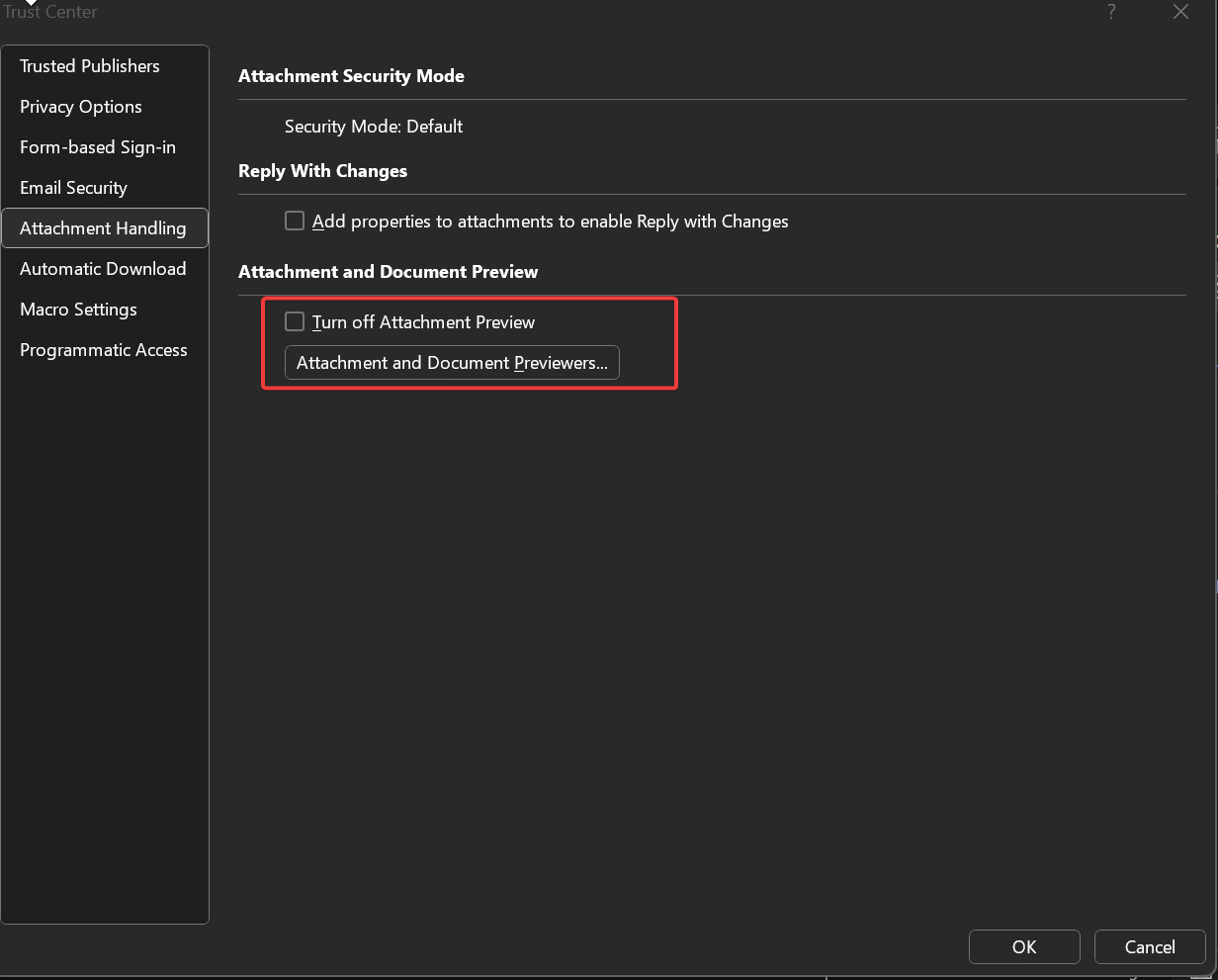
Restart the Outlook and check if you are able to access the attachments.
Solution 7: Repair Outlook PST File
As I mentioned before, this issue occurs due to the corrupted files, to fix this issue we are going to repair the Outlook PST files. Repair Outlook pst using Scanpst.exe, Scanpst, or Inbox Repair tool is designed to help repair problems that are associated with Personal folder .pst files. This repair tool is installed automatically with all versions of Microsoft Outlook. And Scanpst.exe is a part of outlook installation which is located in the MS Outlook installation directory.
Based on the Office version the Scanpst.exe location will change, Find more about Repairing Outlook PST.
Once you located the Scanpst.exe, right-click on it and choose Run as administrator.
Now choose the PST file which you want to repair, if you saved the PST file in a different location then click on the Browse button and choose the PST file.
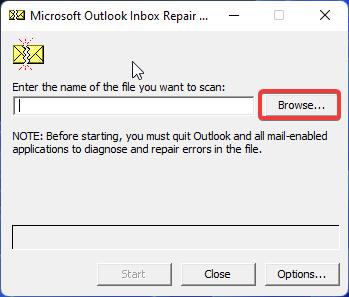
To find the Outlook PST location, just open the Outlook in safe mode and click on the File Menu.
Click on the Account Settings drop-down menu and choose Account Settings.
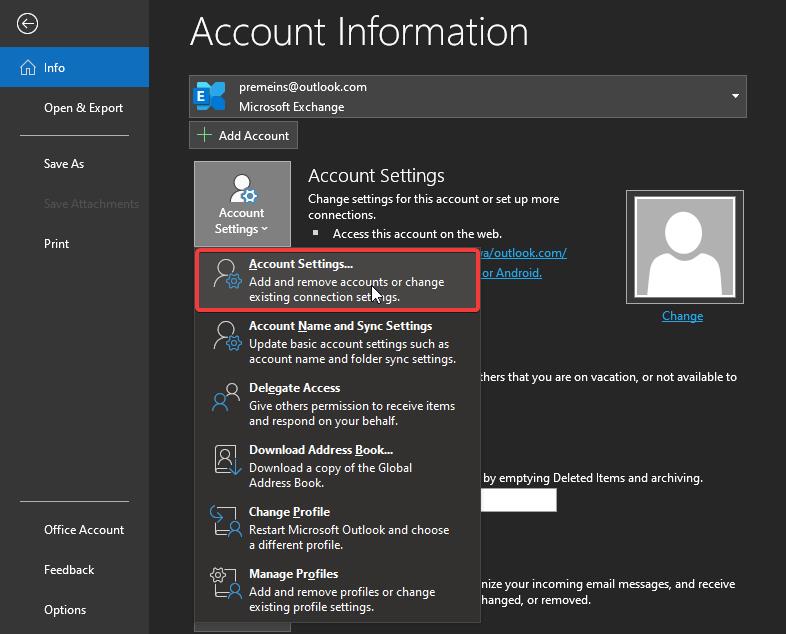
Now you’ll get the Account Settings pop-up window, click on the Data Files tab, and choose the PST file.
Next click on the Open File Location, this option will directly open the location of the PST File.
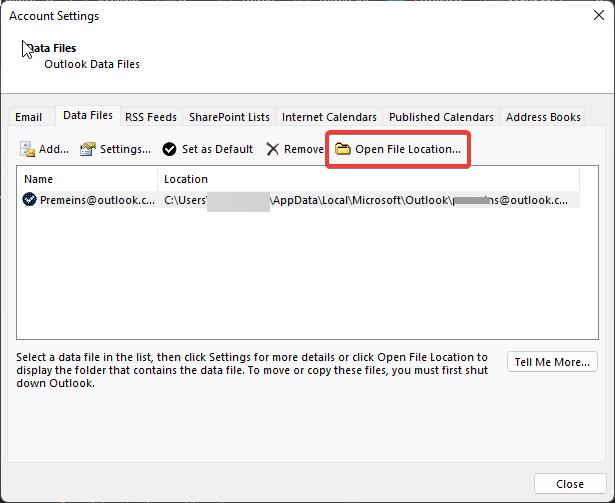
If you want to backup a scanned file, then check the Make a backup of scanned file before repairing option.
Click on the Repair button.
Once you click on the Repair button, the Microsoft Outlook Inbox repair tool will scan and repair the .pst file for the email account with Problems. You can use the same method to repair OST files also
Solution 8: Outlook Blocked the Attachment
By default, Outlook will block certain attachments due to security reasons, like attachments containing files with unknown extensions. Outlook will directly block this kind of attachment to avoid malware or trojans.
Read Also:
Fix Outlook Start call & Start Chat greyed out issue in Windows 11
Fix Outlook Emails stuck in Outbox Folder on Windows 11/10
Fix Outlook fonts have changed automatically in Reading Pane