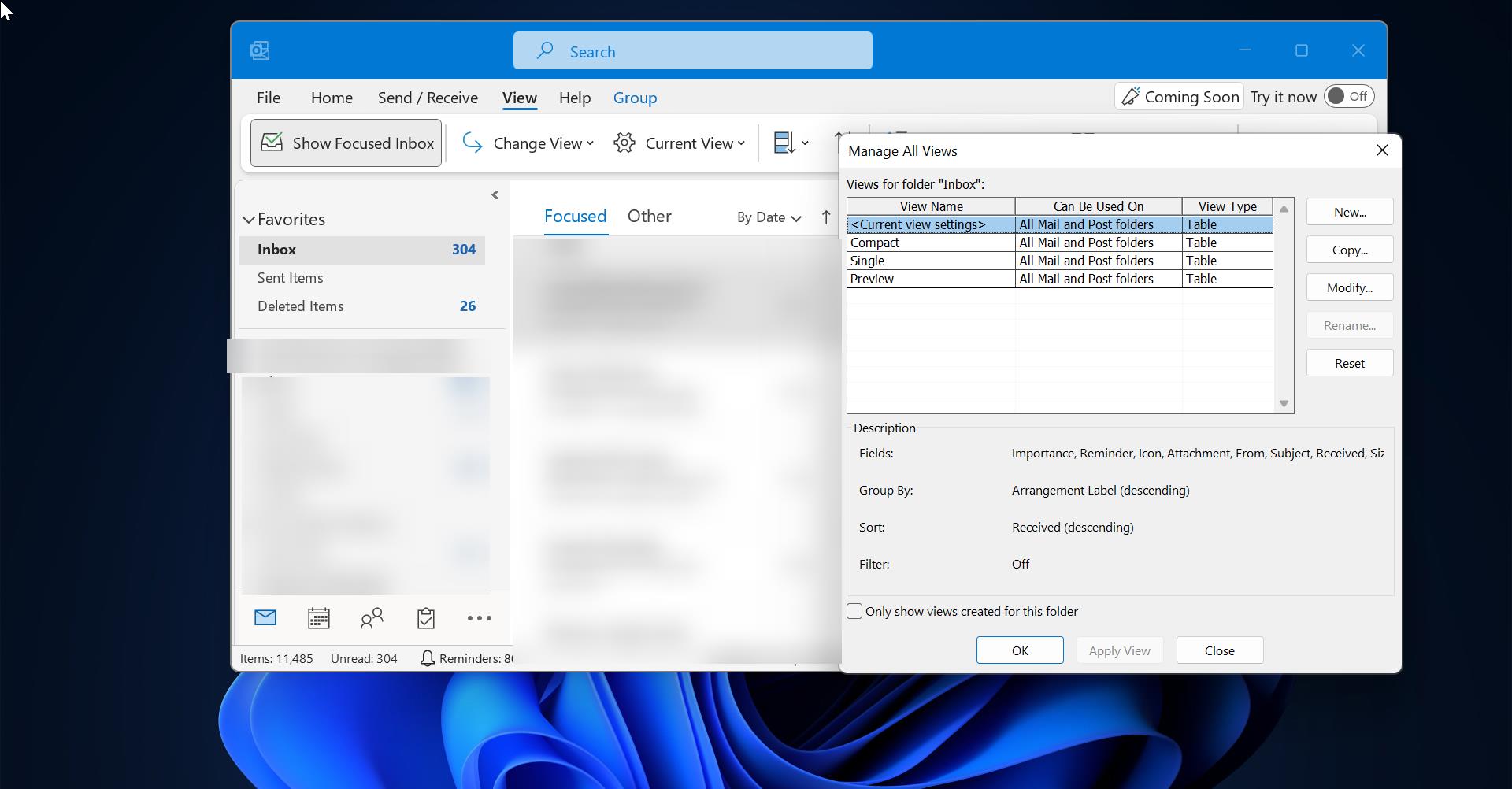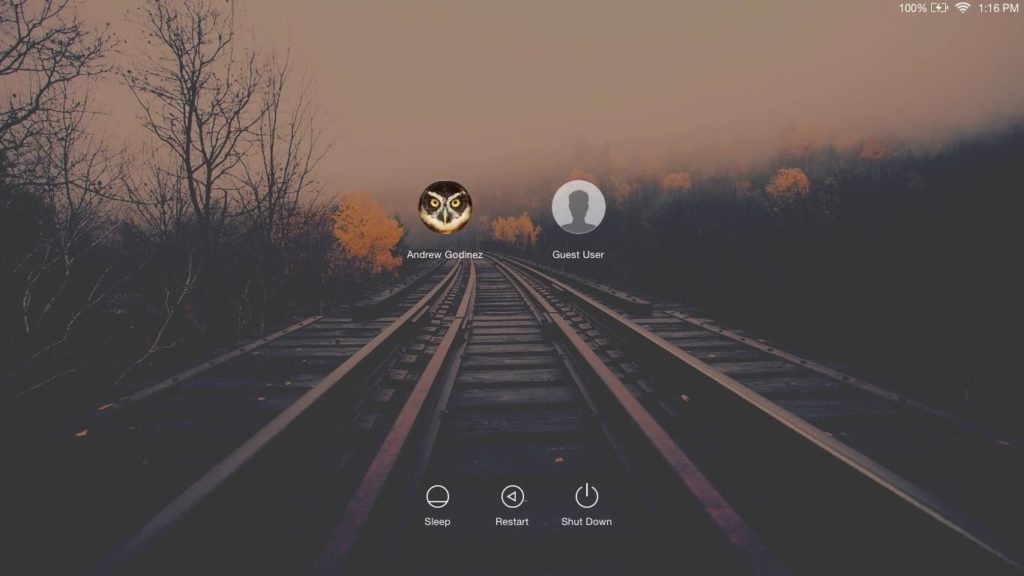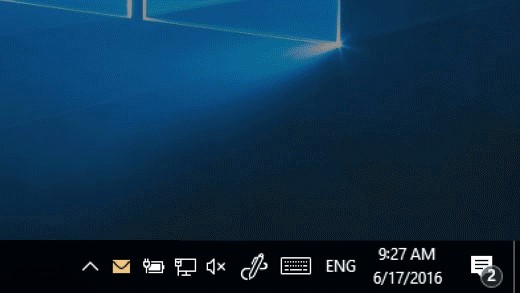The Laptop Keypad is one of the key components in a Laptop, sometimes the laptop keypad may get malfunction due to some hardware problems, and it may result in ghost typing. Sometimes the laptop key may get stuck, resulting in continuous ghost typing. To resolve this issue, you may want to disable the Keypad for some time until there is a permanent solution. This article will guide you to Disable Laptop Keypad in Windows 11.
Disable Laptop Keypad in Windows 11:
In Windows, you can disable the Laptop Keypad using two different methods before unplugging any external keyboard if it’s connected. Follow the below-mentioned methods to disable the Laptop Keypad.
Disable Laptop Keypad using Device Manager:
Open Run command by pressing Windows + R and type devmgmt.msc and hit enter, this command will open the Device Manager console.
Expand the Keyboards section, right-click on the Keyboard device, and choose Disable Device.
Most of the keypad drivers, don’t have a Disable Device option, if there is no Disable Device Option, follow the next method.
Using Group Policy Editor:
You can disable the Keypad by uninstalling the Keypad driver, but Uninstalling the Keypad driver will reinstall the driver back, once the Laptop restarts. In this method we are going to use the Group Policy Editor, to prevent the installation of the Keypad driver, this will block the driver from reinstalling.
To prevent the installation of the Keypad driver, first, you need to get the Keypad hardware ID, Follow the below-mentioned steps to get the Hardware ID.
Open Device Manager and expand the Keyboard section, right-click on the installed Keypad, and choose Properties.
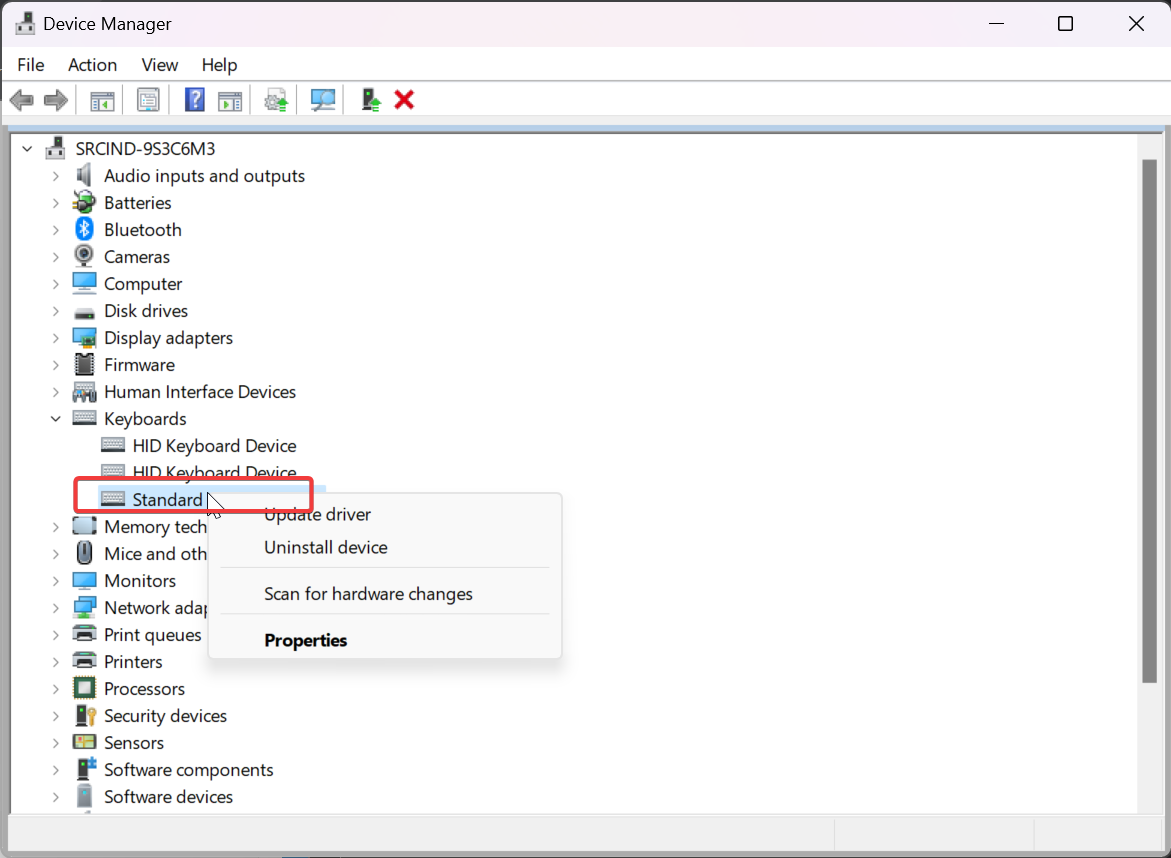
Under the Properties Window, go to the Details tab and select Hardware Ids from the property drop-down menu.
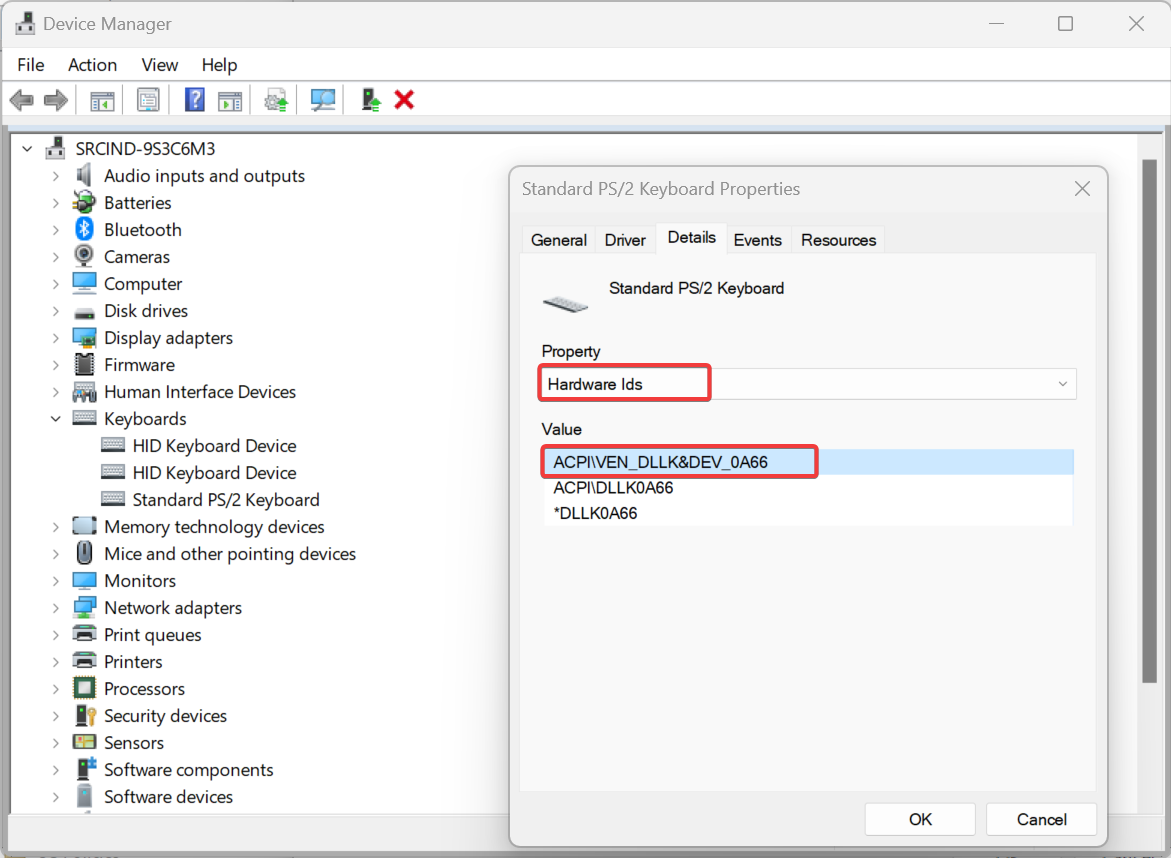
Right-click on the first ID in the Value section and select the Copy option. Note the Hardware Id in Notepad. Close the Properties Window.
Next, Open Run command by pressing Windows + R and type gpedit.msc and hit enter, this command will open the Group Policy Editor.
Navigate to the following path.
Computer Configuration -> Administrative Templates -> System -> Device Installation -> Device Installation Restrictions.
From the left-hand side click on Device Installation Restrictions, and from the right-hand side click on the Prevent installation of devices that match any of these device instance IDs policy.
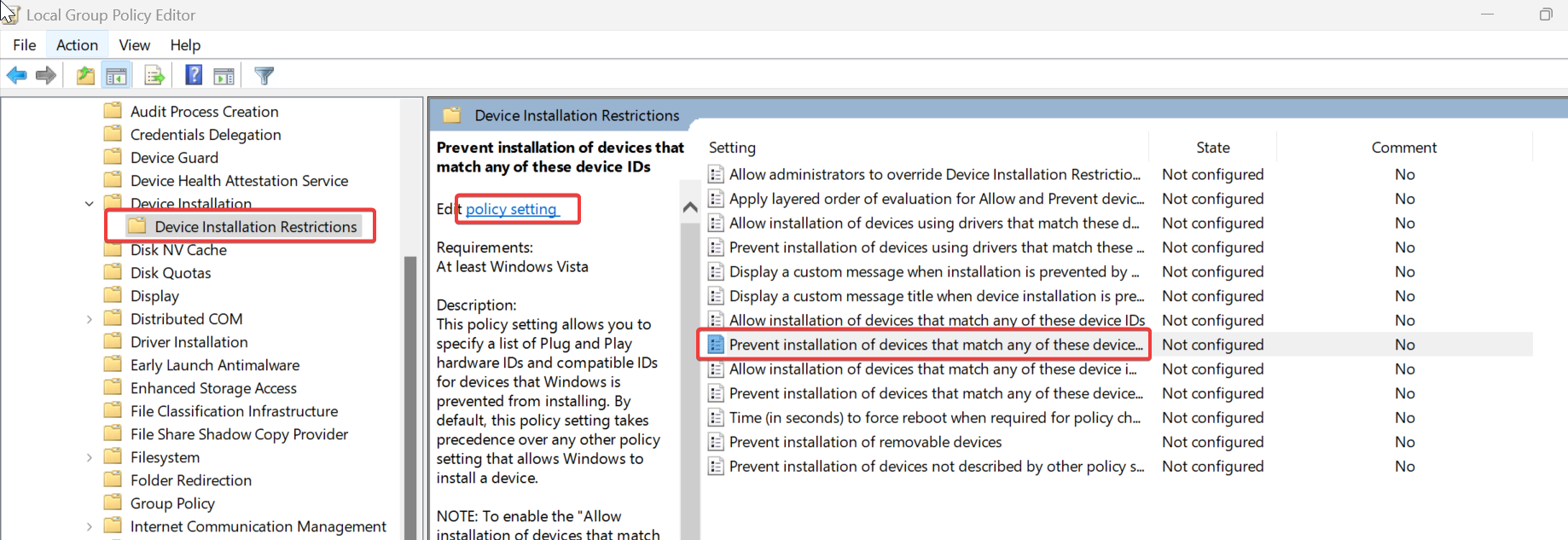
Double-click on the Policy and open the Policy Settings, Choose Enabled, Next, click on the Show button under the Options section.
Double-click on the empty field and paste the Hardware ID, which you copied earlier, and click on OK.
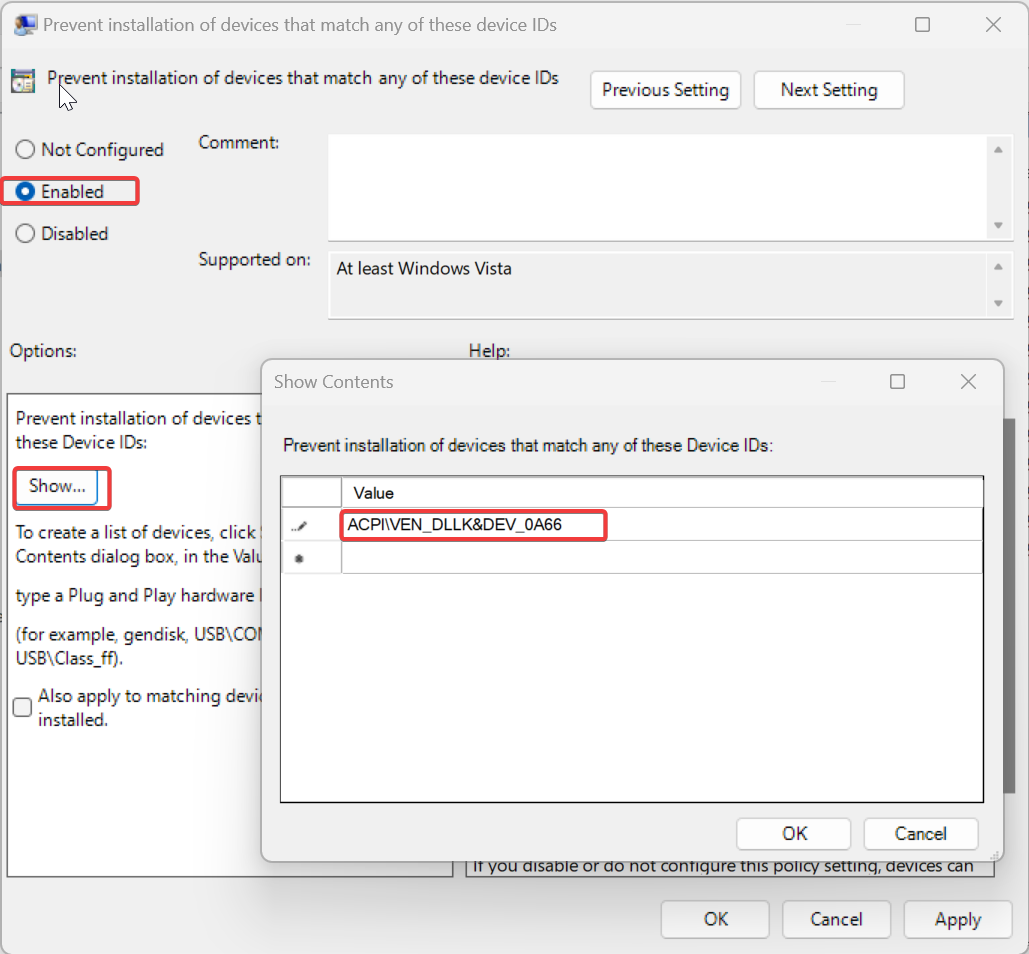
Click on Apply and OK and close the Group Policy Editor, restart your system once.
Post restart, open the Device Manager and expand the Keyboard section, right-click on the keyboard device, and choose Uninstall device.
Windows will ask for the confirmation click on Uninstall and Proceed.
After removing the keypad driver, restart your system once and that’s it, your system keypad driver won’t install back. This will disable the Laptop Keypad permanently.
Enable the Laptop Keypad:
To revert the changes, first Open Group Policy Editor and navigate to the following path, Computer Configuration -> Administrative Templates -> System -> Device Installation -> Device Installation Restrictions. Look for the policy named Prevent installation of devices that match any of these device instance IDs.
Double-click on the policy and open Policy Settings, Choose Disabled or Not Configured.
This will allow the driver installation for particular Hardware, Click on Apply and OK, and restart your system once.
Read Also:
Fix Keypad Not working using Keyboard Troubleshooter in Windows 10
How to Disable Keyboard beeping sound in Windows 11/10?