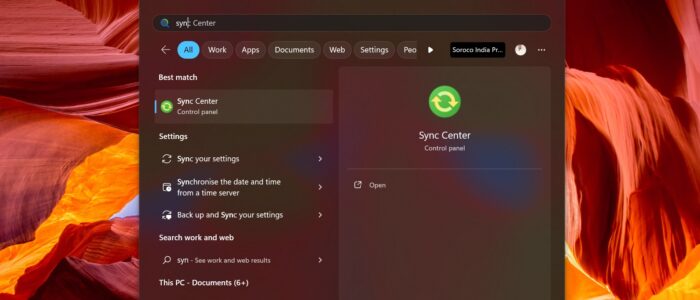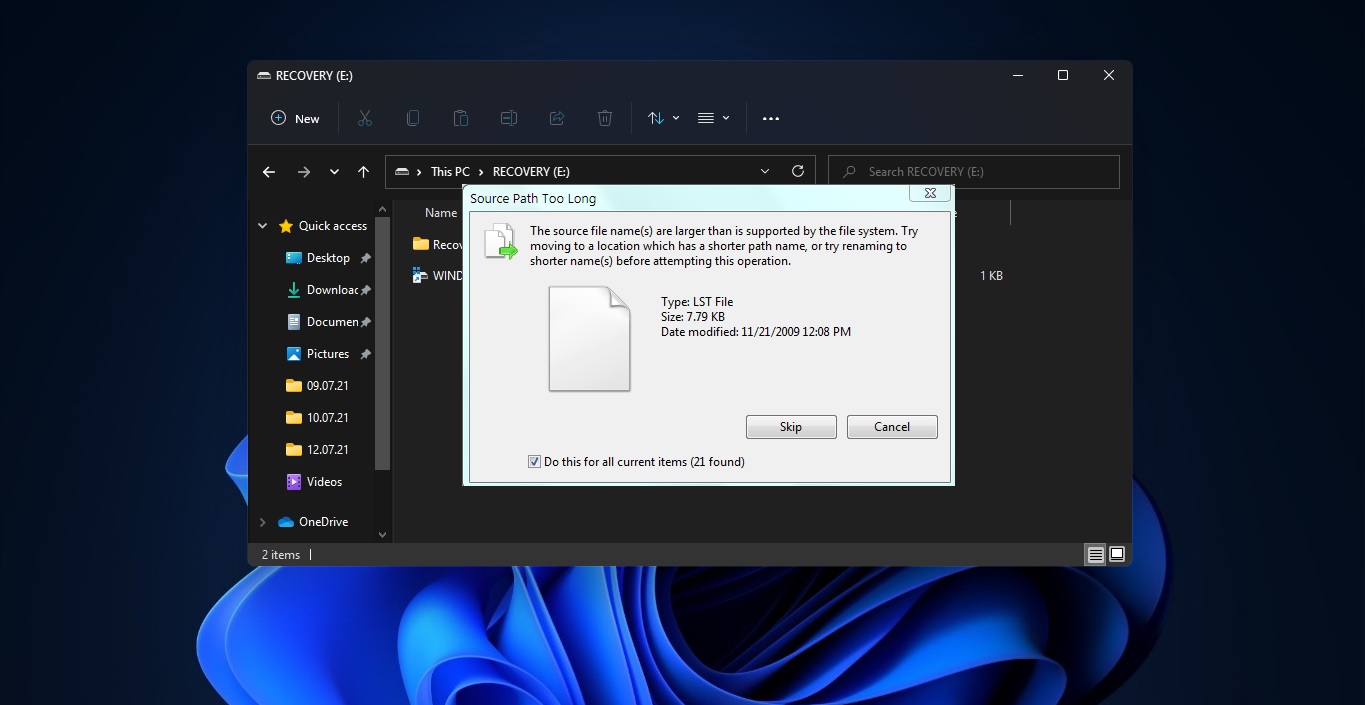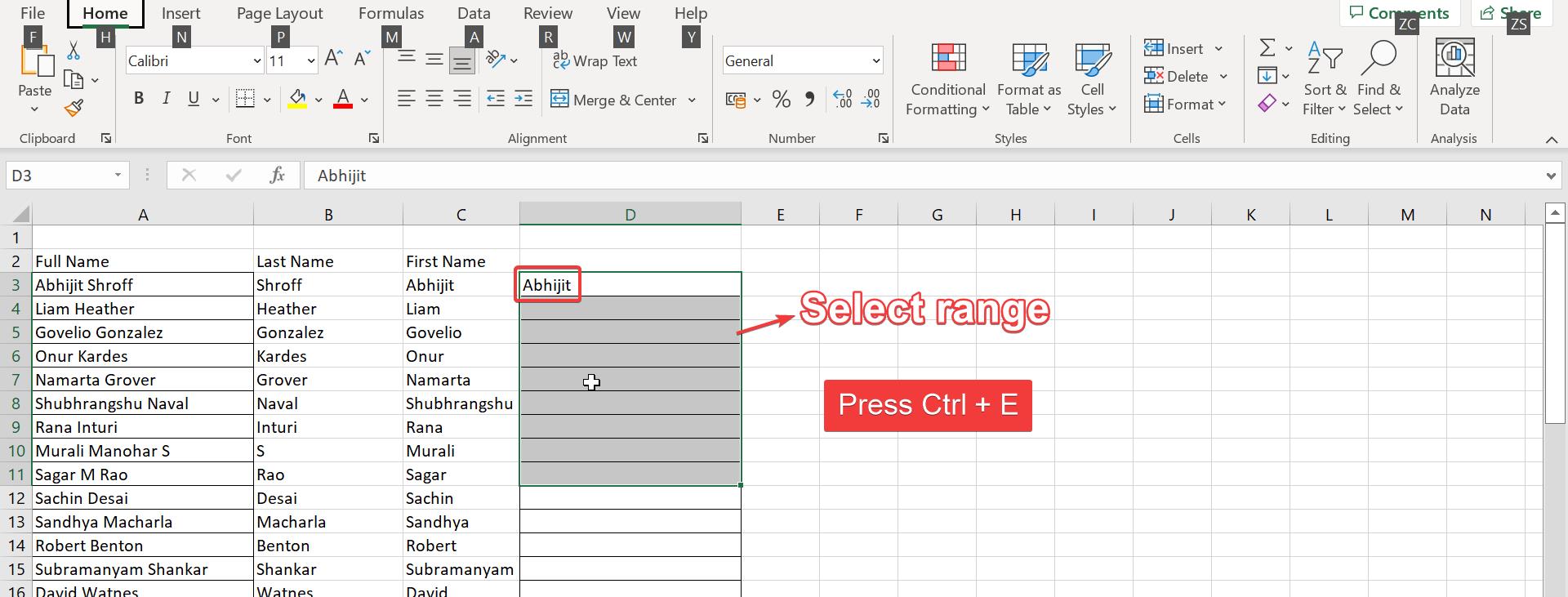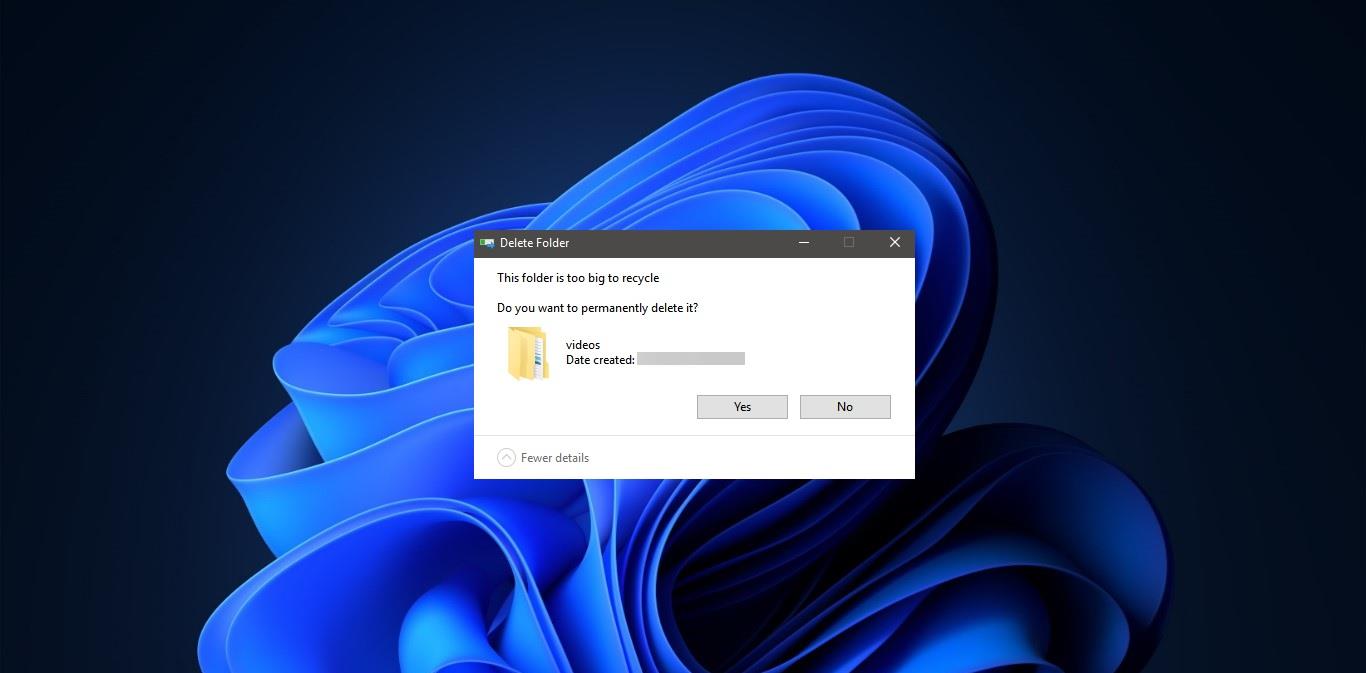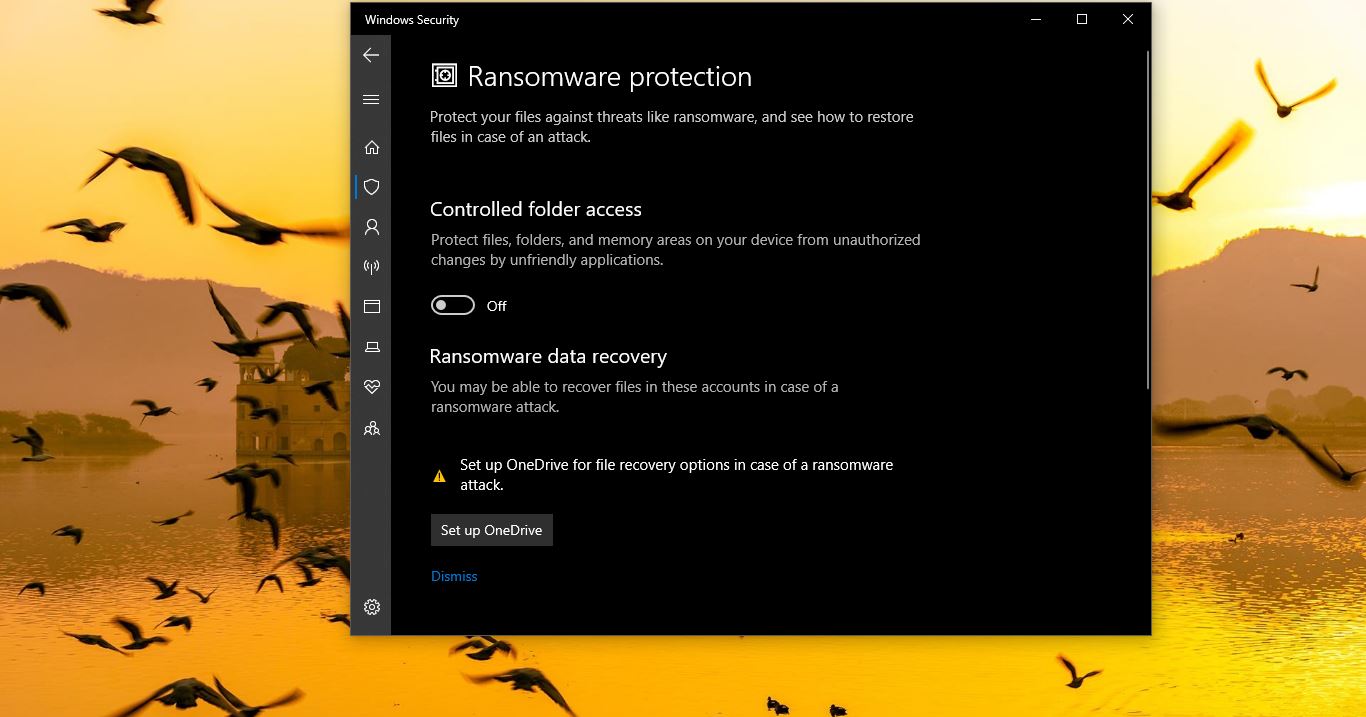Windows Sync Center is a feature that allows you to synchronize files and data between your computer and network servers or external devices. It is particularly useful for managing offline files – files that you copy from network locations to work on while you’re not connected to the network. When you reconnect, Sync Center will automatically update the changes between the network location and your computer. Windows Sync Center uses the mobsync.exe process, it will run in the background even when not connected to a network location. Mobsync.exe is the executable file associated with Windows Sync Center. When you use Sync Center to manage your offline files or synchronize data, mobsync.exe is the process that runs in the background to facilitate these operations. It’s a legitimate Windows System process, sometimes it may consume more CPU or Disk Utilization. If it consumes more disk or CPU utilization then it’s better to disable the Windows Sync Center, this article will guide you to disable Windows Sync Center (Mobsync.exe) in Windows 11.
Disable Windows Sync Center (Mobsync.exe) in Windows 11:
Before disabling the Windows Sync Center, you must remove any active sync partnerships, so that you will not see any empty drive mappings. Follow the below-mentioned steps to Remove the Sync Partnerships.
Remove Sync Partnerships:
Be cautious when removing sync partnerships and clearing the offline files cache. If you haven’t synchronized your offline files recently, you may lose any changes you made to them since the last sync. It’s always a good idea to ensure that all your files are fully synchronized and backed up before proceeding with these steps.
Open Run command by pressing Windows + R and type control and hit enter, this command will open the Control Panel.
Now click on the Sync Center, and from the left-hand side click on View Sync partnerships. Next, click on each Partnership and choose Delete.
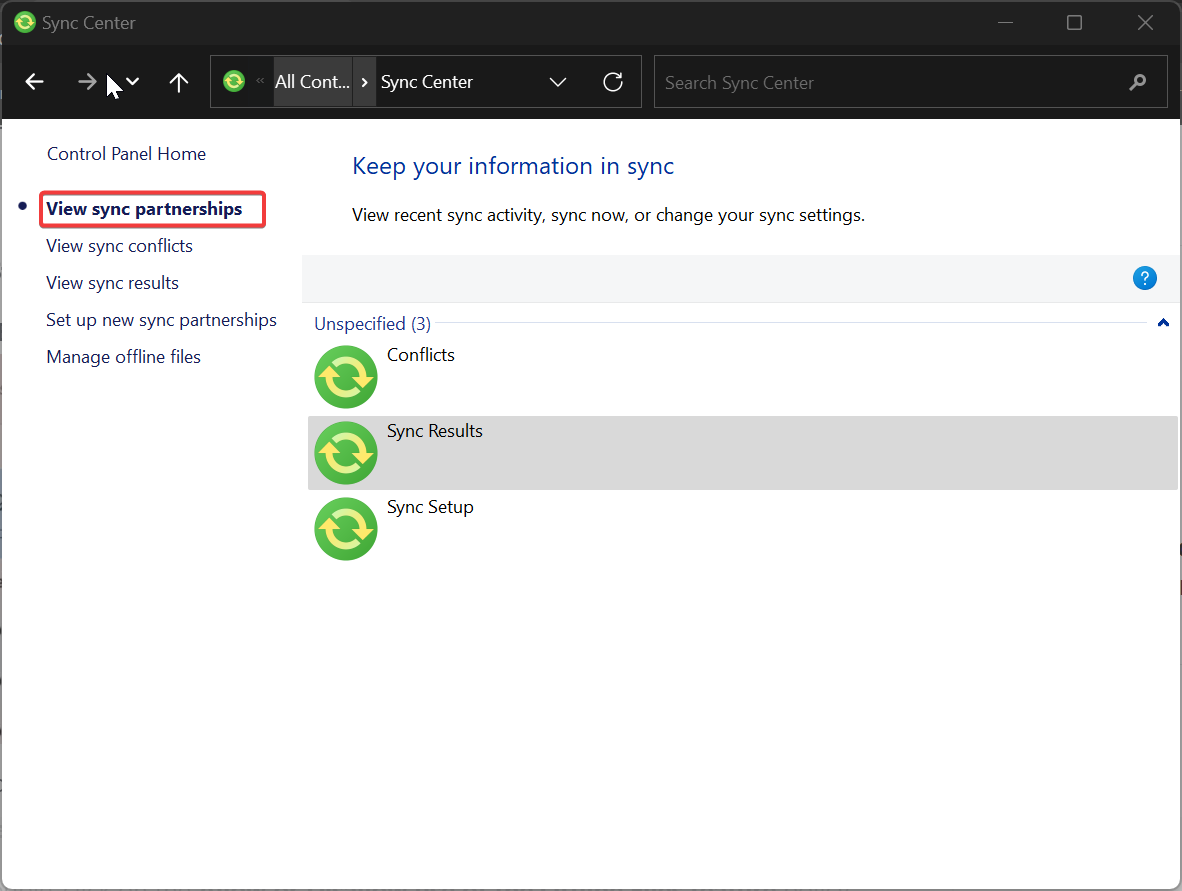
Click on OK if it’s prompted for confirmation.
Disable Sync Center using Control Panel:
Disabling the Sync Center completely will stop the mobsync.exe process, follow the below-mentioned steps to Disable the Sync Center.
Open Run command by pressing Windows + R and type control and hit enter, this command will open the Control Panel.
Now click on the Sync Center, from the left-hand side, and click on Manage offline files.
Under the Offline Files window, click on Disable offline files. Click on Apply and OK.
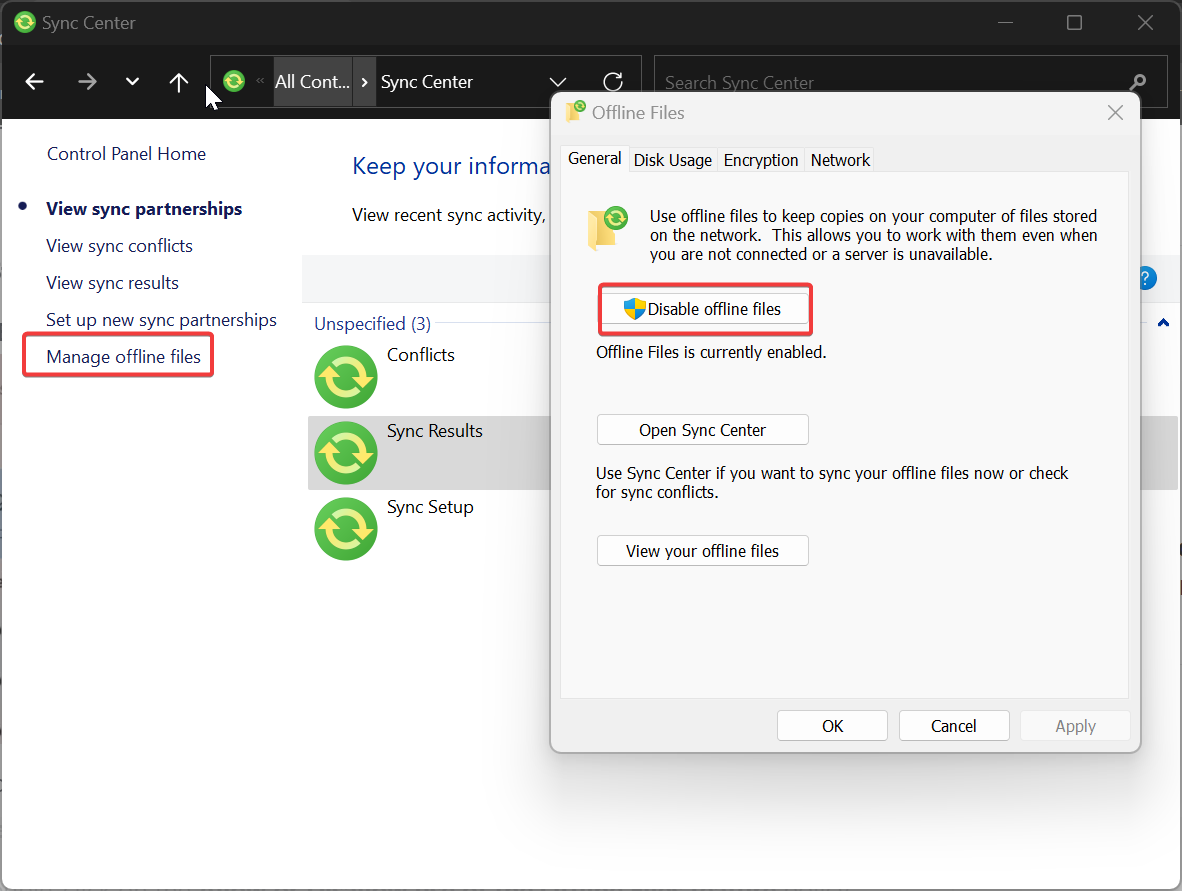
Restart your system once, this will disable the Sync Center completely and the offline file sync feature will be turned off. Now you can check the Task Manager, the mobsync.exe process will no longer run in the background.
If you want to enable it back, just follow the same steps, under the Offline Files, Click on the Enable Offline files button. Then restart your system once.
Using Group Policy Editor:
To disable Sync Center for all the users, you can use this Group Policy Editor method, follow the below-mentioned steps.
Open Run command by pressing Windows + R and type gpedit.msc and hit enter, this command will open the Group Policy Editor.
Navigate to the following path.
Computer Configuration > Administrative Templates > Network > Offline Files
From the left-hand side click on the Offline Files and from the right-hand side pane look for the policy named “Allow or Disallow use of the Offline Files feature”.
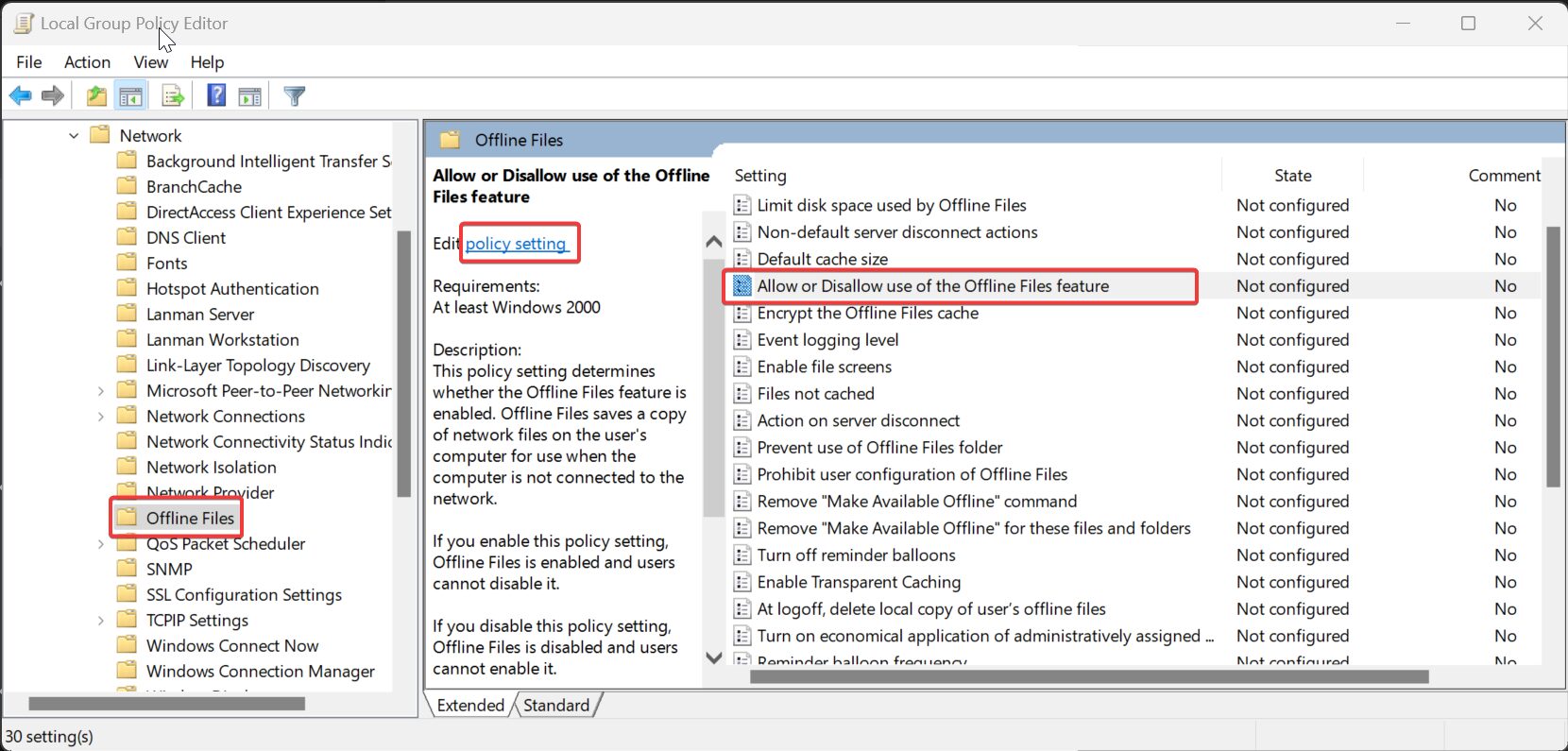
Double click on “Allow or Disallow use of the Offline Files feature” and open Policy Setting, Choose Disabled and Click on Apply and OK.
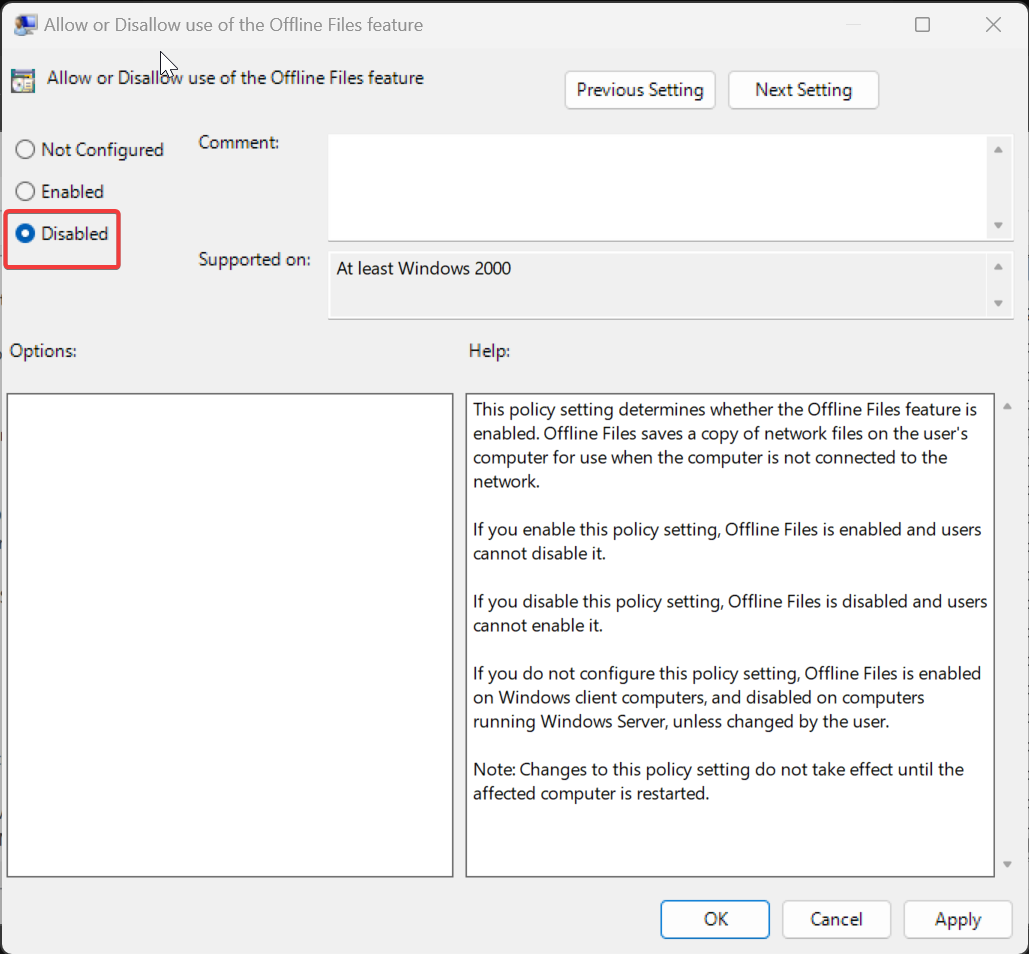
Restart the system once to make changes effective, this policy change will disable the Offline Files feature. To enable it back, just follow the same steps about and Enable the “Allow or Disallow use of the Offline Files feature” policy.
Is Mobsync.exe a virus?
Mobsync.exe is a legitimate Windows system file associated with the Windows Sync Center, a feature that allows for the synchronization of files between your PC and other devices or network locations. It is commonly used for managing offline files – files kept in sync between your computer and a network server.
However, it’s important to note that sometimes malware or viruses can disguise themselves as legitimate system files, including mobsync.exe. To determine if the mobsync.exe on your system is a virus or a legitimate file, you can check the process path, usually the legitimate “mobsync.exe” is typically located in the ‘C:\Windows\System32\’ directory. If you find this process in some other file location then it could be a virus. If you notice that ‘mobsync.exe’ is using an unusually high amount of system CPU or Disk utilization, then it could be a virus.
Read Also:
Fix 100% Disk and CPU Usage issue in Windows 10/11[20 Ways]