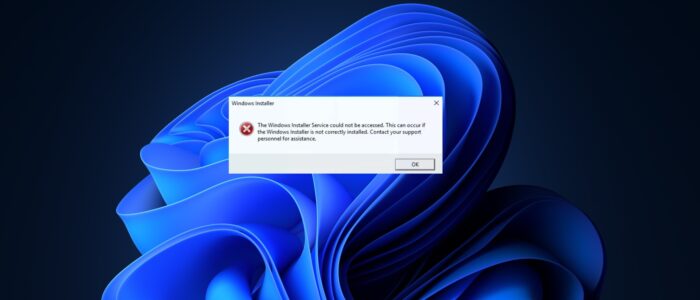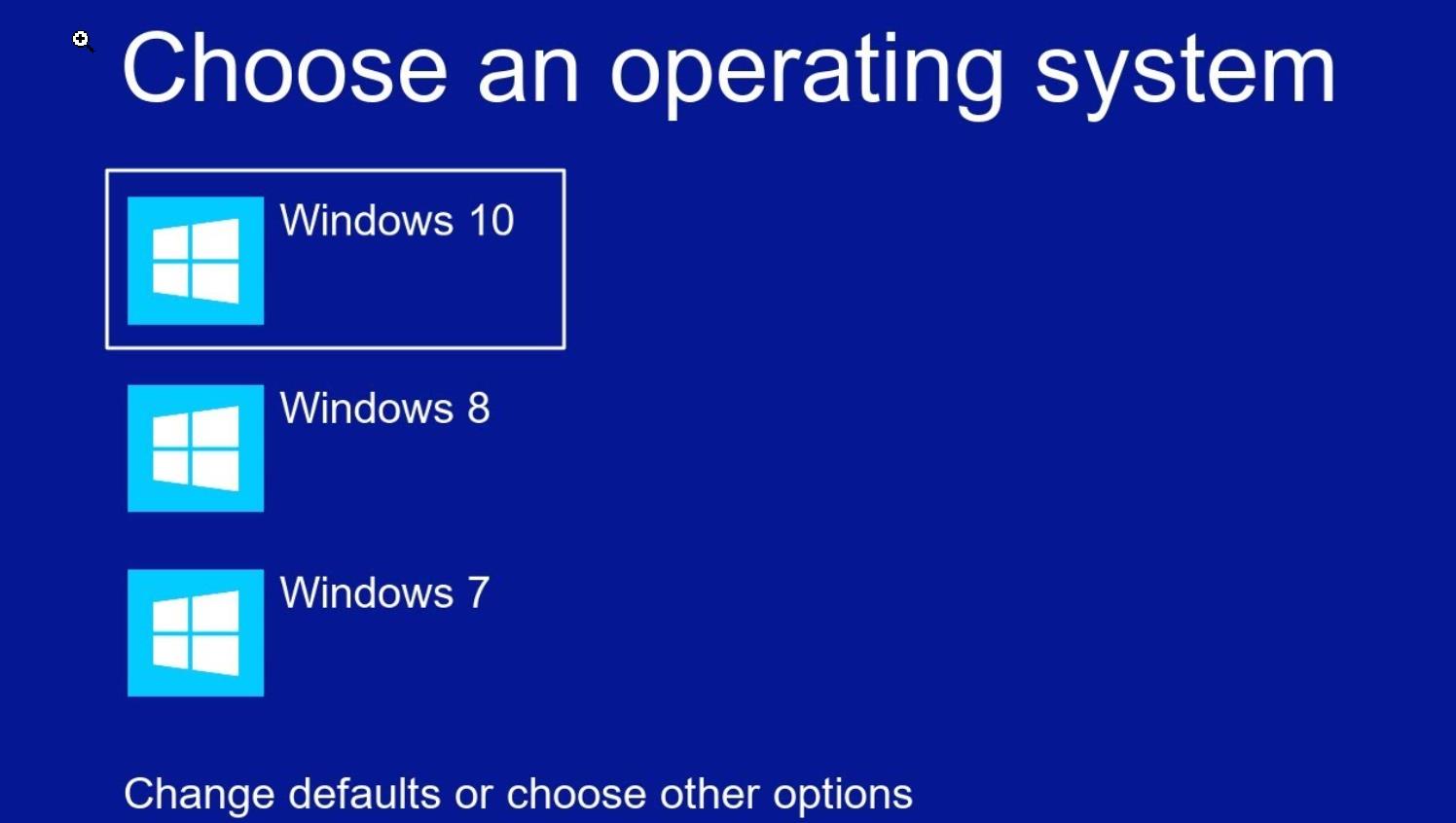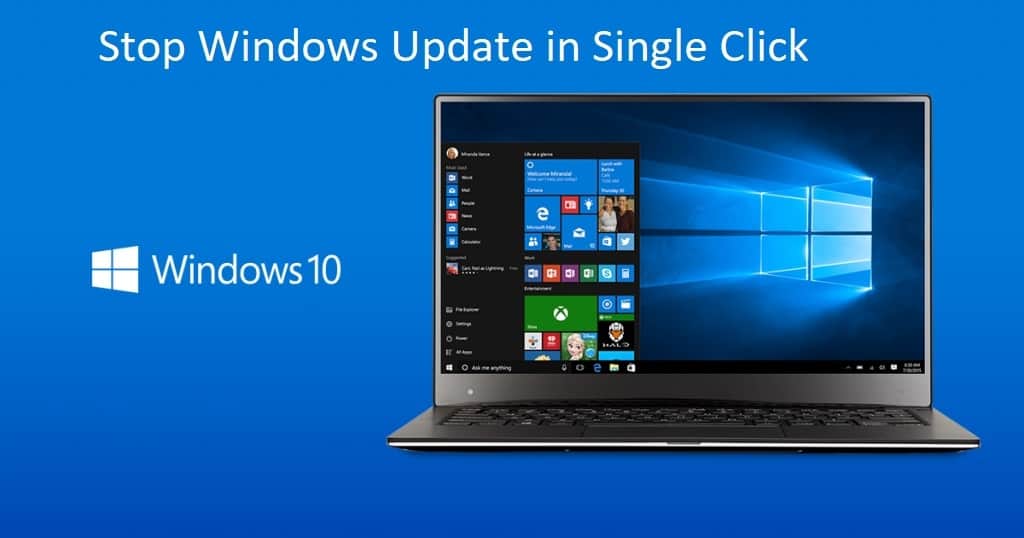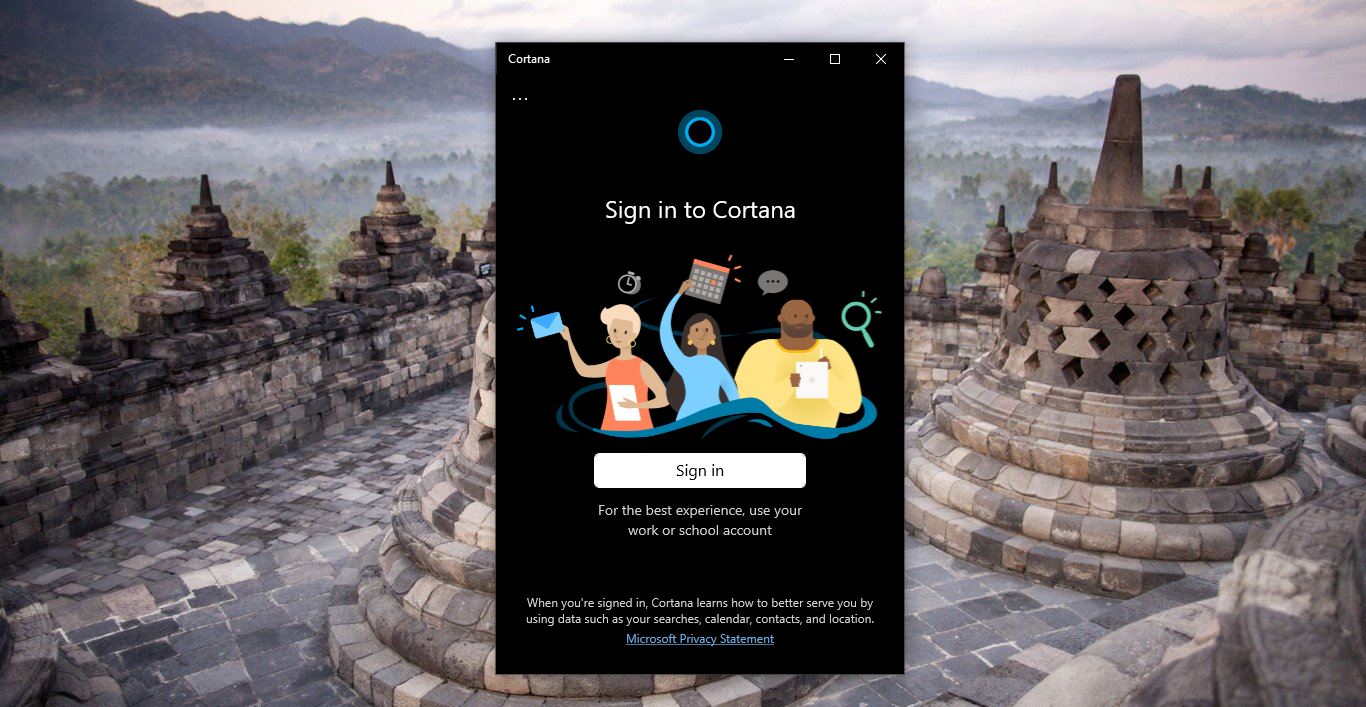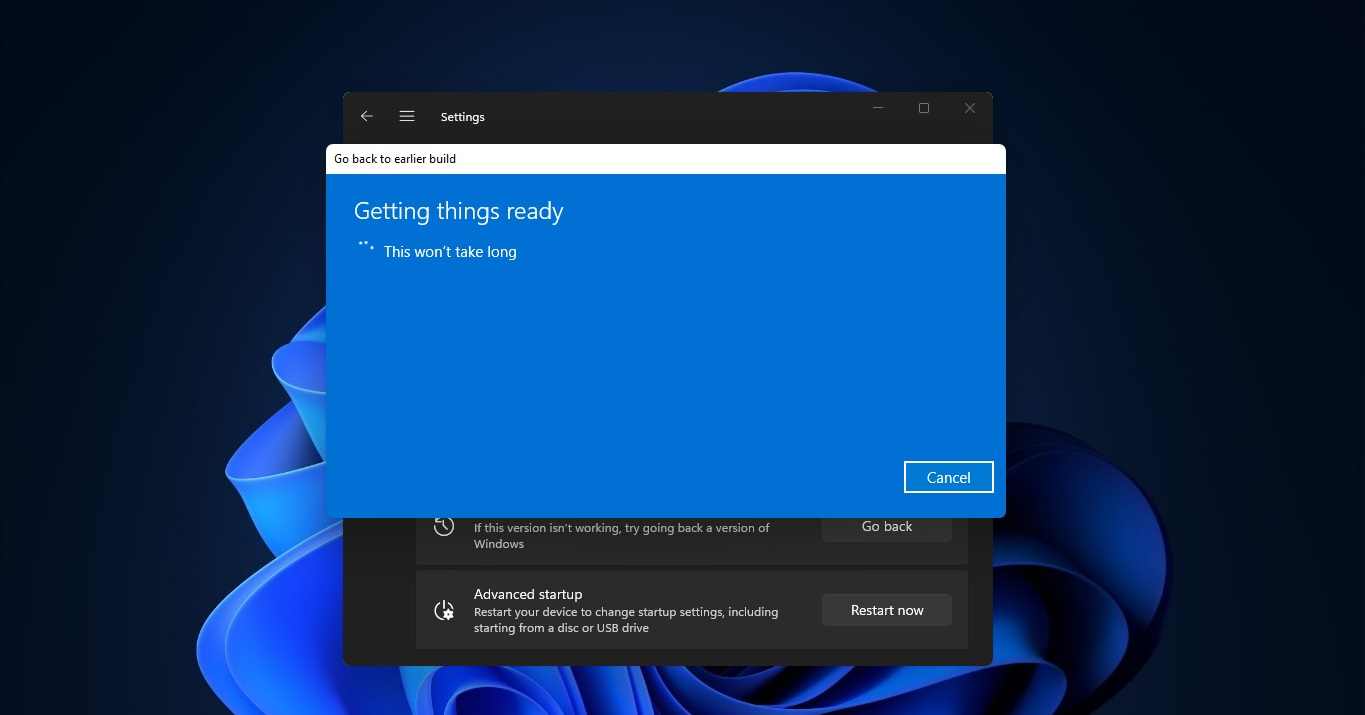Recently we have encountered the following error message “Windows Installer Service Could Not Be Accessed” while trying to install or uninstall a program on the Windows system. If you encounter a similar error message then in this article, we will explore the causes and potential solutions for this error to help you resolve it quickly and get your system back on track.
Understanding the Error
Before proceeding into the solutions, let’s take a moment to understand what the “Windows Installer Service Could Not Be Accessed” error actually means. The Windows Installer Service is a component of the Windows operating system that manages the installation and removal of software packages. You may receive the following error message when this service encounters an issue.
The Windows Installer Service could not be accessed. This can occur if you are running Windows in safe mode, or if the Windows Installer is not correctly installed. Contact your support personnel for assistance.
Possible Causes of the Error
There are several potential reasons why you might encounter the “Windows Installer Service Could Not Be Accessed” error. Here are a few common causes to consider:
- Corrupted Windows Installer files
- Problems with the Windows Installer Service
- Interference from third-party security software
- Issues with User Account Control (UAC)
- Incompatible or outdated software
Fix “Windows Installer Service Could Not Be Accessed” Error
Solution 1: Restart Your Computer
One of the simplest troubleshooting steps is to restart your computer. Sometimes, the Windows Installer service will disable automatically, a simple restart may restart this service. A simple restart can resolve temporary issues that may be causing the “Windows Installer Service Could Not Be Accessed” error.
Solution 2: Ensure Windows Installer Service is Running
The first thing you should check is whether the Windows Installer Service is running. Here’s how to do it:
Open Run command by pressing Windows + R, type “services.msc” and press Enter to open the Services Management console window.
In the Services window, locate the “Windows Installer” service.
Check if the “Status” column shows “Running.” If not, right-click on the service and select “Start” to initiate it.
Make sure the Startup type for the service is set to “Manual”, if not click on the drop-down menu and set it to Manual.
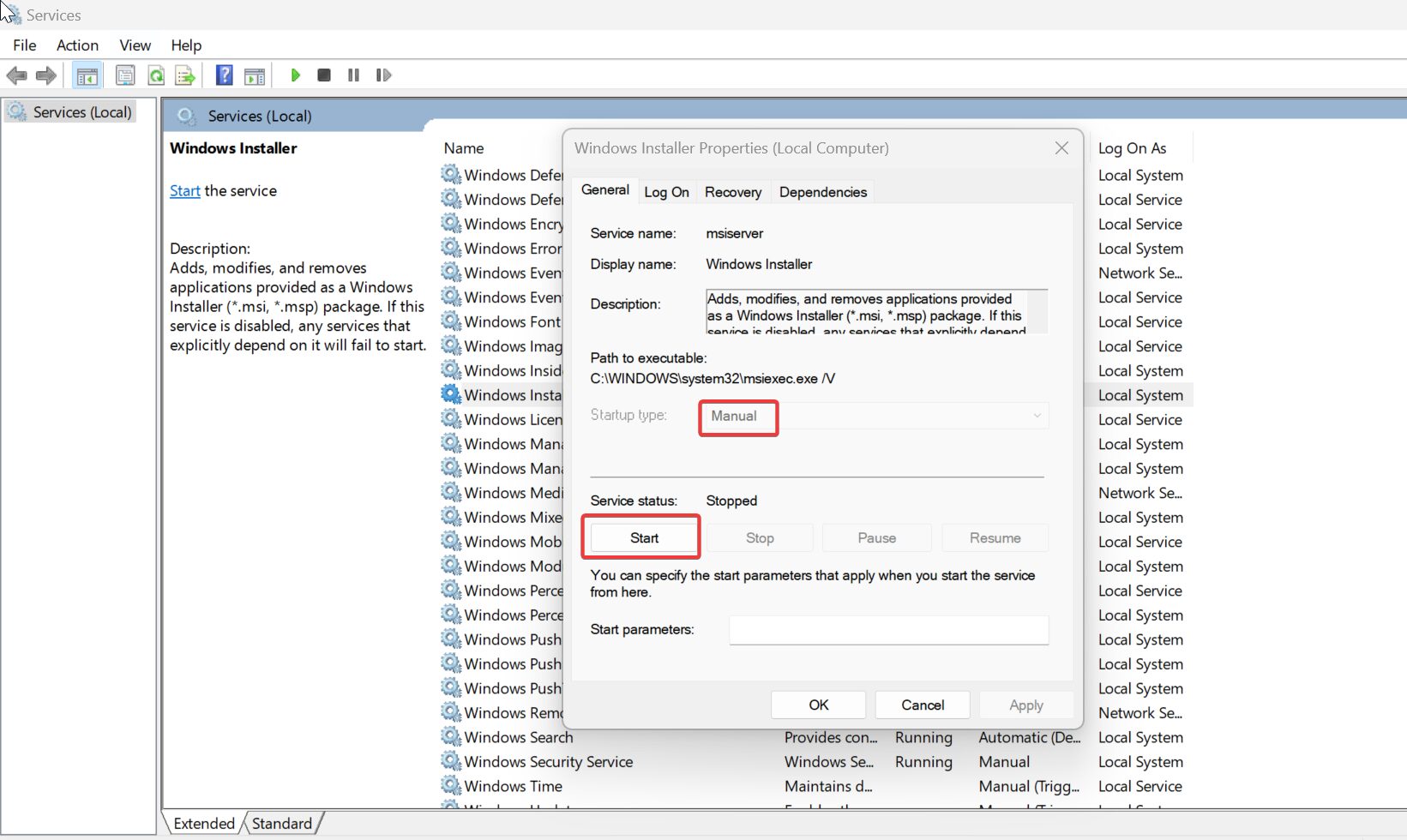
Solution 3: Repair Windows Installer Service
If the Windows Installer Service is running, but you are still encountering the error, you can try repairing it. Here’s how:
Open the Command Prompt as an administrator by pressing Windows + X and selecting “Command Prompt (Admin)” from the menu.
Type the following command and press Enter: msiexec /unregister
Next, type: msiexec /regserver and press Enter.
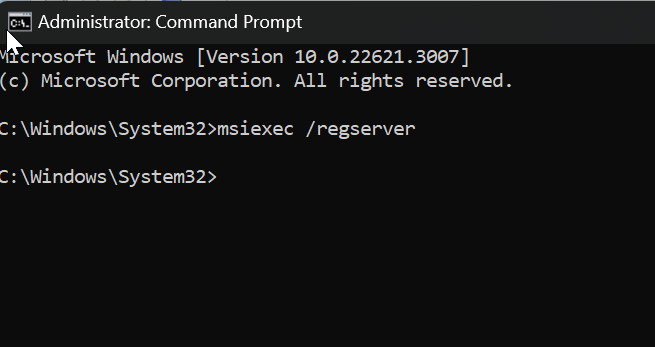
Restart your computer and check if the error persists.
Solution 4: Start the Windows Installer service using Registry
Open Run command by pressing Windows + R and type regedit and hit enter, this command will open the Registry Editor console.
Now navigate to the following Registry path
Computer\HKEY_LOCAL_MACHINE\SYSTEM\CurrentControlSet\Services\msiserver
From the left-hand pane click on the “msiserver” registry key and from the right-hand pane look for the “Start” DWORD, double-click on the DWORD, set the value data to 3, and click on OK.
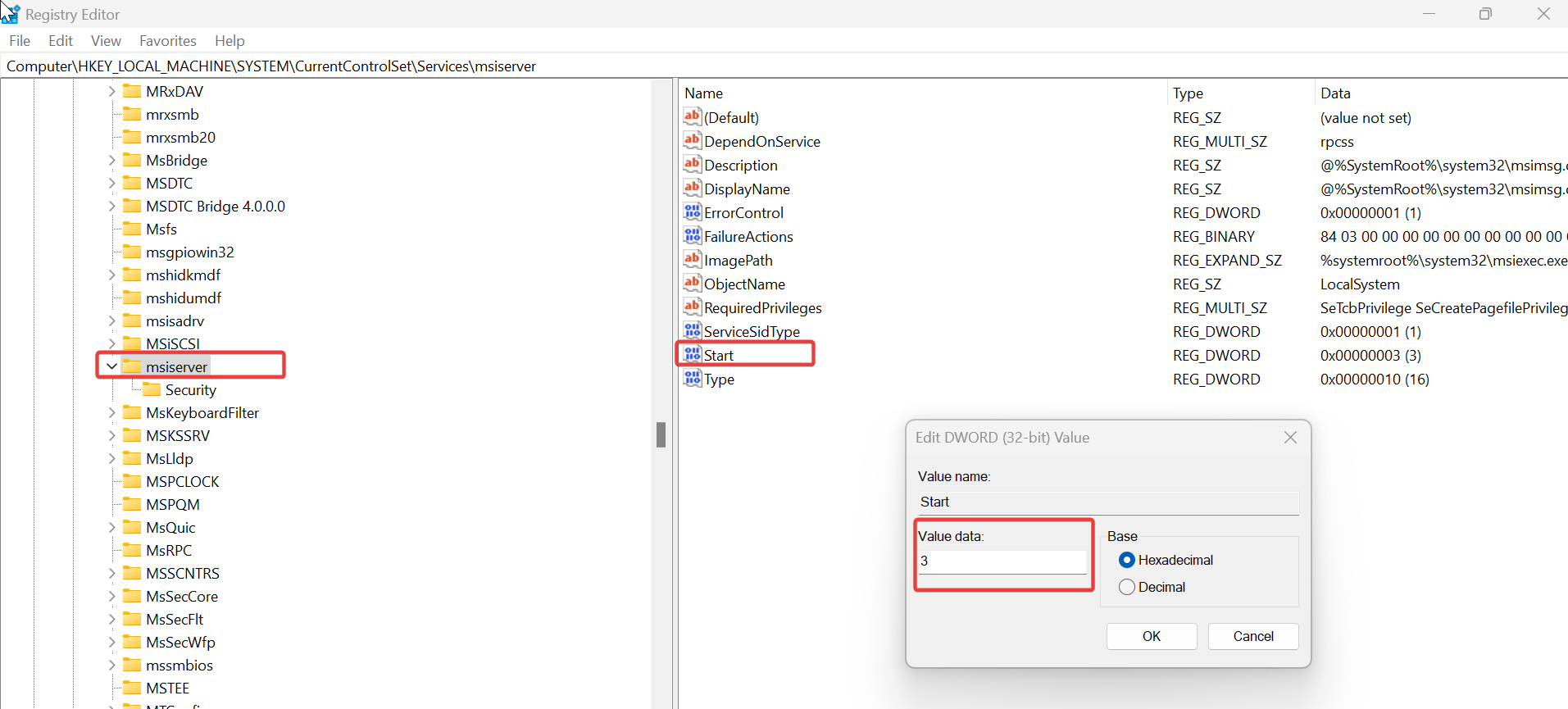
Close the Registry Editor, and restart the system once.
Solution 5: Disable User Account Control (UAC)
User Account Control (UAC) is a security feature in Windows that can sometimes interfere with the proper functioning of the Windows Installer Service. Follow these steps to disable it temporarily:
Press the Windows key and search for “User Account Control.”
Click on “Change User Account Control settings.”
Move the slider to the bottom (“Never Notify”) and click “OK.”
Restart your computer and check if the error is resolved.