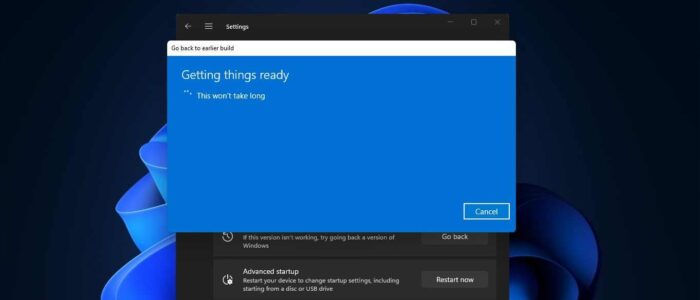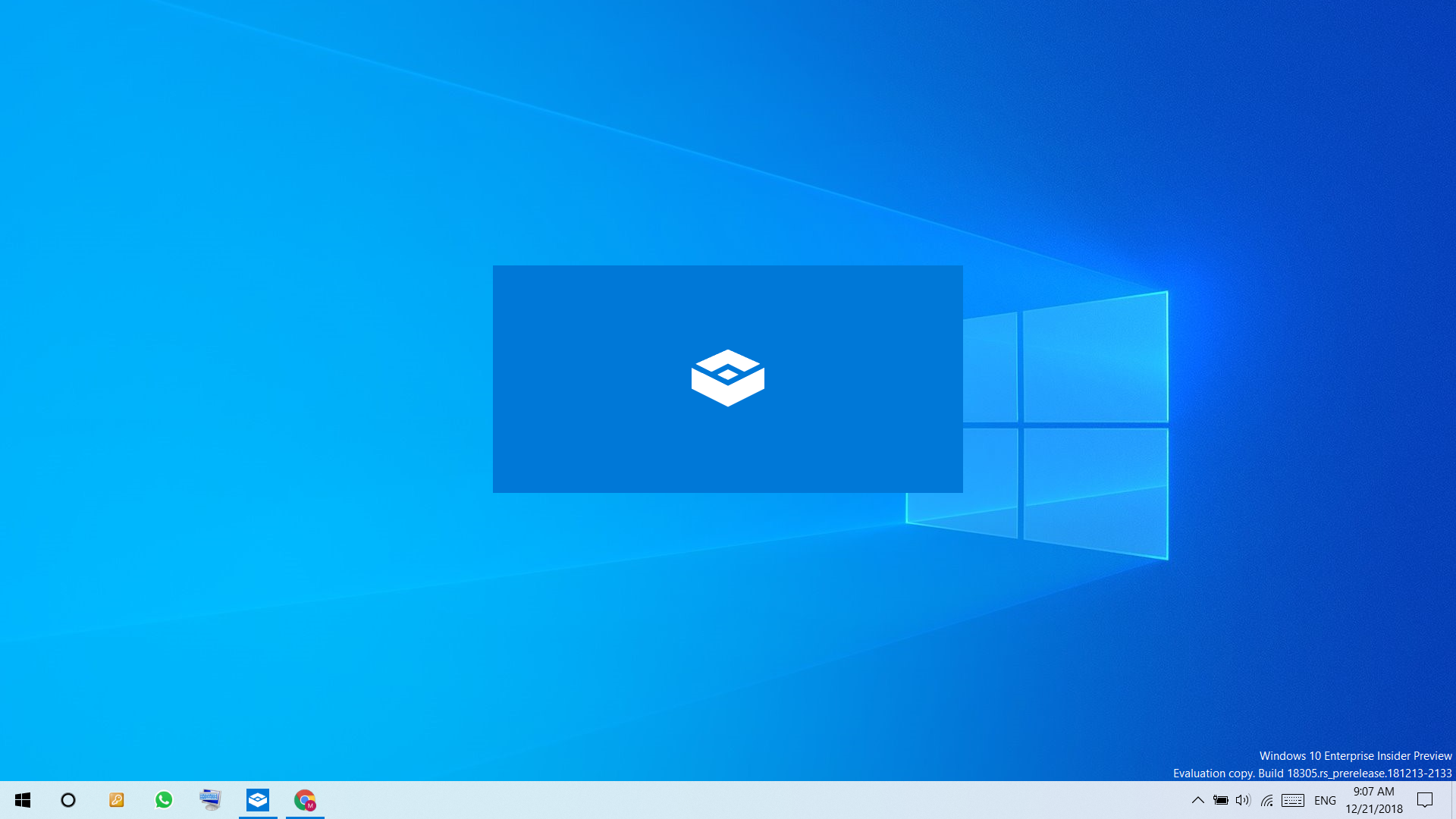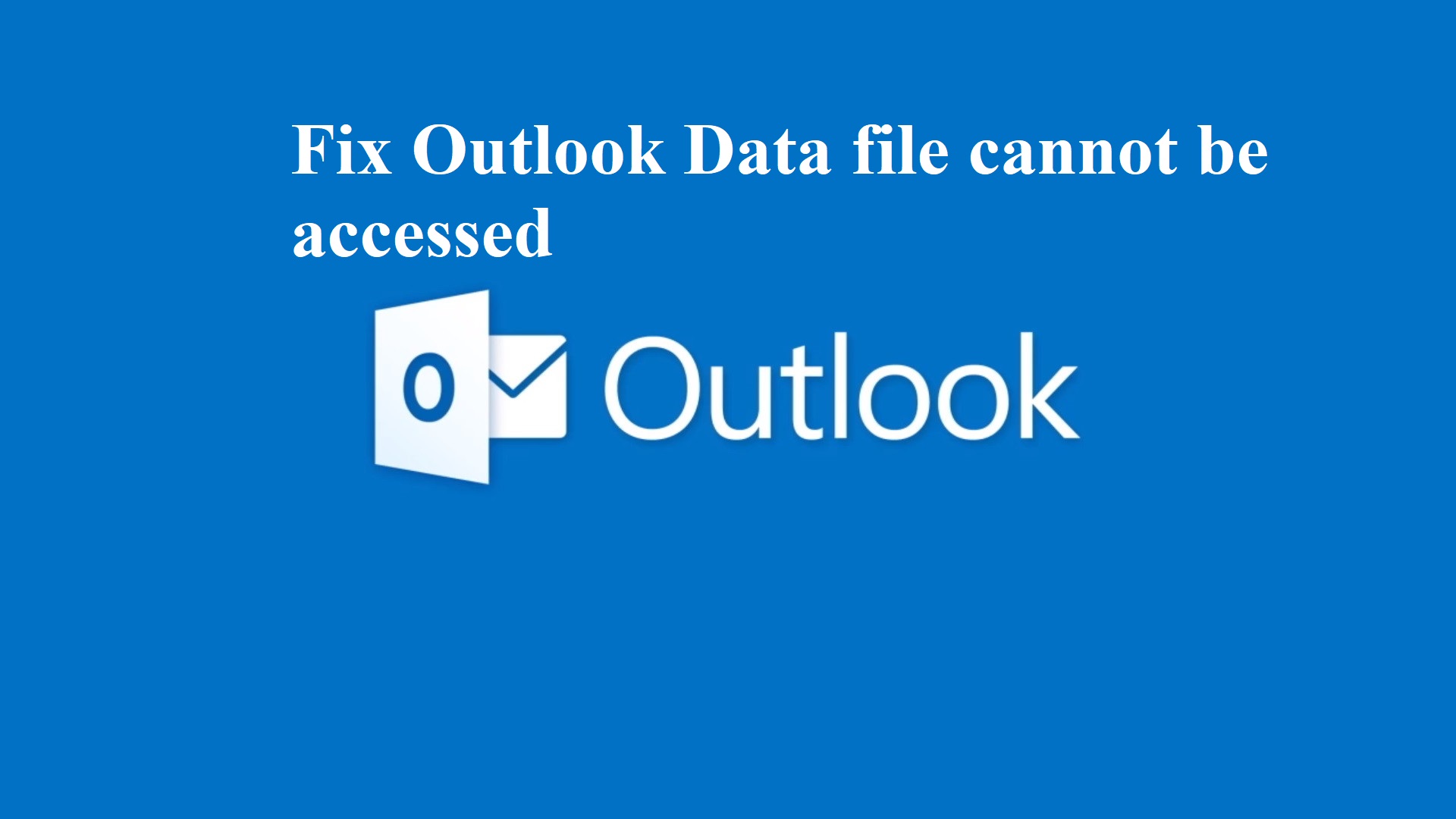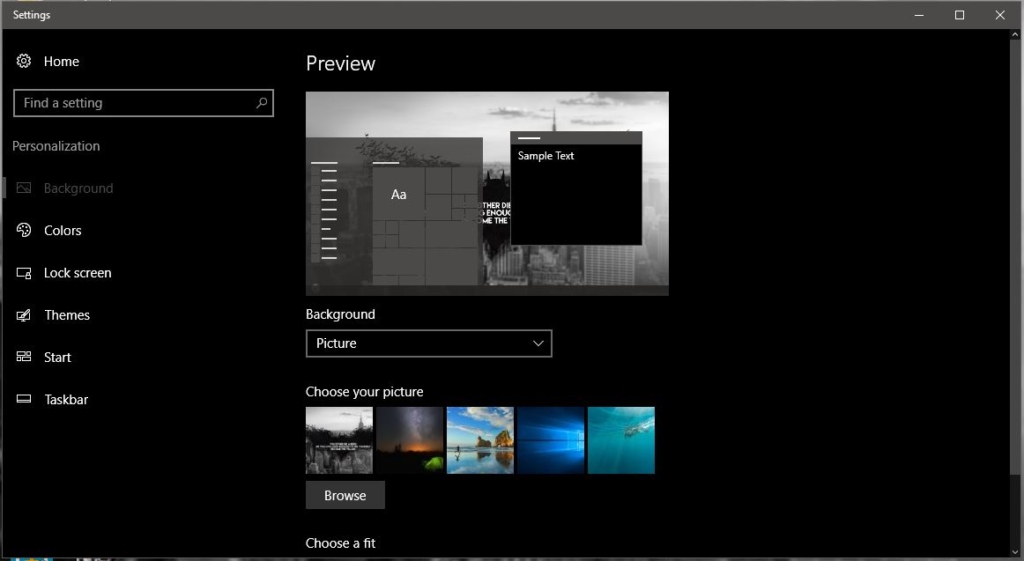Recently Microsoft released its first Insider Preview build, and due to the higher minimum requirements, only a limited number of CPUs are supported for Windows 11 officially. But few users tried to install Windows 11 on their PC that doesn’t meet those system requirements. If you install windows 11 on any unsupported devices, the device might get slow. Personally, I installed Windows 11 insider preview build on my system, which is unsupported for Windows 11. After one week of observation, I noticed my system gets slow, and I am not able to access many Windows 11 features. You can install Windows 11 insider preview build on any unsupported device, but you would face a lot of issues. An update from the Insider dev channel comes with a lot of bugs, that will make your system unstable. If you decided to roll back to Windows 10, then this article will guide you to Rollback Windows 11 to Windows 10.
Rollback Windows 11 to Windows 10:
You can Rollback Windows 11 to Windows 10 using two different methods. In the first method, we are going to use the Windows update manager and in the second method, we are going to do the clean installation of Windows 10.
Using Windows Update Manager:
If you installed Windows 11 by joining the Windows Insider program, then first Unroll the device immediately, by unrolling the device from the Windows Insider Program, then you won’t get any Preview builds from the Program. Follow the below-mentioned steps to Unroll the device.
Open Windows Settings > Windows Update > Windows Insider Program.
Under Windows Insider Program click on Stop getting preview builds, then choose Unenroll this device immediately.
Now you won’t get any frequent updates from the Windows Insider Program.
Once you unenroll the device, then follow the below-mentioned steps to Rollback to the previous version.
Open Windows Settings by pressing Windows + I and click on System.
And from the Right-hand side click on Recovery, under the Recovery Option You can see the Previous Version of Windows.
Click on Go Back, now you’ll get a separate pop-up, this process will take time, make sure you are connected to Charger while downgrading Operating System.
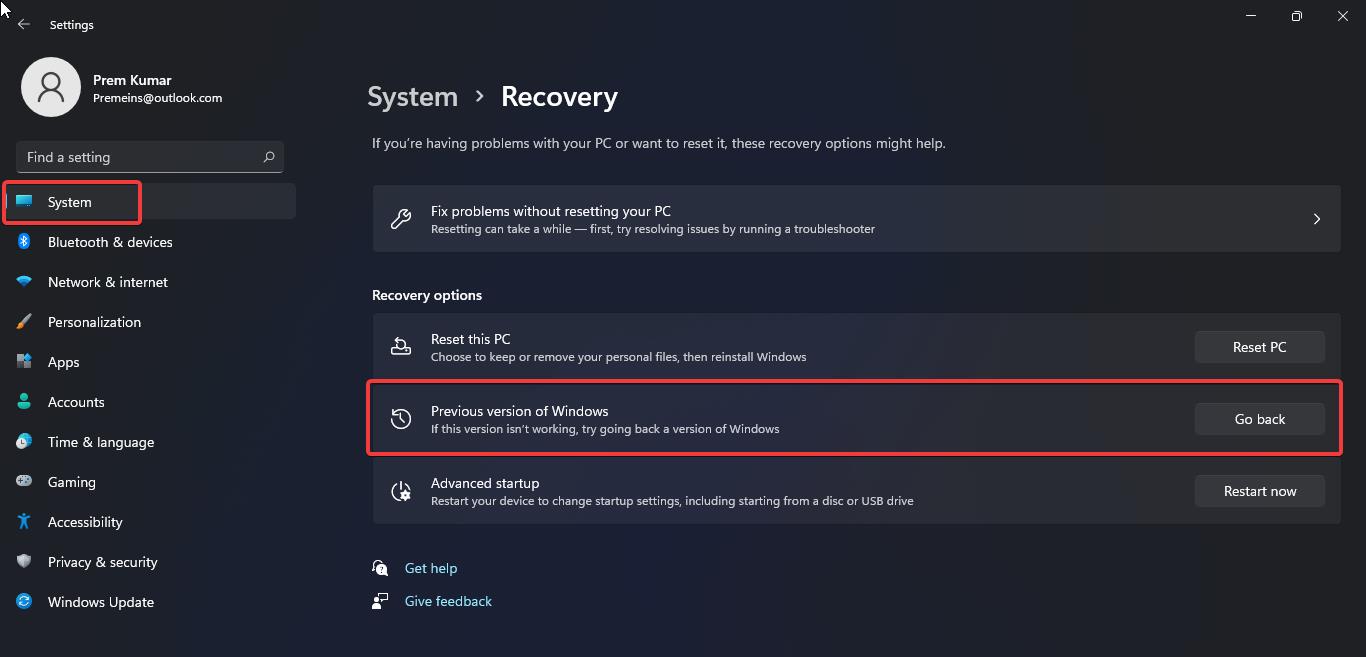
Once the Process is completed successfully, your system operating system will be reverted to whatever the version you installed previously.
Downgrade to Windows 10 through Clean Installation Method:
In this method we are going to use the Clean Install, before proceeding first you need to back up all the data from your OS drive, then we need to create the bootable pen drive using the Media creation tool. Then finally we are going to install Windows 10 Operating system.
First Create Windows 10 Installation media using Media Creation tool.
Once you Created Windows 10 Installation media, then you are ready to downgrade from Windows 11, Connect the Bootable USB drive to your system.
Restart the system and enter the boot menu to install Windows 10. Choose the USB drive from the Boot menu.
Choose the Windows 10 version and next to perform the clean installation choose the installation type to Upgrade.
Choose the Partition that you wish to install, and format the partition, and click on Next to perform the Windows 10 installation.
The Installation process will take time, then follow the OOBE onscreen instruction to complete the Windows Installation.
Choose the Microsoft account to login, using this method you can downgrade from Windows 11 to Windows 10.
Read Also: Extend Rollback to Windows 10 time limit in Windows 11