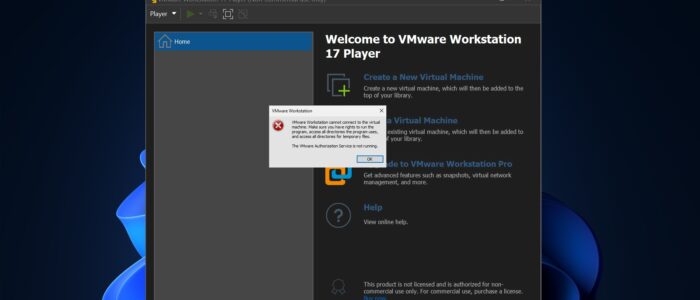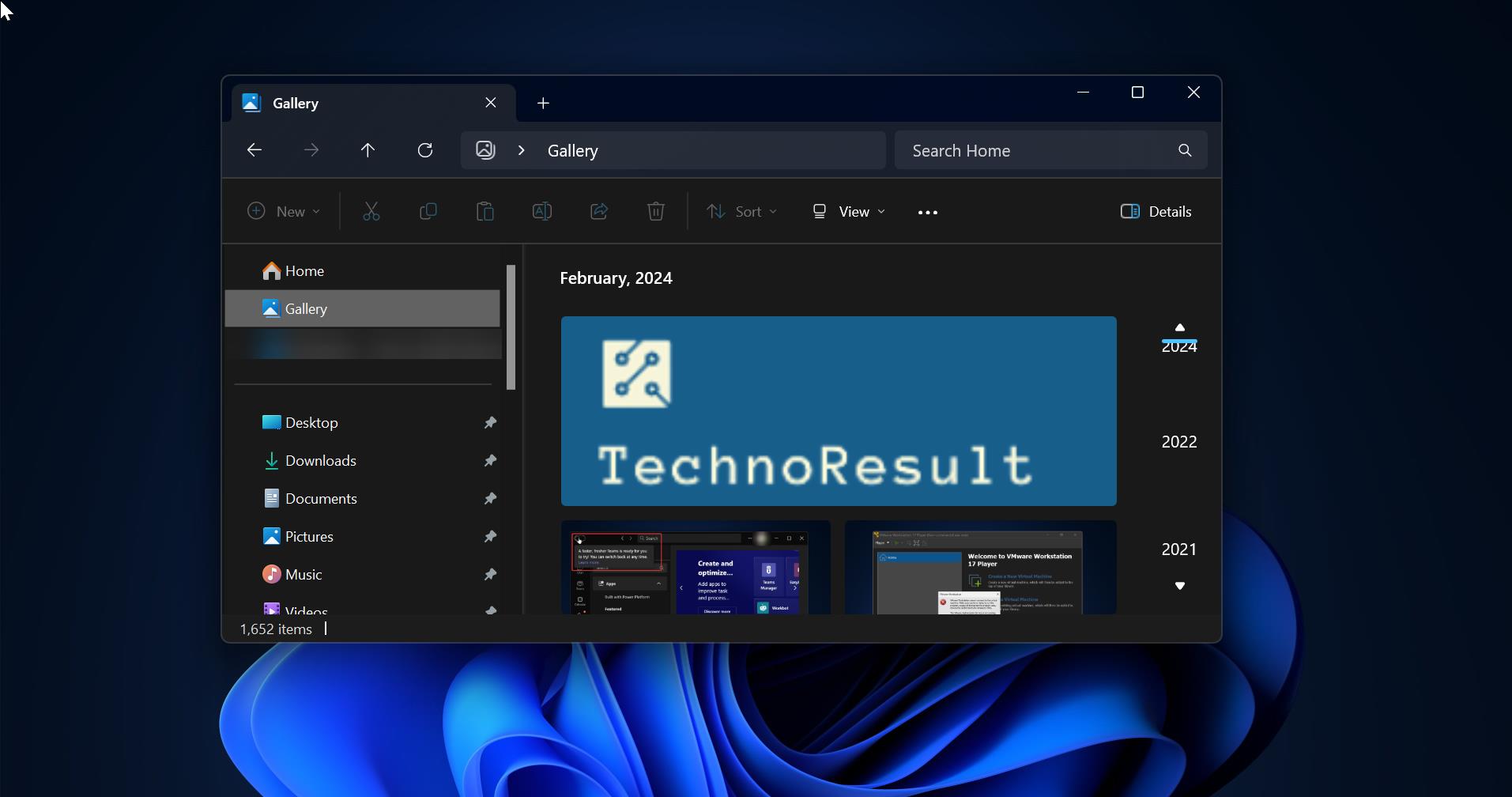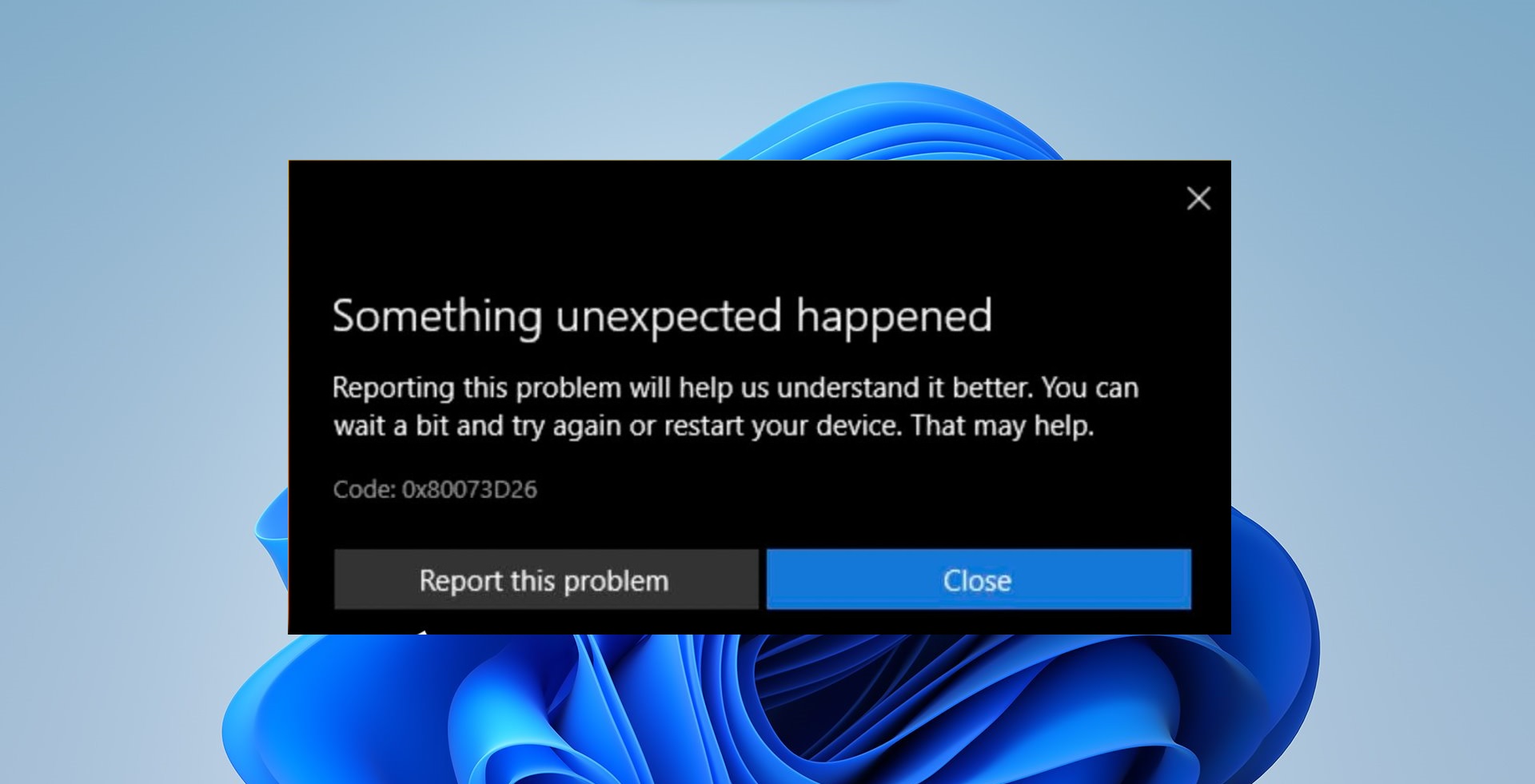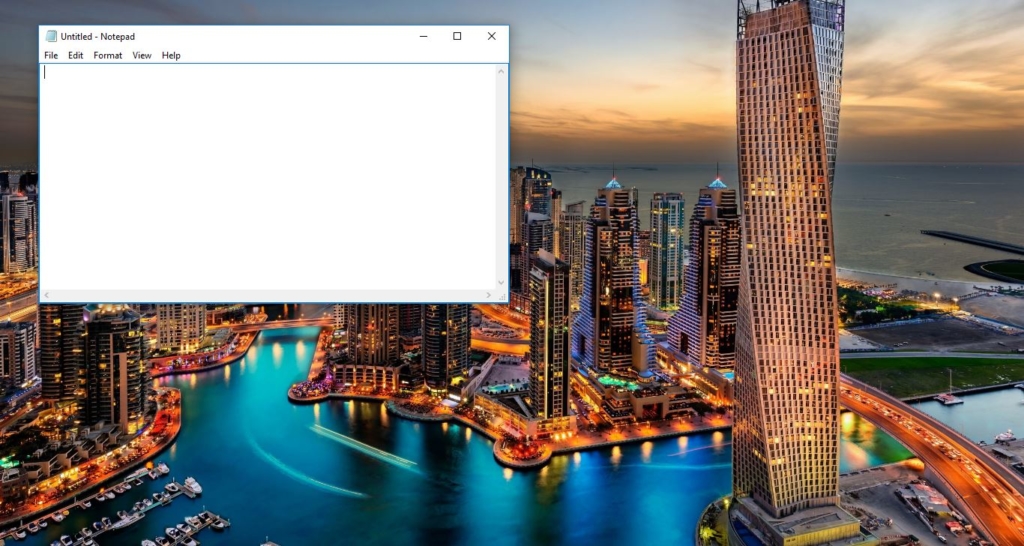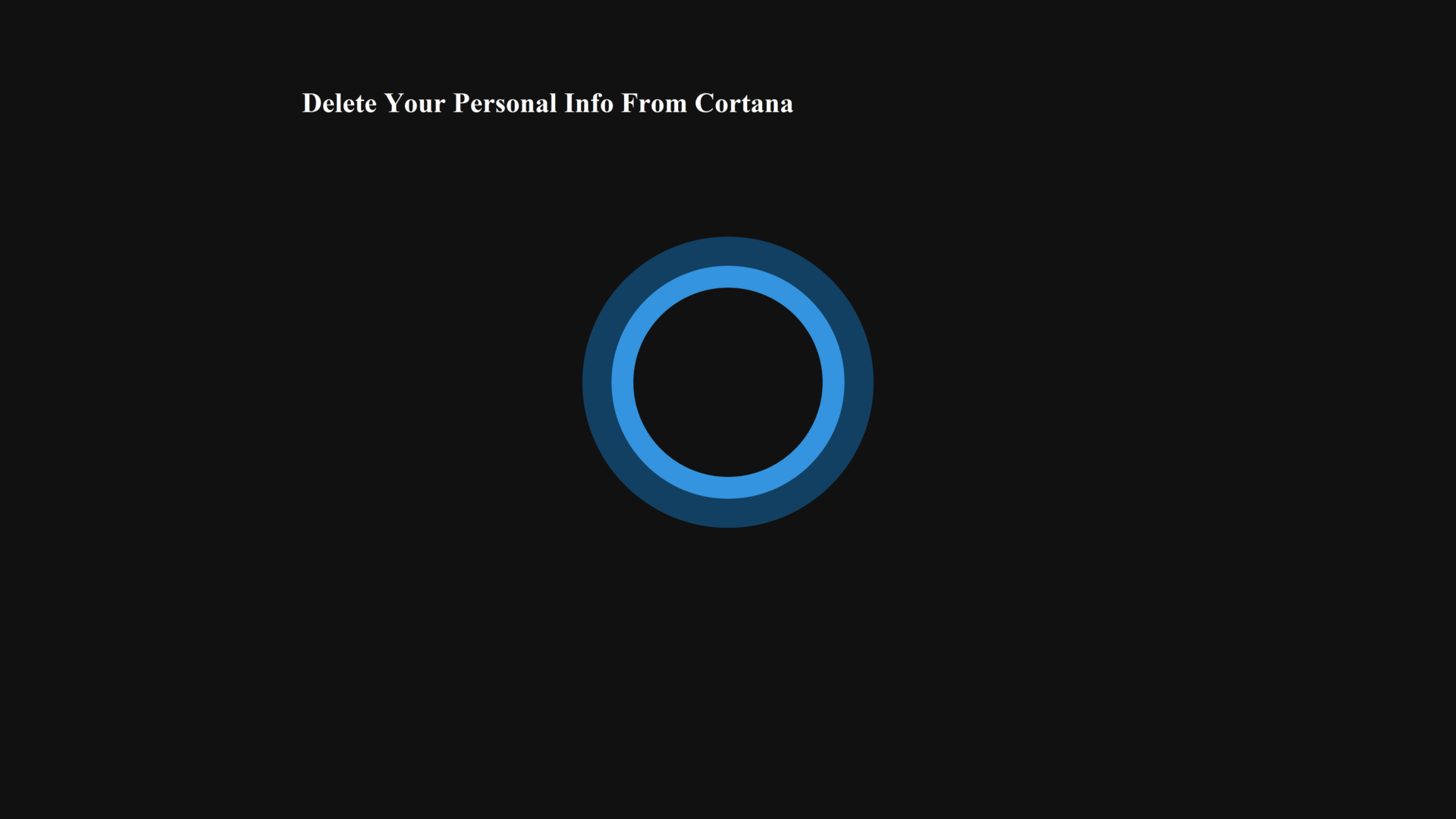If you encountered “VMWare Authorization Service is Not Running” error running VMs using VMPlayer, you’ve come to the right place. In this article, we will guide you through the steps to resolve this issue and get your VMWare up and running smoothly again.
Understanding the VMWare Authorization Service Error
The VMWare Authorization Service error occurs when the service responsible for authorizing the operations of VMWare fails to start or stops running. This service is critical for VMWare to function properly. And users who are facing this issue, won’t be able to initialize, connect or control the remote devices.
Possible Causes of the VMWare Authorization Service Error
There can be several reasons behind the VMWare Authorization Service error. Some of the common causes include:
- Problems with the VMWare services
- Conflict with other VM programs or services
- Corrupted or missing VMWare files
Fix VMWare Authorization Service Error:
Now, let’s dive into the solutions to fix the “VMWare Authorization Service is Not Running” error:
Solution 1: Restart the VMWare Authorization Service Manually
One of the simplest ways to resolve this error is by manually restarting the VMWare Authorization Service. Here’s how to do it:
Press the Windows key and type “services.msc” in the search bar.
From the search results, right-click on Services (Desktop app) and select Run as administrator.
In the Services window, locate and right-click on the VMWare Authorization Service.
Choose Restart from the context menu.
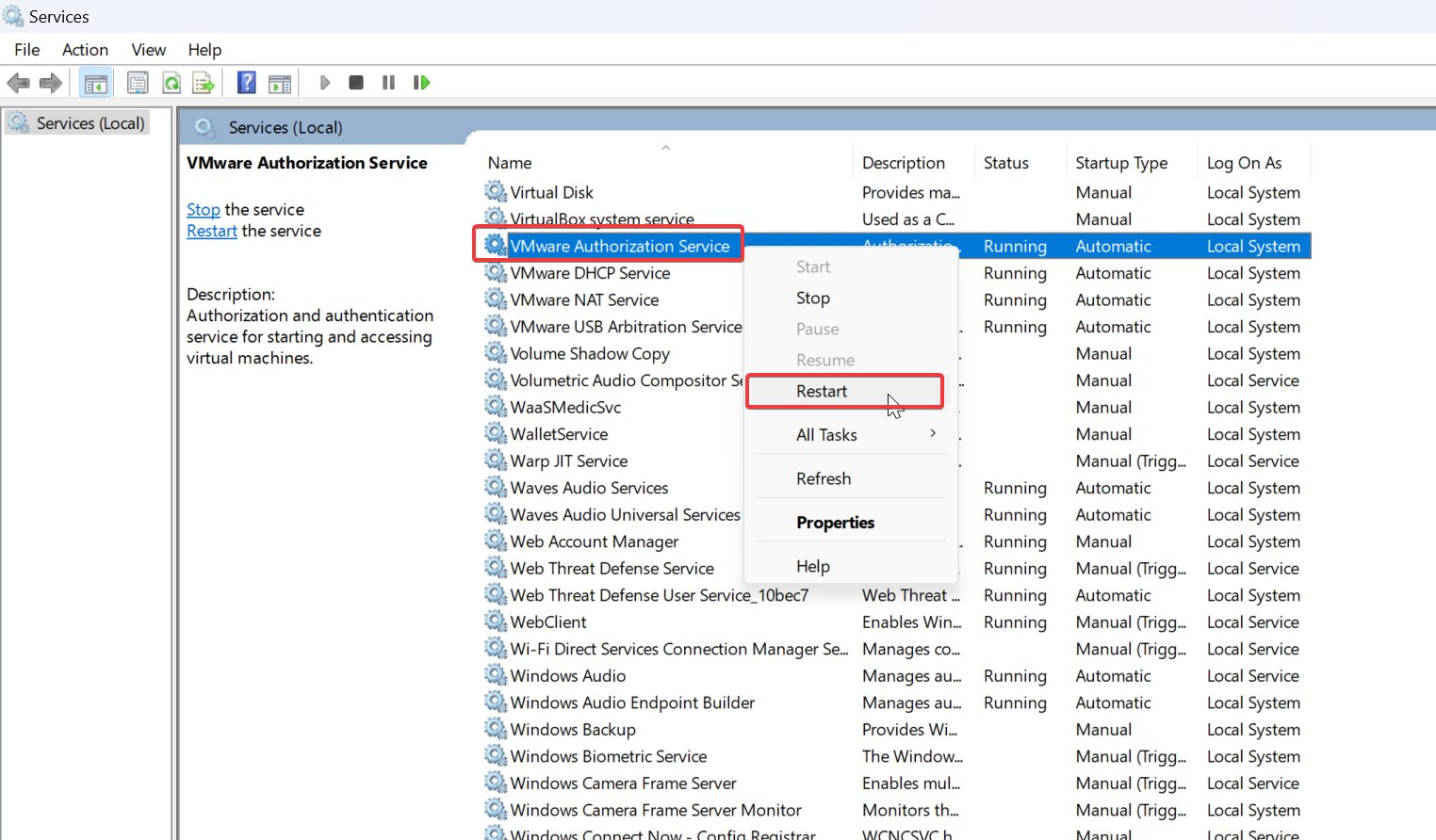
Wait for the service to restart. Once completed, close the Services window.
Launch your VMWare application and check if the error is resolved.
If the error persists, try the next solution.
Solution 2: Verify other VMWare Services
In some cases, there are other VMWare services required for the Authorization Service to work correctly. Check and restart these services, follow these steps:
Press the Windows key and type “services.msc” in the search bar.
From the search results, right-click on Services (Desktop app) and select Run as administrator.
In the Services window, locate the following services:
- VMWare Authorization Service
- VMWare USB Arbitration Service
- VMWare Workstation Server
- Windows Management Instrumentation
Check if each service is running. If not, right-click on the service and select Start.
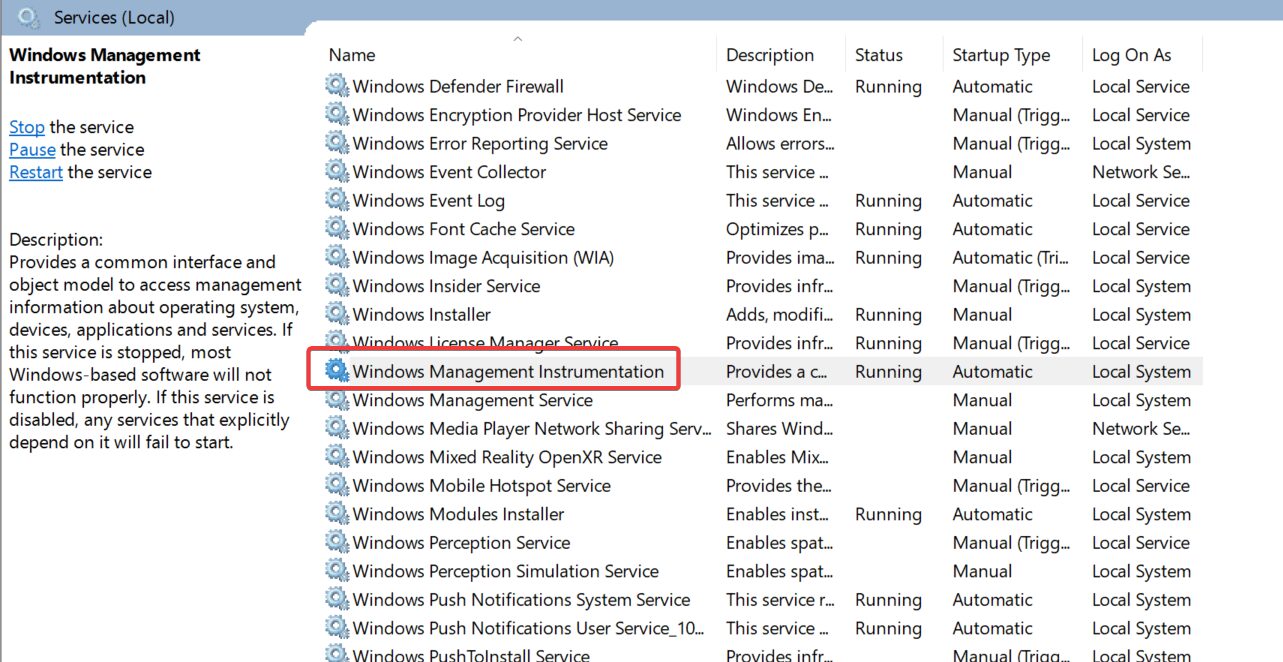
Wait for each service to start. Once completed, close the Services window.
Launch your VMWare application and check if the error is resolved.
Solution 3: Run the VMWare in elevated mode
VMware Authorization services require administrative privileges to function normally, if you installed VMWare player on non-admin users, or if you are using the software without admin privileges, then you may face this type of error. To resolve this issue assign user admin privileges, or add the user to the admin group.
Step 1: Right-click on This PC, and select Manage. If you are using Windows 11 then click on Show More options and then choose Manage.
Step 2: Expand Local User and Groups. And select Users folder.
Step 3: It lists all existing users on your Windows. Right-click on the user you want to add to the local administrator group, and select Properties.
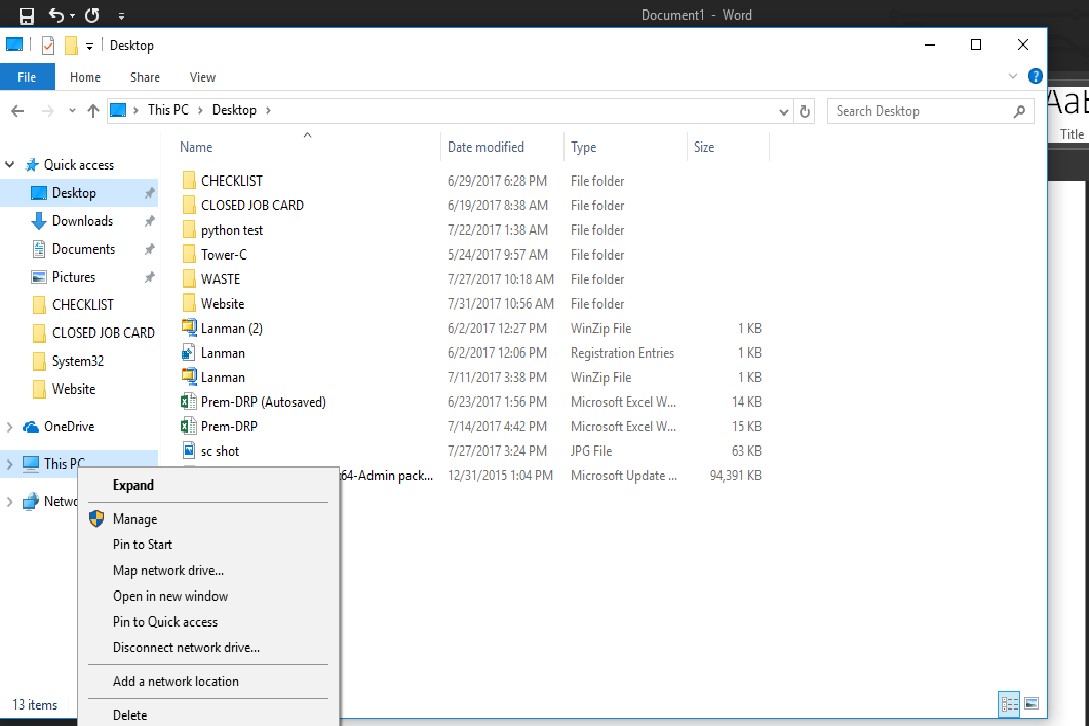
Step 4: The Properties dialog opens. Select the Member Of tab. You can see which group the user belongs to. Then click on the Add button.
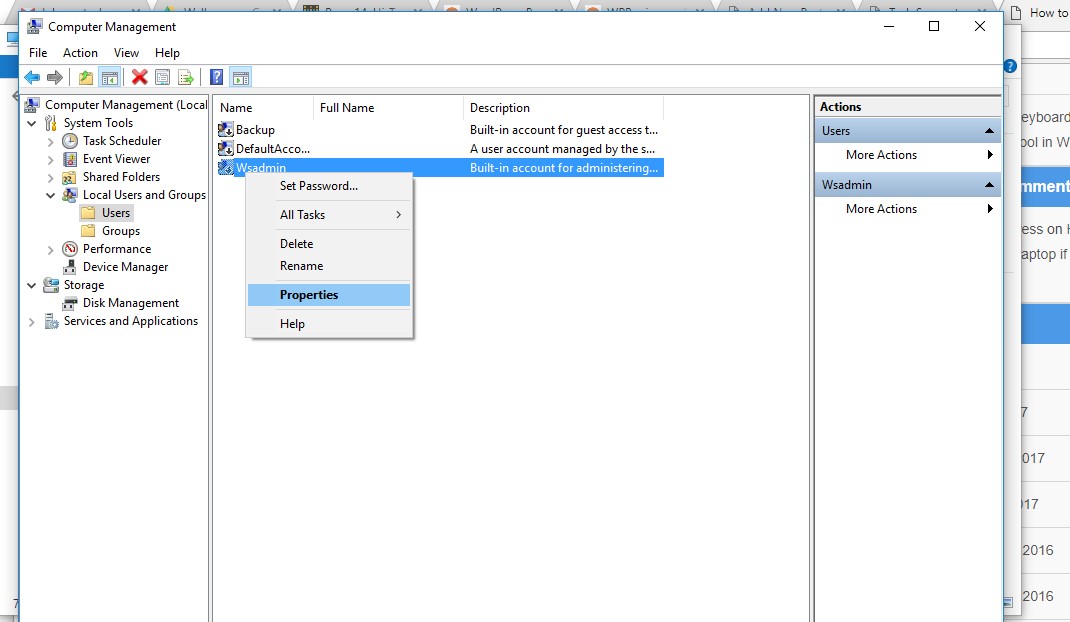
Step 5: The Select Groups dialog opens. Click the Advanced button.
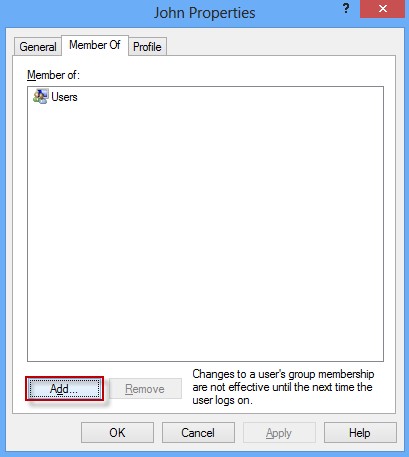
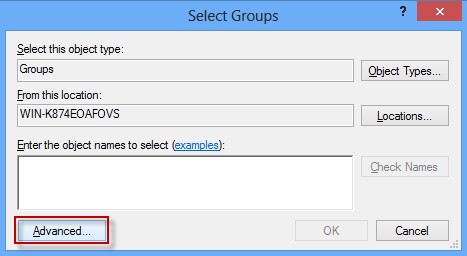
Step 6: Click on the Find Now button. Then it displays all groups. Select your target local administrator group name, and click on OK.
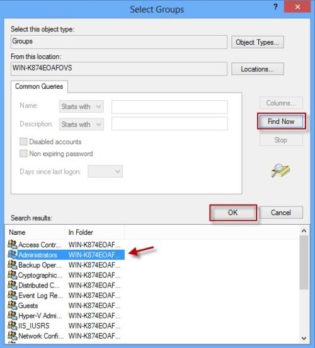
Step 7: Click on OK to add this user to the local administrator group.
After including the user to the admin group, restart the system and try to launch the VMWare once, mostly this will fix the issue.
Solution 4: Check the VMWare services running on System startup
Make sure the VMWare services start automatically during the system startup, if not use the above-mentioned methods and start the services and set the startup type to automatic.
Open the Run command by pressing Windows + R and type msconfig and hit enter, This command will open the System Configuration page.
Click on the Services tab and look for VMWare Services, if any service is in a Stopped state, check the service and Enable.
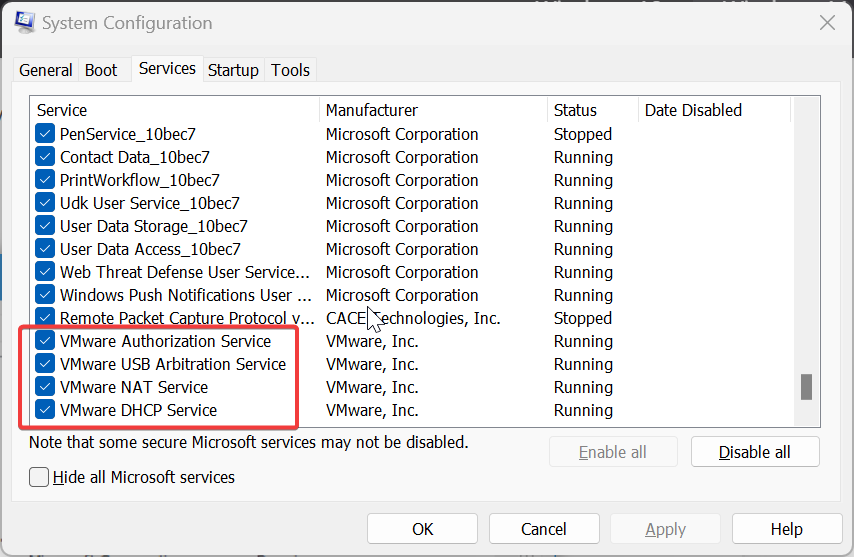
Restart the system once and check if the error is resolved.
Solution 5: Repair the VMWare Installation
Repairing the VMWare installation can fix any corrupted or missing files that may be causing the Authorization Service error. Follow these steps:
Press the Windows key and type “control panel” in the search bar.
Open the Control Panel.
Click on Uninstall a program under the Programs section.
Scroll down and find your VMWare product from the list of installed applications.
Right-click on the VMWare product and select Change or Repair.
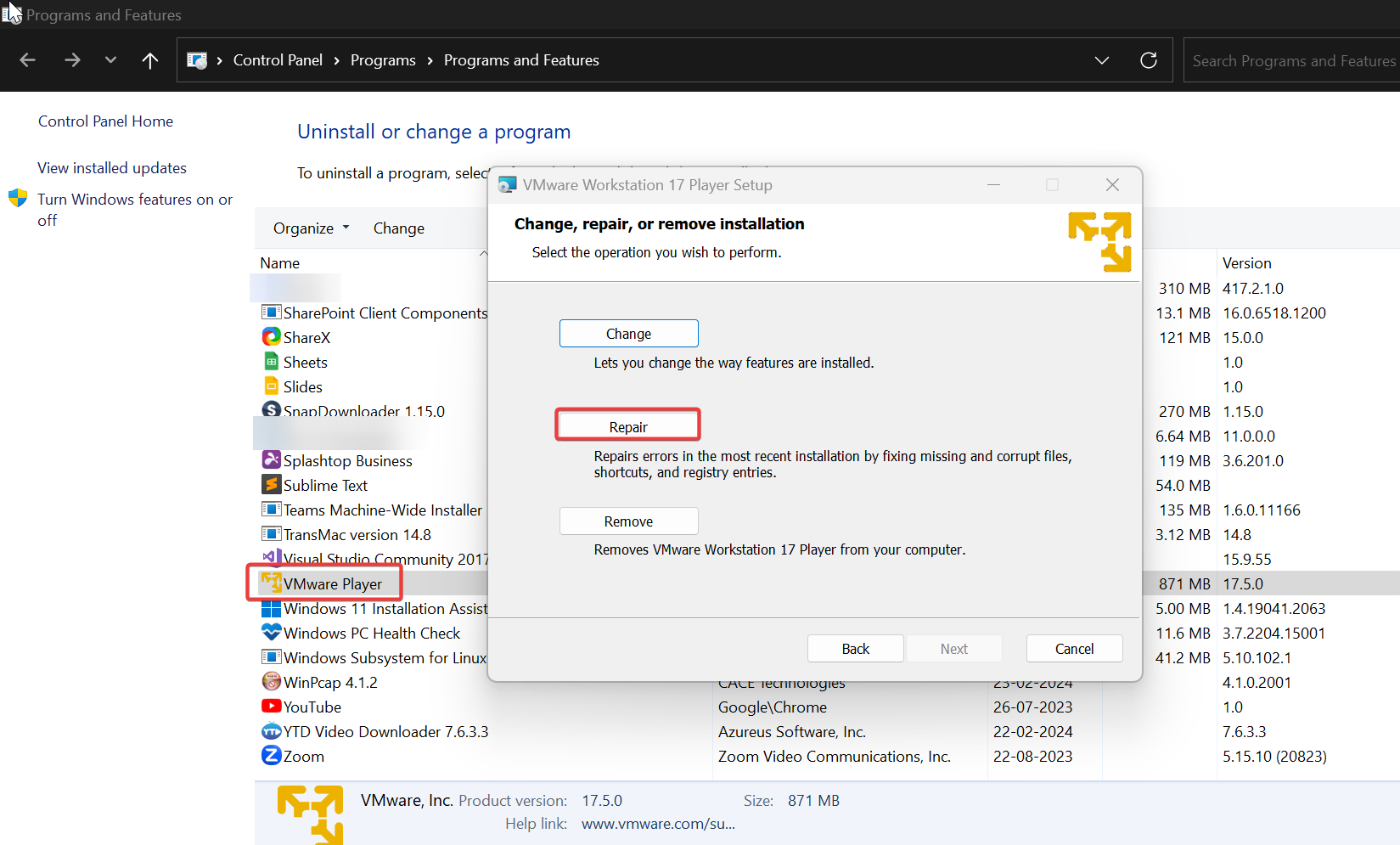
Follow the on-screen instructions to repair the installation.
Restart your computer after the repair process is complete.
Launch your VMWare application and check if the error is resolved.
Solution 6: Disable Conflicting VMWare Programs or Services
In some cases, conflicts with other programs or services can cause the VMWare Authorization Service to fail. To resolve this, follow these steps:
Press the Ctrl + Shift + Esc keys together to open the Task Manager.
In the Processes or Details tab, find any programs or processes related to VMWare.
Select the program or process and click on the End Task or End Process button.
Close the Task Manager.
Launch your VMWare application and check if the error is resolved.
If the error still persists, move on to the next solution.
Solution 7: Reinstall VMWare
If none of the above solutions work, reinstalling VMWare might be the last resort. Here’s how to do it:
Uninstall your current VMWare product by following the same steps mentioned in Solution 5.
After the uninstallation, restart your computer.
Download the latest version of VMWare from the official website.
Run the VMWare installer and follow the on-screen instructions.
Restart your computer after the installation is complete.
Launch your VMWare application and check if the error is resolved.
We hope this guide has been helpful in resolving the VMWare Authorization Service error.
Read Also:
Fix VMWare Horizon Client not opening in Windows 11
Fix Failed to open session for the Virtual machine in Vmware