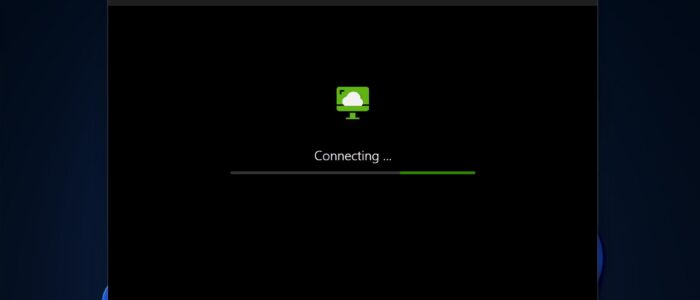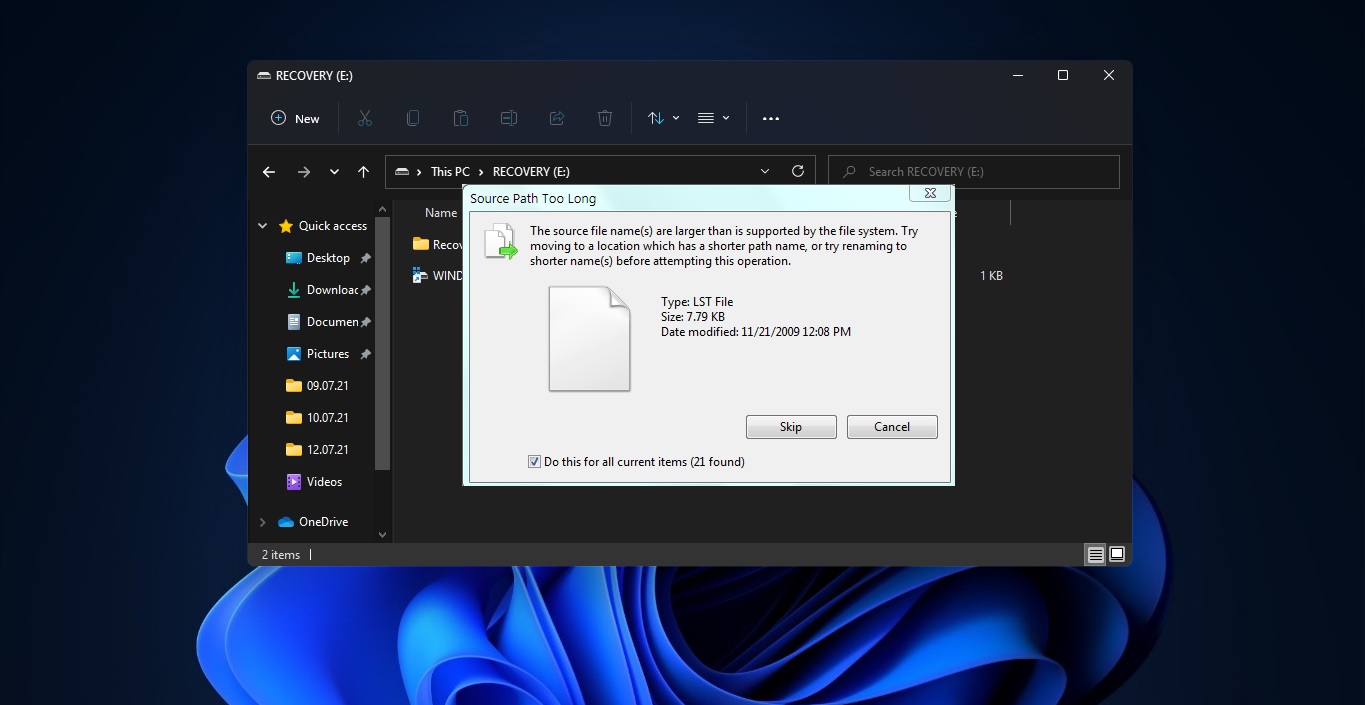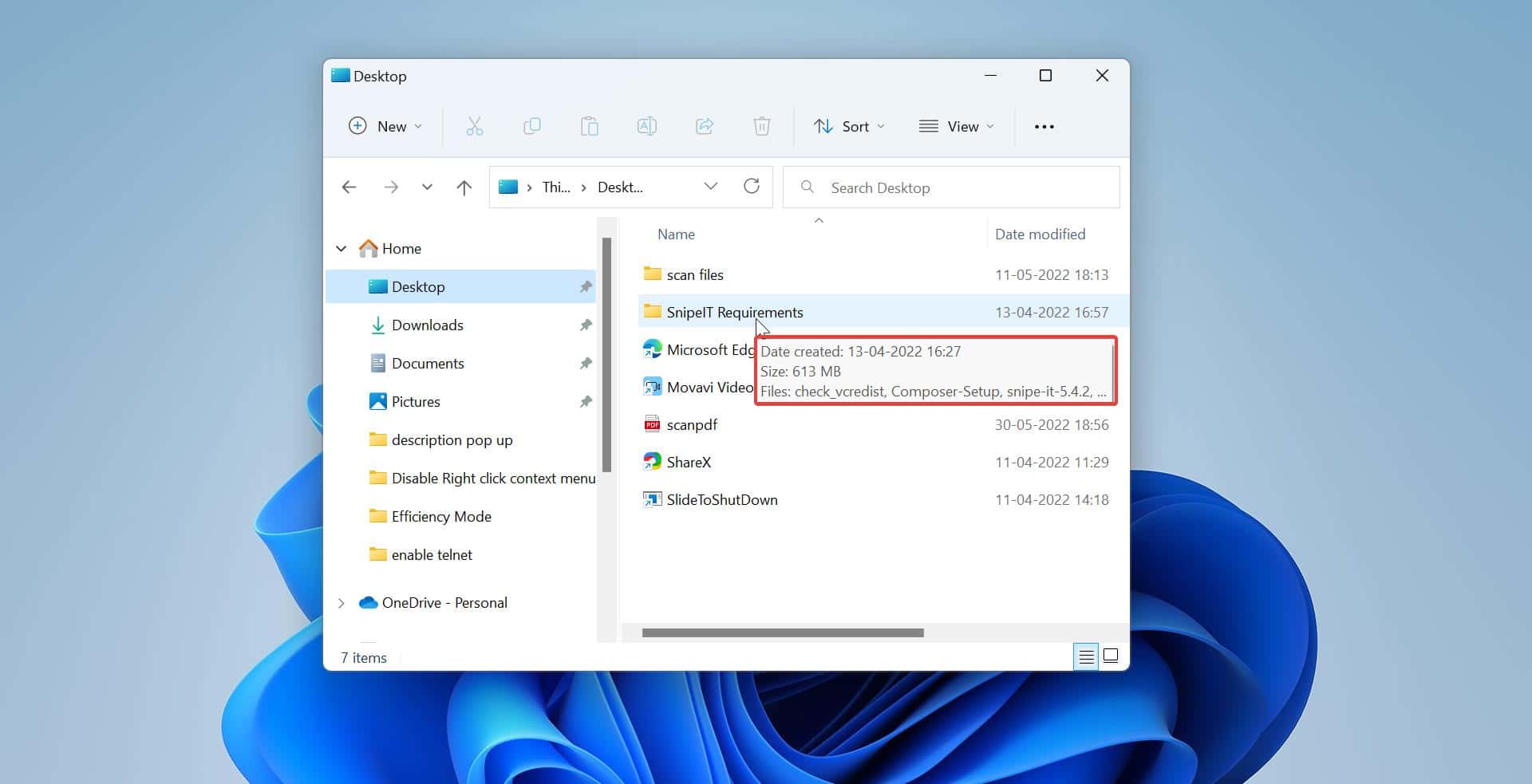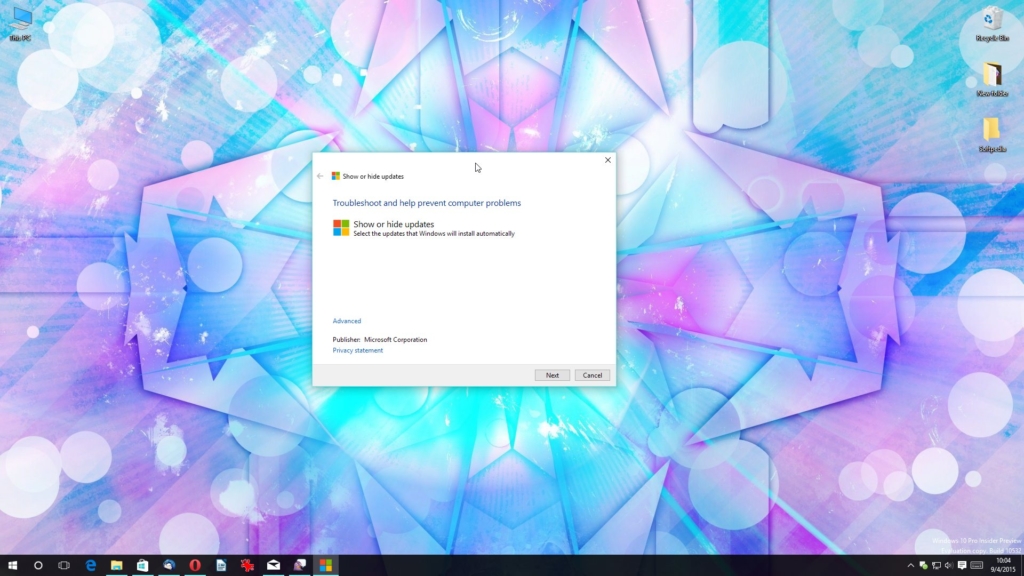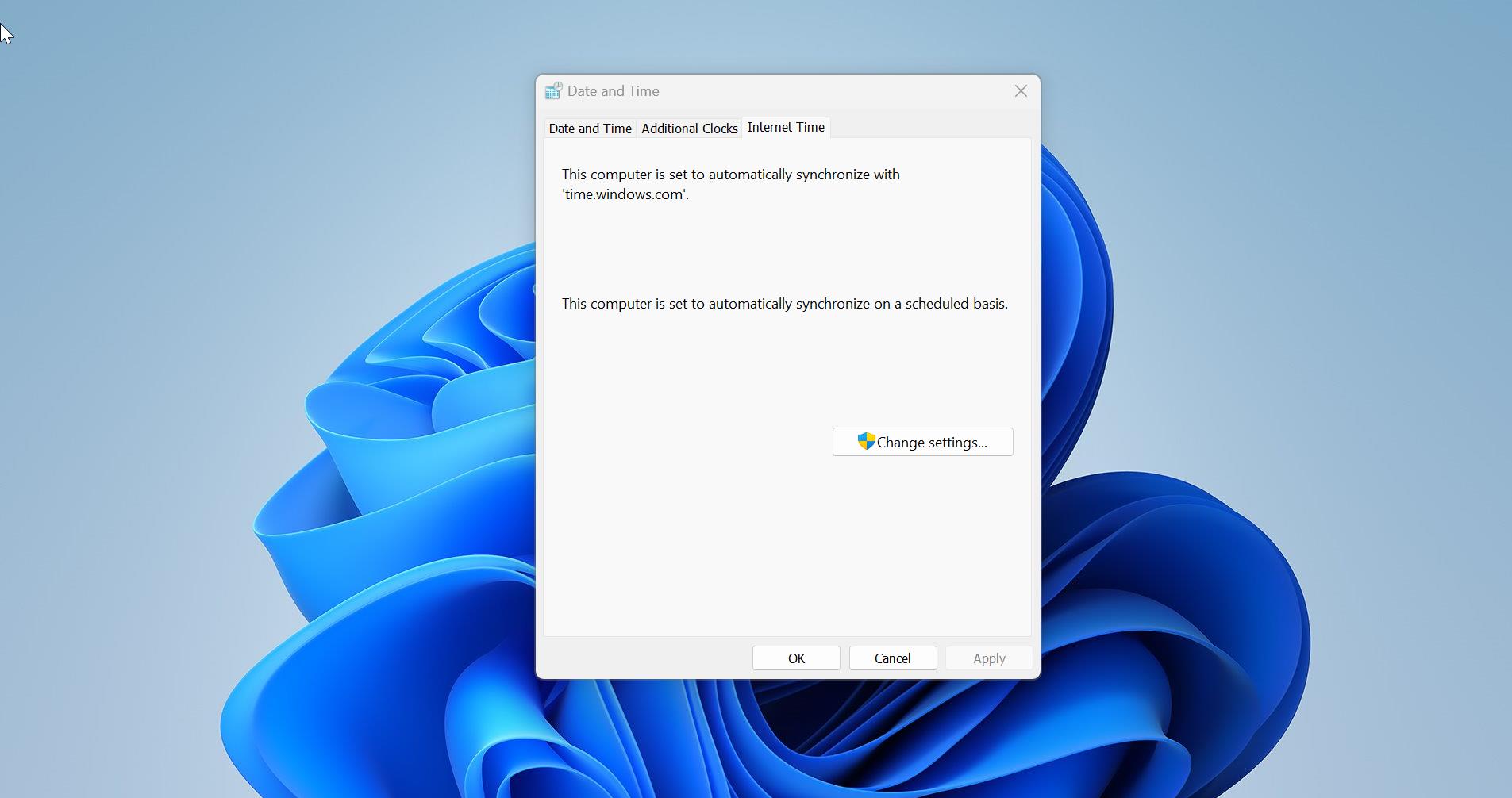Recently one user reported that he is not able to launch the VDI on his VMWare Horizon Client, VMWare Horizon client basically allows you to connect to Virtual desktops, once you connect to VDI, you can access the client machine from the remote location. Sometimes you may face an issue while opening the VDI, the VDI doesn’t open or launch. In this article, we will provide you with step-by-step instructions to troubleshoot and fix the issue.
Understanding VMWare Horizon Client
Before we dive into the troubleshooting methods, let’s briefly discuss what VMWare Horizon Client is and its importance for virtual desktop infrastructure (VDI) users. VMWare Horizon Client is a software application that allows users to connect to virtual desktops and applications running on VMWare Horizon servers. It provides a seamless and secure user experience for accessing virtual desktops and applications from any device.
Common Reasons for VMWare Horizon Client not opening in Windows 11
There can be several reasons why you are facing issues with your VMWare Horizon Client in Windows 11. Let’s take a look at some common culprits:
- Compatibility issues with Windows 11
- Error during Configuration of VDI
- Incompatibility with the latest version of the VMWare Horizon Client
- Corrupted or incorrect installation files
- Conflicting software or services
- Firewall or security settings blocking the application
Fix VMWare Horizon Client not opening:
Now that we have identified some potential causes for the VMWare Horizon Client not opening issue, Follow these resolution methods to resolve this issue.
Solution 1: Check Internet Connection
Before diving into more advanced troubleshooting steps, it’s important to ensure that your internet connection is stable and working properly. A slow or unstable internet connection won’t launch the VMWare Horizon VDI. Horizon client need good internet connection with good bandwidth to connect your VDI server. Check your internet speed once, there are lot of free Internet speed tester are there. If you are facing slowness in your network connection, Restart your router once and check.
Solution 2: Update VMWare Horizon Client
If your version of VMWare Horizon Client is compatible with Windows 11, ensure that you have the latest version installed. Sometimes, outdated software versions can cause compatibility issues with operating systems. Visit the VMWare website or use the application’s built-in update feature to install any available updates.
Solution 3: Restart Remote Desktop
Sometimes you might encounter issues like sluggish performance, frozen screens, or unresponsive applications. Restarting can help resolve these problems by refreshing the connection and clearing any temporary glitches. Additionally, it can also help in clearing cache memory, allowing the system to function more efficiently. Regularly restarting the remote desktop can ensure smoother and more reliable performance. Follow the below-mentioned steps to restart the Remote Desktop.
Select the VDI which you want to restart, click on the three vertical dots, and choose Restart Desktop.
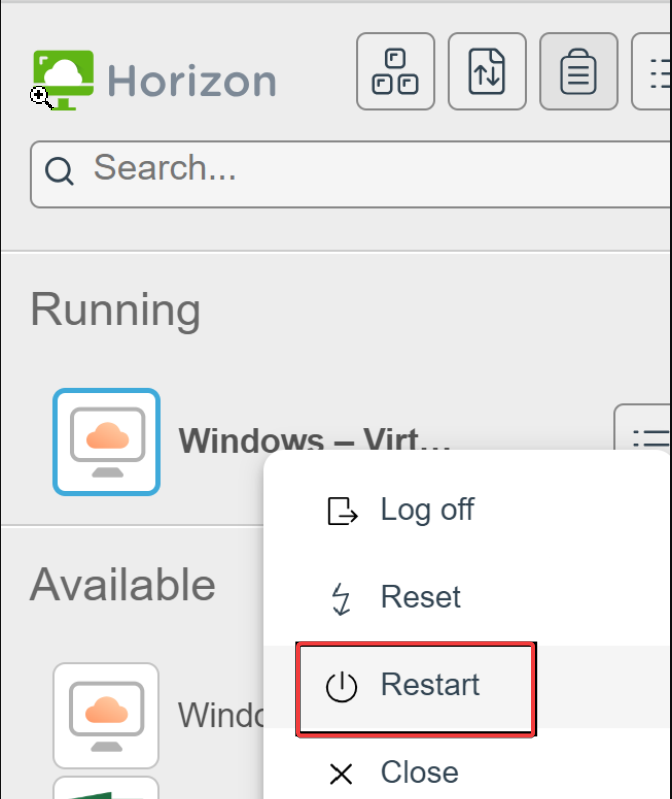
Wait for a couple of minutes, and then try to reconnect to your Remote Desktop.
Solution 4: Disable H.264 and HEVC
H.264 and HEVC are video codecs used in VMware Horizon client to optimize video streaming and improve the overall user experience.
H.264, also known as AVC (Advanced Video Coding), is a widely supported video compression standard that provides high-quality video encoding with efficient compression. It is commonly used for video streaming and video conferencing applications.
HEVC, also known as H.265 (High Efficiency Video Coding), is a more advanced video codec that offers even better compression efficiency and improved video quality compared to H.264. It allows for higher-resolution video streaming with lower bandwidth requirements. but it requires more specialized hardware to function efficiently. If you are running the Horizon client in a minimal system setup then it may put a lot of load on your computer, in this case restarting the Horizon Client won’t fix the issue. Hence, we need to disable H.264 and HEVC to resolve the issue.
Launch Horizon Client, Click on the Settings icon from the top right corner.
Then, click on the VMWare Blast from the left-hand side pane, Turn off the Toggle button for Allow H.264 Decoding and Allow HEVC Decoding.
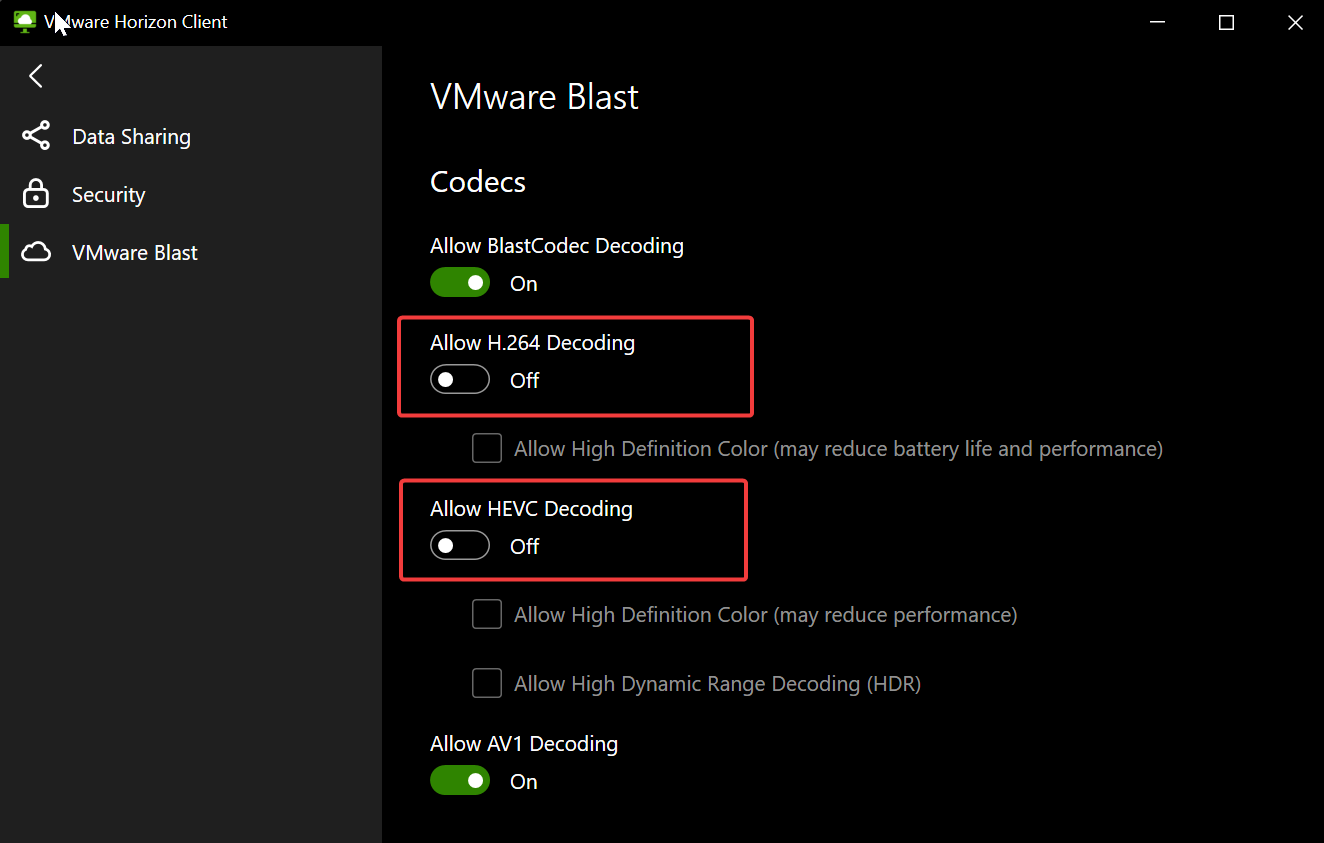
Close the settings panel and check if the issue is Resolved.
Solution 5: Reset and Repair VMWare Client
These kinds of issues will also occur due to corrupted VDI configurations, sometimes these configurations will conflict with your system. It’s very difficult to find the exact root cause for this issue, so Resetting the problematic VDI is the viable resolution. Resetting VDI won’t delete your personal information unless they are saved. To reset the Problematic VDI, just right-click on the VDI and choose Reset Desktop.
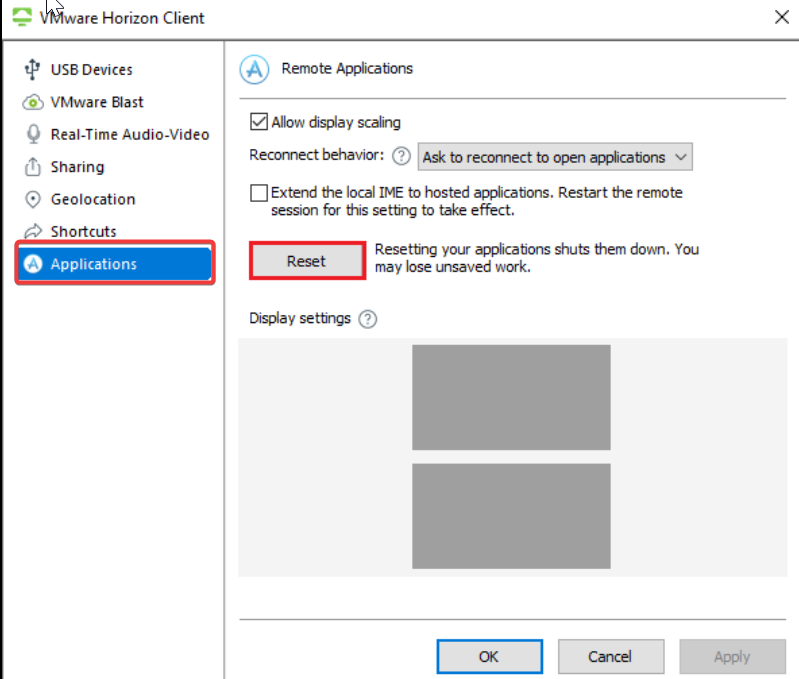
Sometimes repairing VMWare Client will resolve all common type of issue with the client.
Run the Horizon Client installer from the command line and enter the /repair command.
For example, at the command prompt, type the following command:
VMware-Horizon-Client-y.y.y–xxxxxx.exe /repairy.y.y is the version number and xxxxxx is the build number.
Solution 6: Reinstall VMWare Horizon Client
If updating the software does not resolve the issue, it is recommended to reinstall VMWare Horizon Client. Corrupted or incorrect installation files can prevent the application from opening. Follow these steps to reinstall the software:
Uninstall the existing VMWare Horizon Client from your Windows 11 system
Download the latest version of VMWare Horizon Client from the official VMWare website
Run the installer as an administrator and follow the on-screen instructions to complete the installation
Solution 7: Adjust Firewall and Security Settings
Your firewall or security settings may be blocking VMWare Horizon Client from opening. Follow these steps to adjust the necessary settings:
Open the Windows Security app on your Windows 11 system
Click on “Firewall & network protection”
Select “Allow an app through firewall”
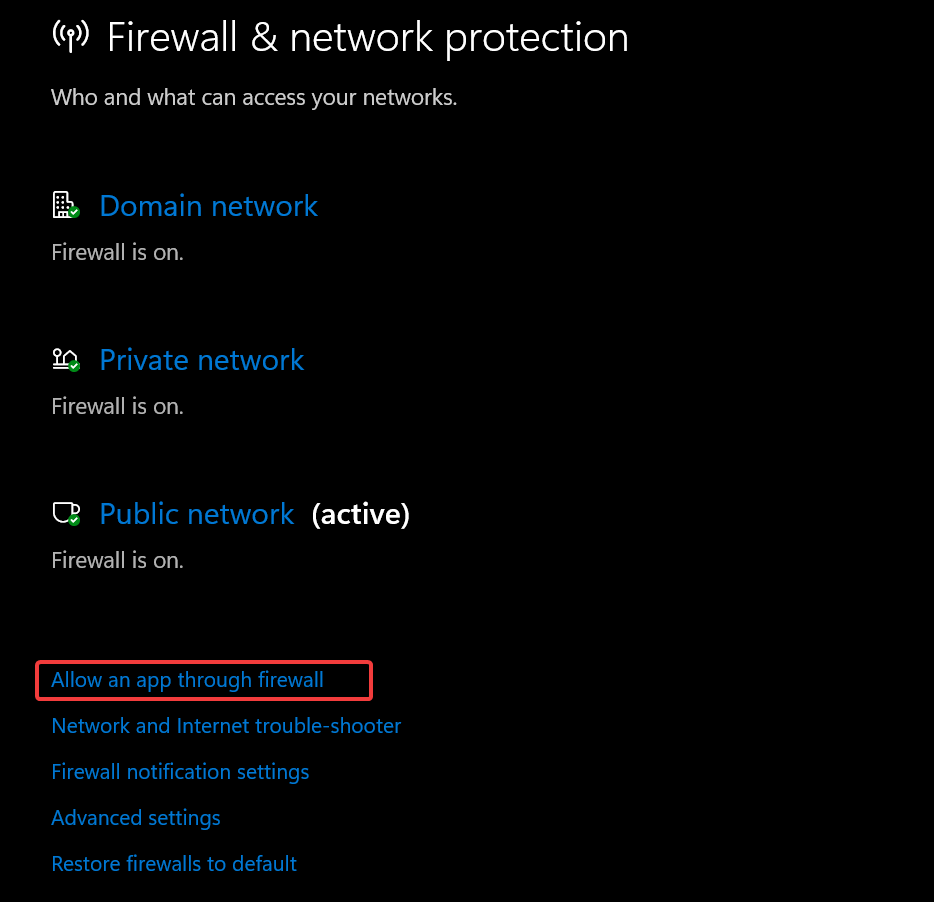
Click on “Change settings” (You may need administrator privileges for this)
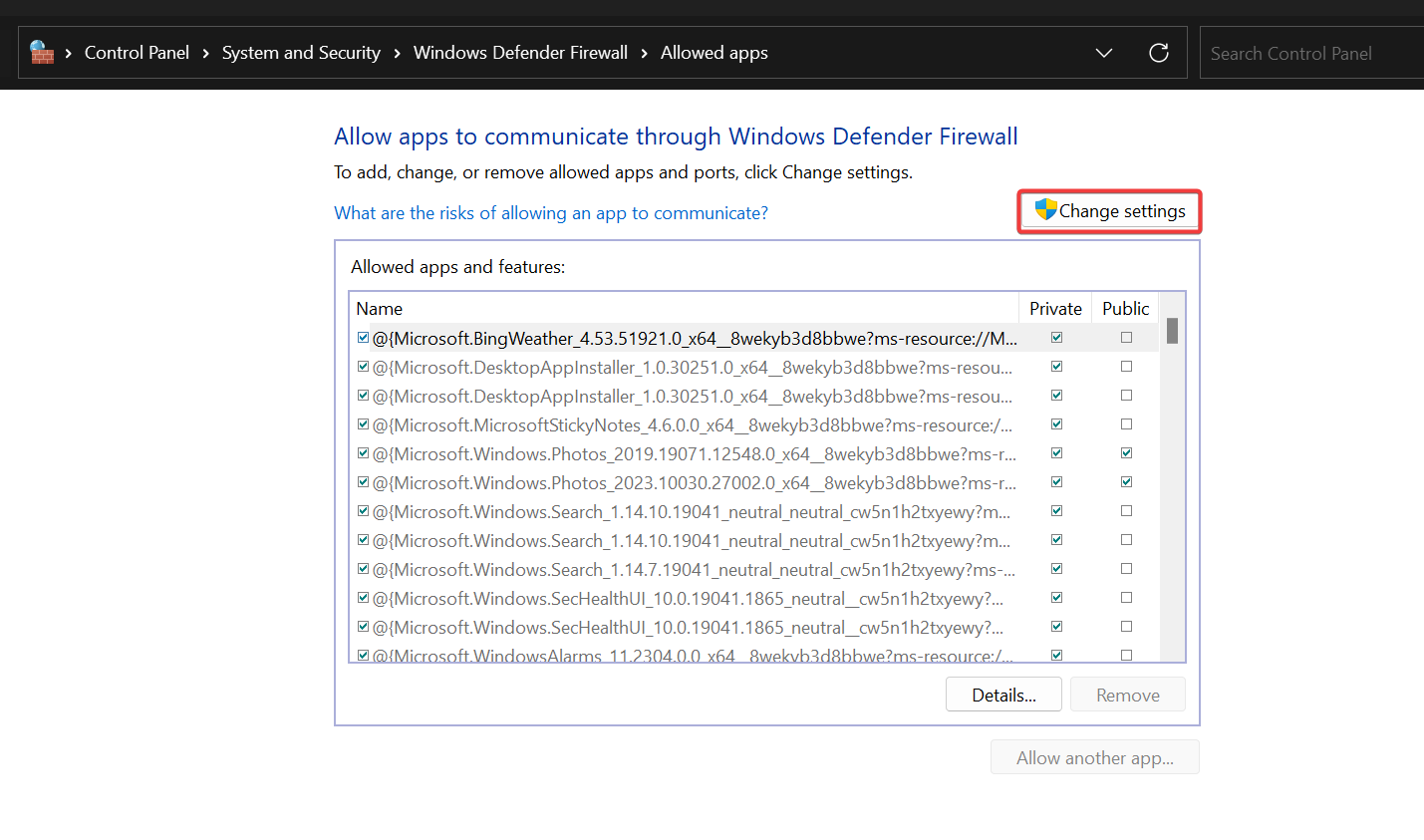
Locate VMWare Horizon Client in the list of apps and ensure that both Private and Public checkboxes are enabled
Save the changes and try opening VMWare Horizon Client again
Solution 8: Contact VMWare Support
If none of the above steps solve the issue, it’s best to reach out to VMWare Support for further assistance. They have a dedicated team of experts who can help diagnose and resolve complex problems related to VMWare Horizon Client.
We hope that this guide has been helpful in addressing the issue of VMWare Horizon Client not opening in Windows 11. By following the troubleshooting steps outlined in this article, you should be able to resolve the problem and continue enjoying the seamless experience offered by VMWare Horizon Client.
Read Also:
Fix Failed to open session for the Virtual machine in Vmware
Fix Not Enough physical memory is available VMware error
How to Increase the Disk size in VM Virtual Box?