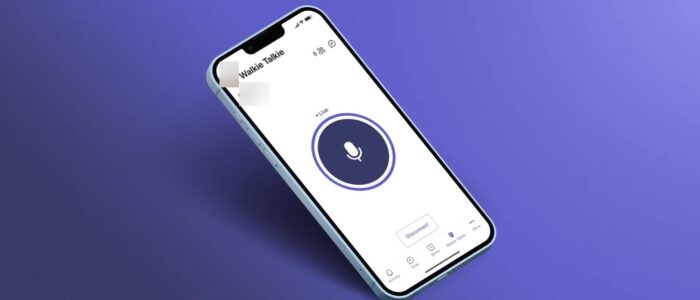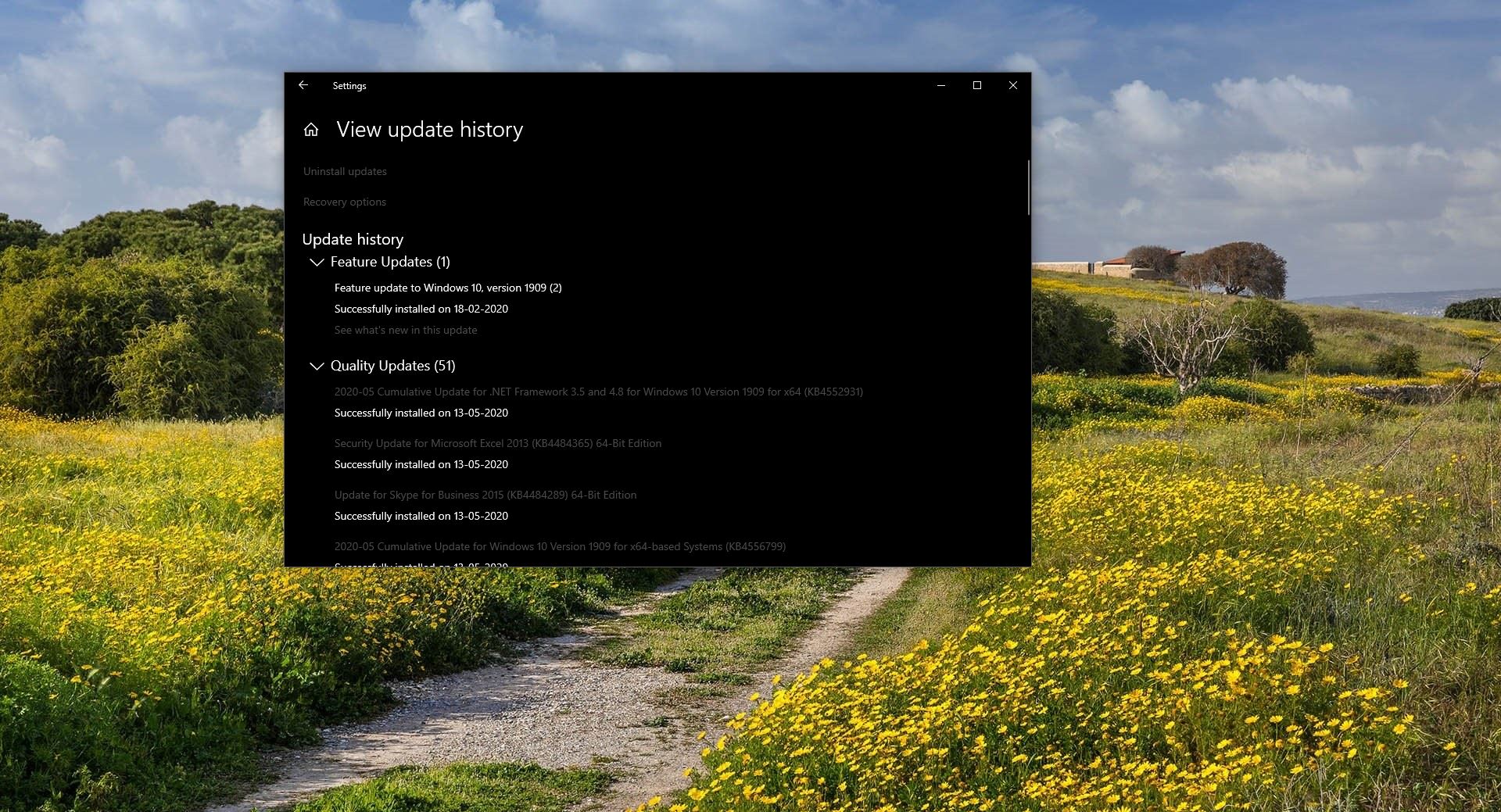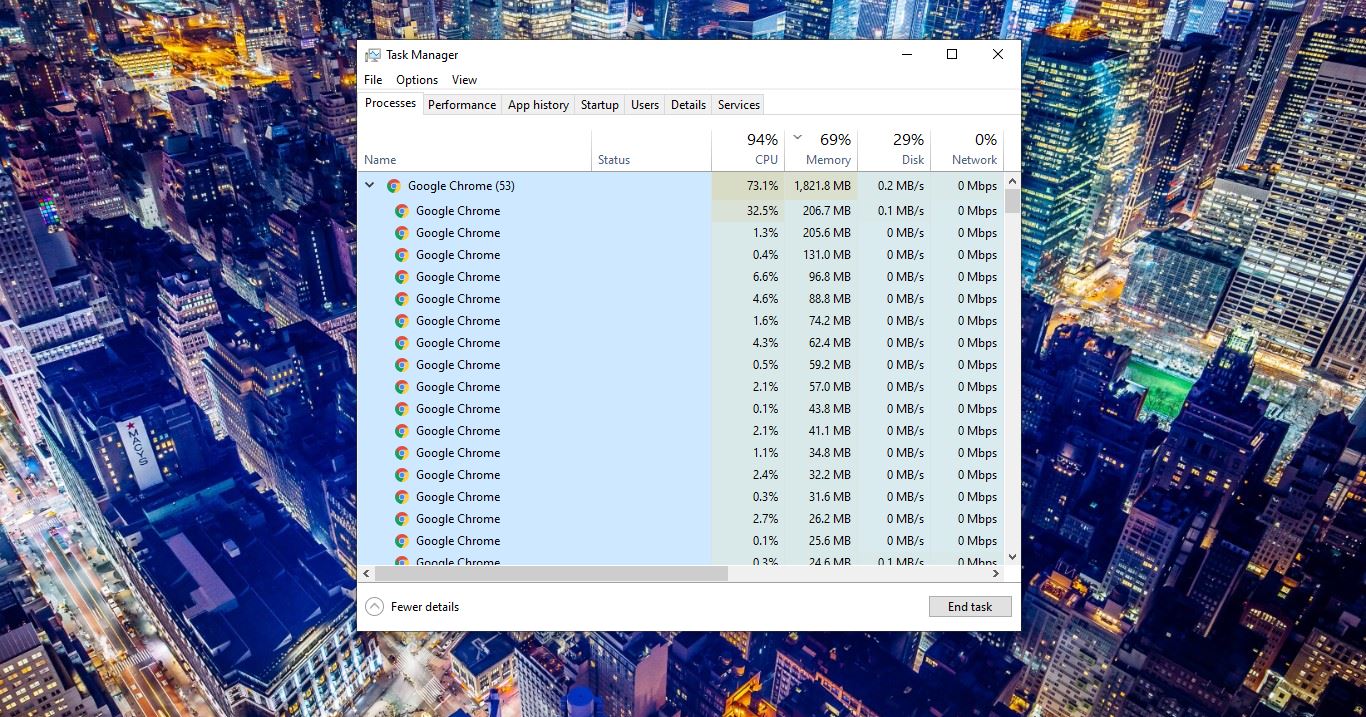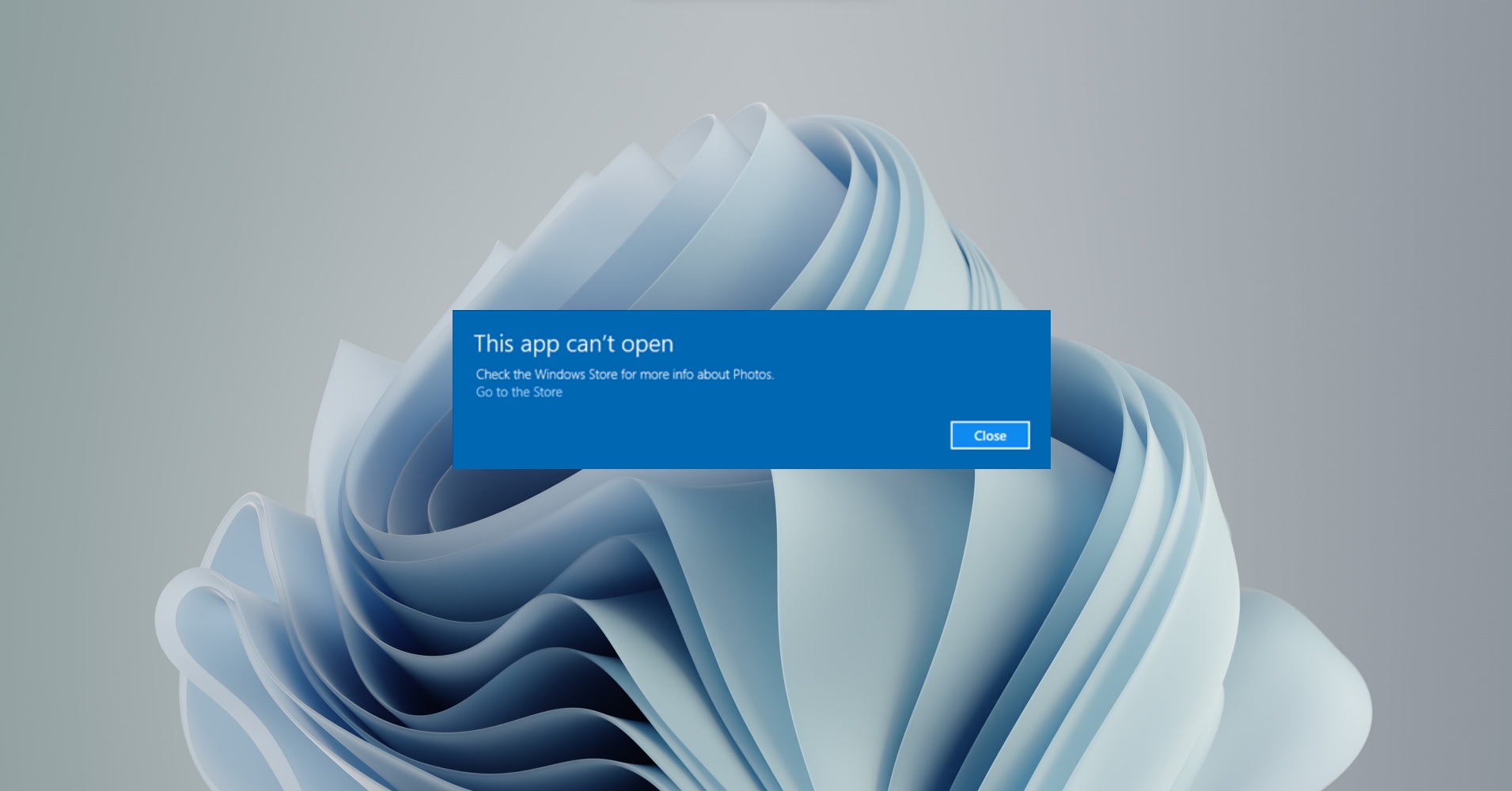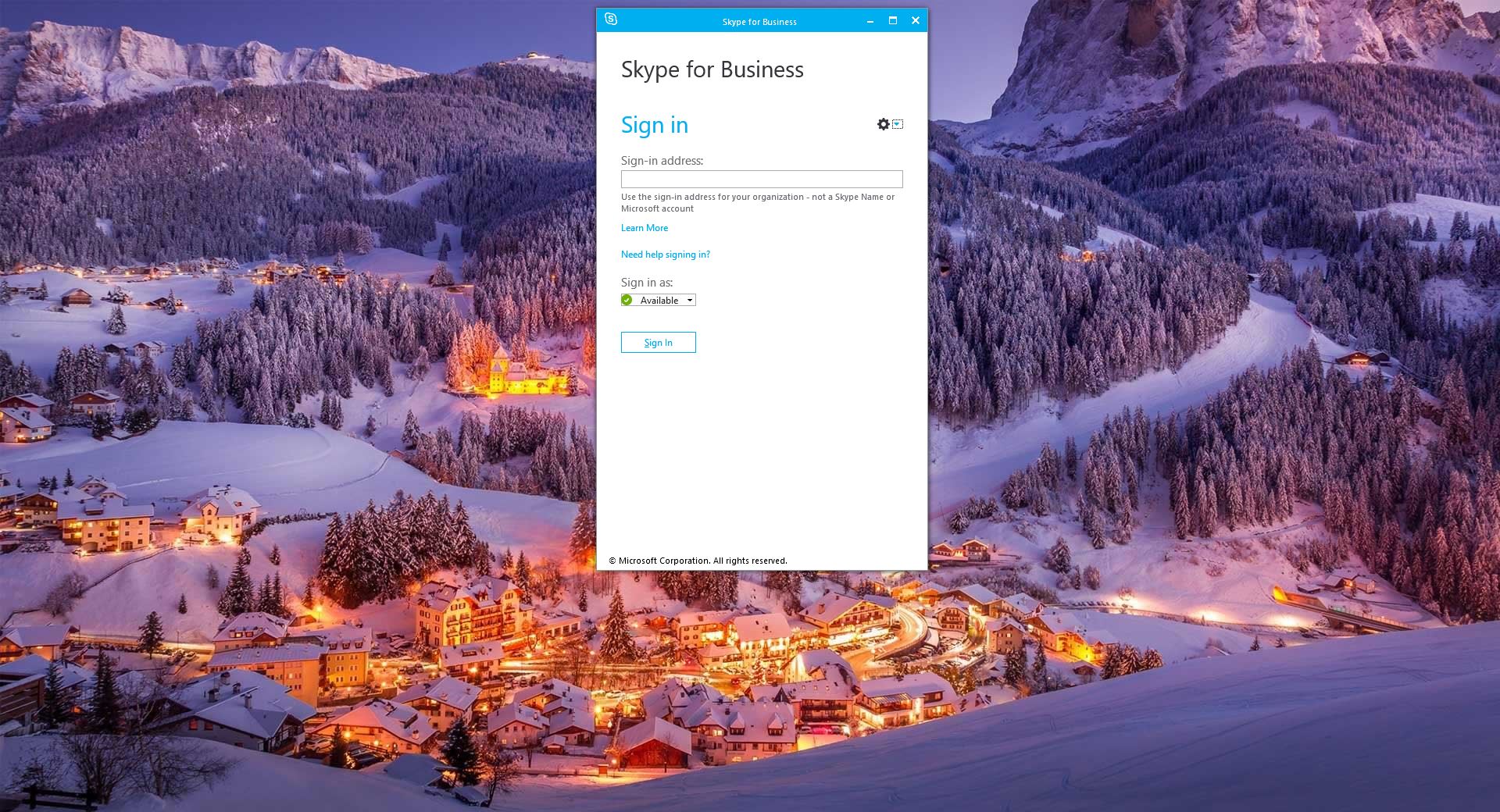In this guide, we will walk you through the process of enabling and utilizing the Teams Walkie-Talkie feature. Microsoft Teams’ Walkie-Talkie functionality offers a convenient push-to-talk communication method, enabling seamless collaboration within your team. Whether you’re looking to enhance communication in your organization this step-by-step tutorial will help you Enable and use Teams Walkie-Talkie feature.
What is Microsoft Teams Walkie-Talkie feature?
Microsoft rolled out the Walkie-Talkie feature for Microsoft Teams two years ago, but it wasn’t quite popular during that period and remained inactive for most users, particularly for Team for Business users. But now the Walkie-Talkie feature is available for all; anyone can turn their devices into a classic Walkie-Talkie using Microsoft Teams. This feature is available for both Android and iOS users. Essentially, the Walkie-Talkie feature in Teams transforms your phone into a simple and secure voice communication device.
How does Microsft Teams Walkie-Talkie Work?
The Walkie Talkie app in Teams allows users to use push-to-talk (PTT) communication, providing a way for them to connect with their team through PTT functionality. This means users can initiate communication by pressing and holding a button, similar to traditional walkie-talkies.
Users can communicate with friends, colleagues, and family over the same underlying channels, fostering seamless communication. Like traditional walkie-talkies, the Walkie-Talkie feature in Microsoft Teams is limited to users who join a specific channel. Users need to actively join the channel, become participants, and then engage in communication via Push to Talk.
For organizational use, an admin has the capability to integrate this feature into the team through the Teams admin portal. This integration enables employees to coordinate with their coworkers more efficiently, enhancing communication within the organization. The article aims to guide users on how to enable and make use of the Teams Walkie-Talkie feature for effective communication.
Enable Teams Walkie-Talkie Feature in Teams admin center:
Microsoft Teams Walkie-talkie feature is currently not available for personal Microsoft accounts. It is only available for users with paid licenses of Teams, such as those included in Microsoft 365 and Office 365 subscriptions. By default this feature will not be available in the Teams app list, first, we need to allow this feature in Teams admin center. Follow the below-mentioned steps to Enable Teams Walkie-talkie feature in the Teams admin center.
Note: You need Teams admin center access to set up the Walkie-Talkie app on Teams for users.
First log in to your Teams Admin Center, Enter your credentials, and navigate to the Teams dashboard.
From the left-hand side click on the Teams apps section and expand, click on Setup policies.
On the right-hand pane, under Manage policies, click on Add to add a new policy.
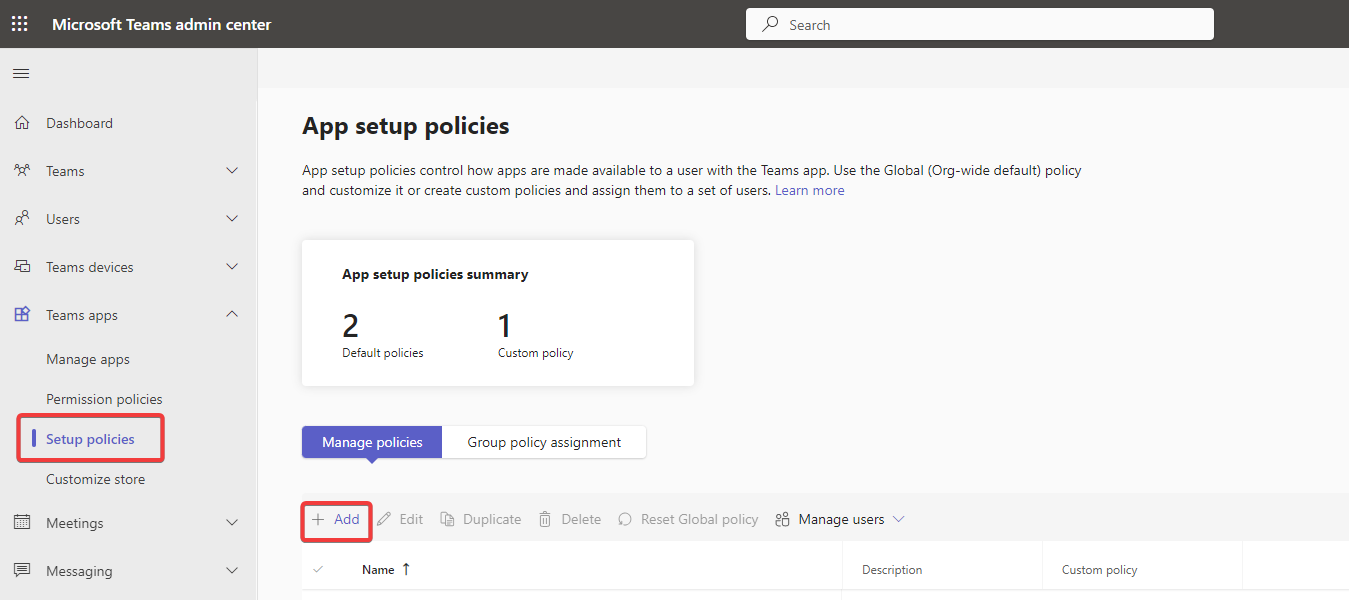
Type a name and description, and Turn on the User pinning toggle button. Under Pinned apps, click on Add apps, search for Walkie-Talkie app and click on Add.
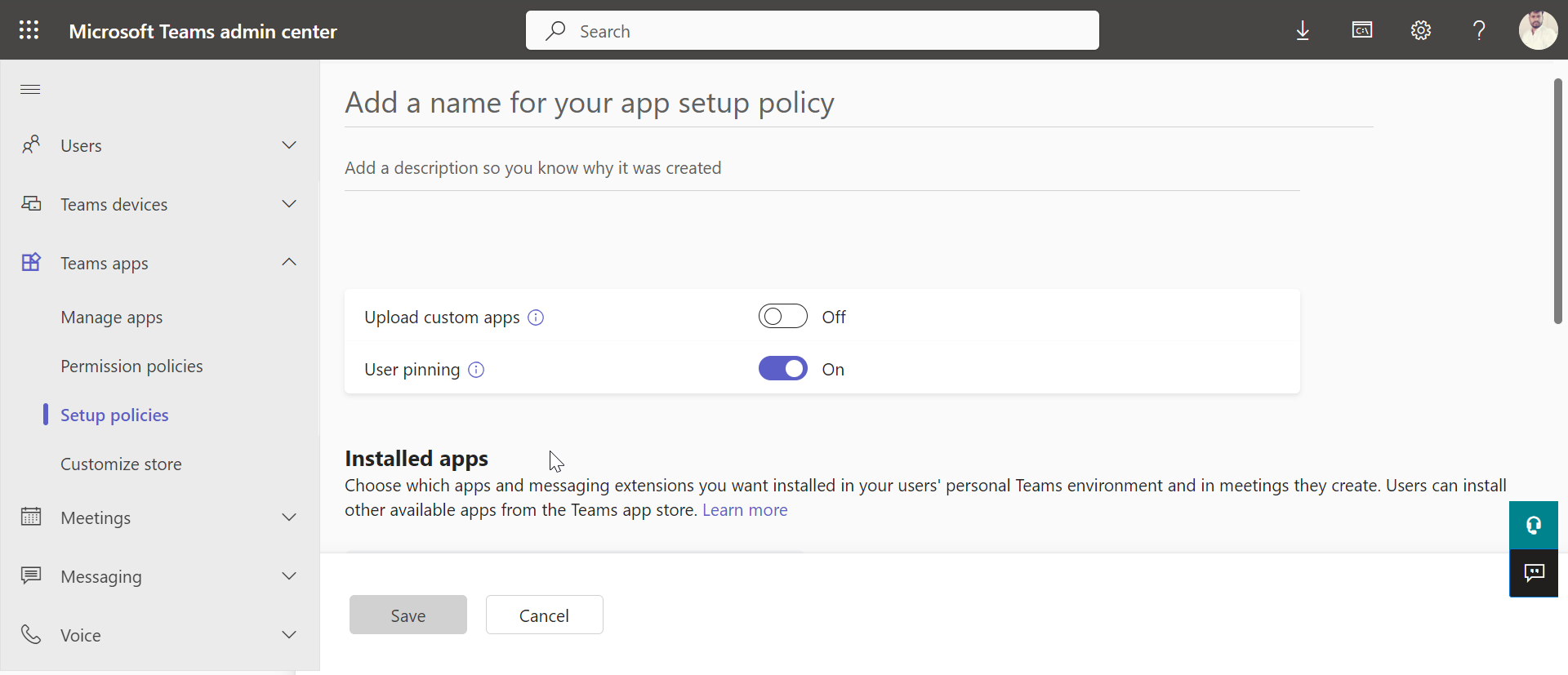
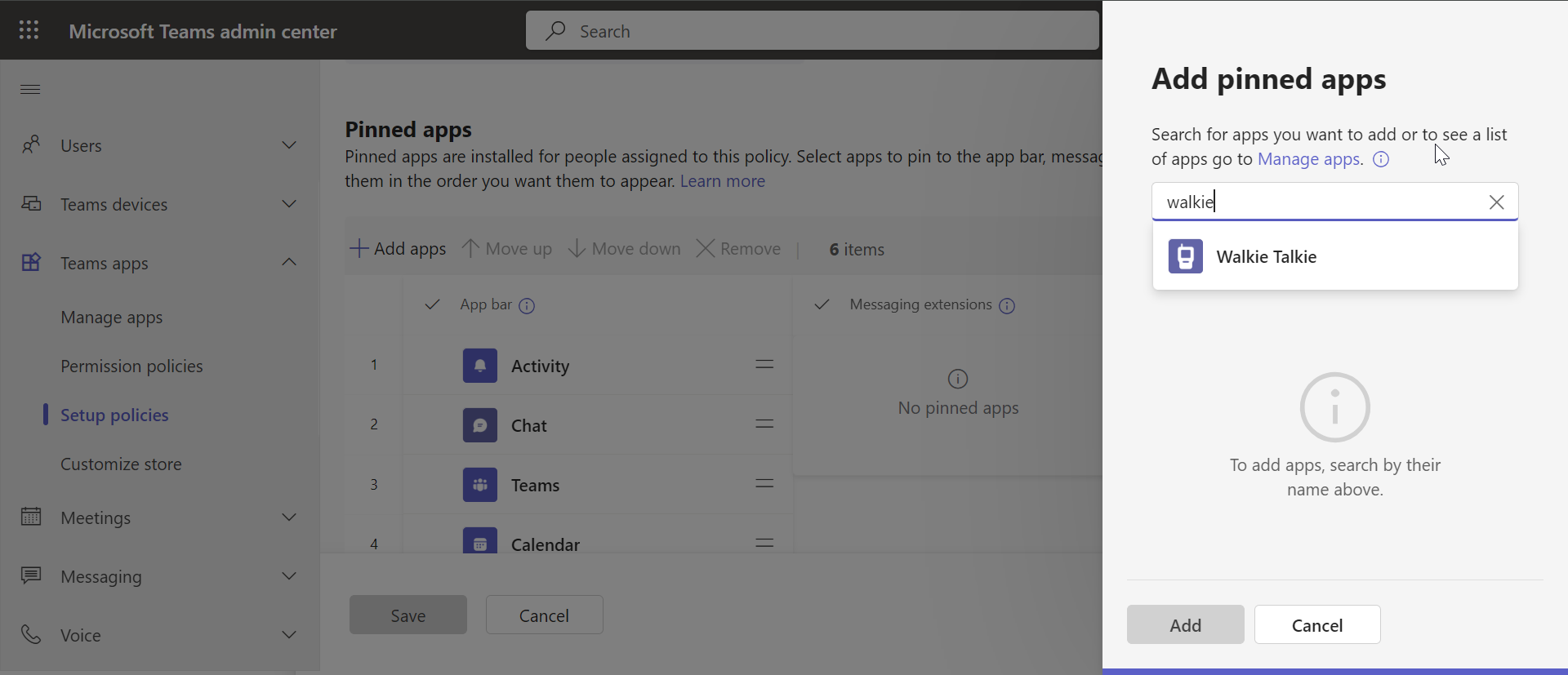
Finally, click on the Save button to save the changes.
That’s it you have successfully deployed the Teams Walkie-Talkie app throughout your organization, This process will take up to 48 hours as per Microsoft, but the changes will reflect sooner than that.
How to Use Teams Walkie-Talkie feature?
To Check, Launch the Teams app on your mobile phone, at the bottom toolbar, click on the More icon and you should see an icon for the Walkie-Talkie app.
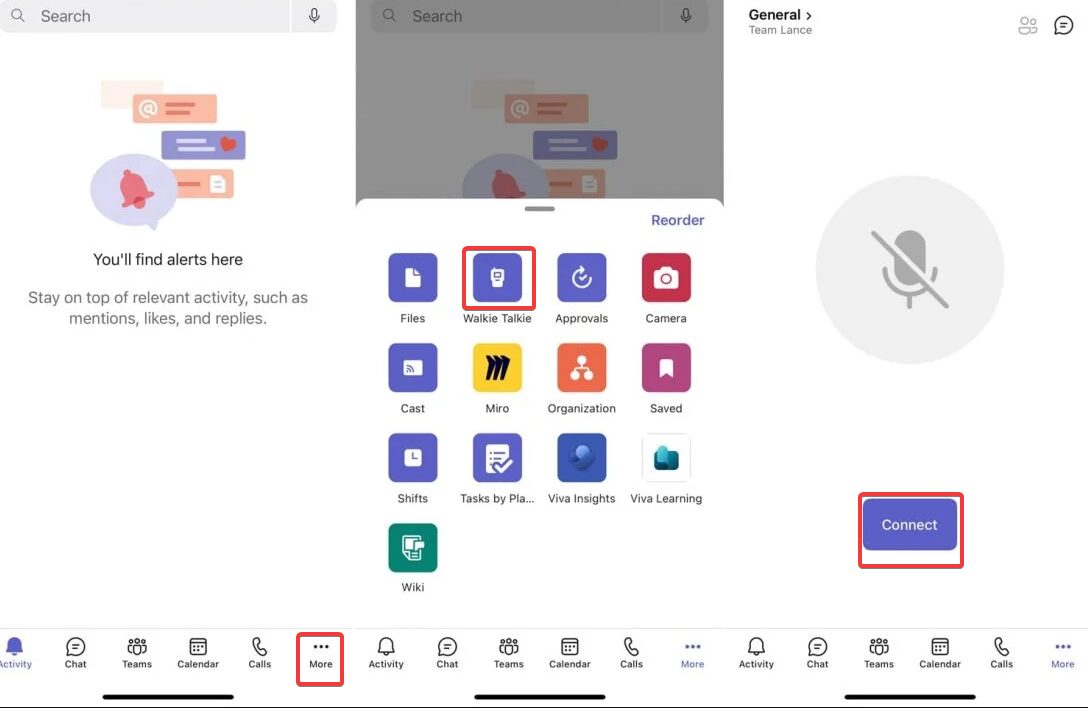
Tap on Walkie Talkie app to launch, So to use the Walkie-Talkie app users should open the Walkie-Talkie app at the same time, first, you’ll have to choose a channel. Channel is a must to use the Walkie-Talkie app, Tap the Channel menu at the top of the screen.
Tap on any channel that you are a member of, and then tap on the Connect button.
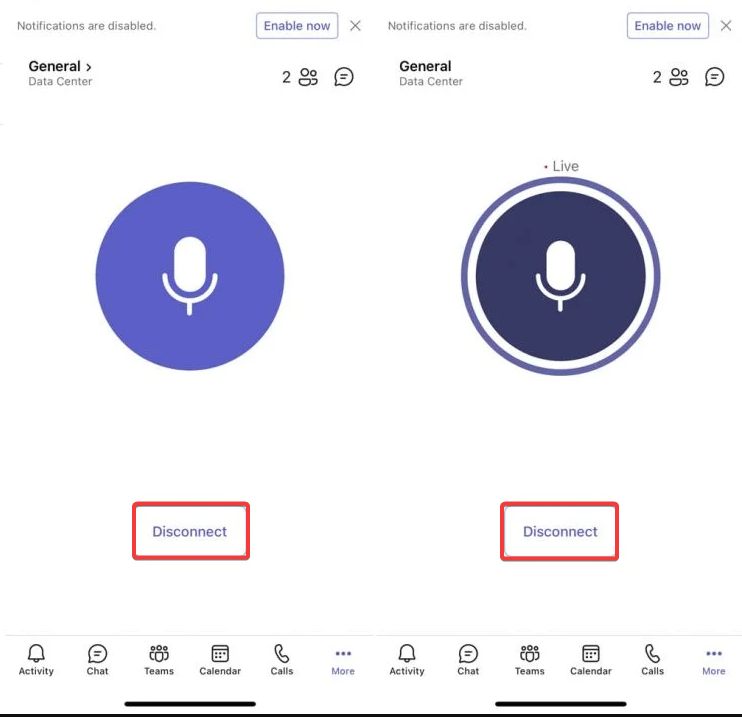
users who wish to communicate on that channel must also select the specific channel and click on the connect button. To see who is connected to the channel, tap on the People icon from the top right corner.
Next return to the main Walkie-Talkie screen and Press and hold down the Microphone icon and now you can take to a specific person on that channel.
Release the icon when you’re done, the other person should respond in the same way. you can carry on a back-and-forth conversation.
Once you are done with the conversation, tap on Disconnect.
Read Also:
How to Clear Cache in New Microsoft Teams?
How to Join Teams Meeting with Avatar?
Fix Not Receiving Calls on Teams in Windows 11