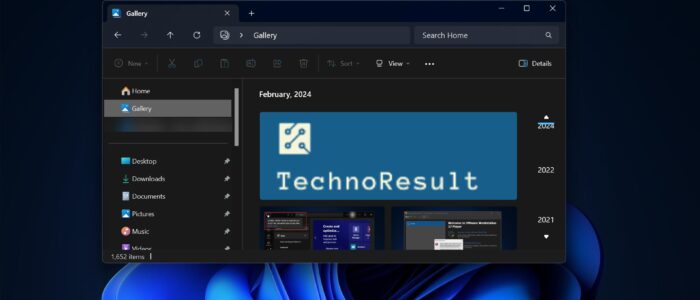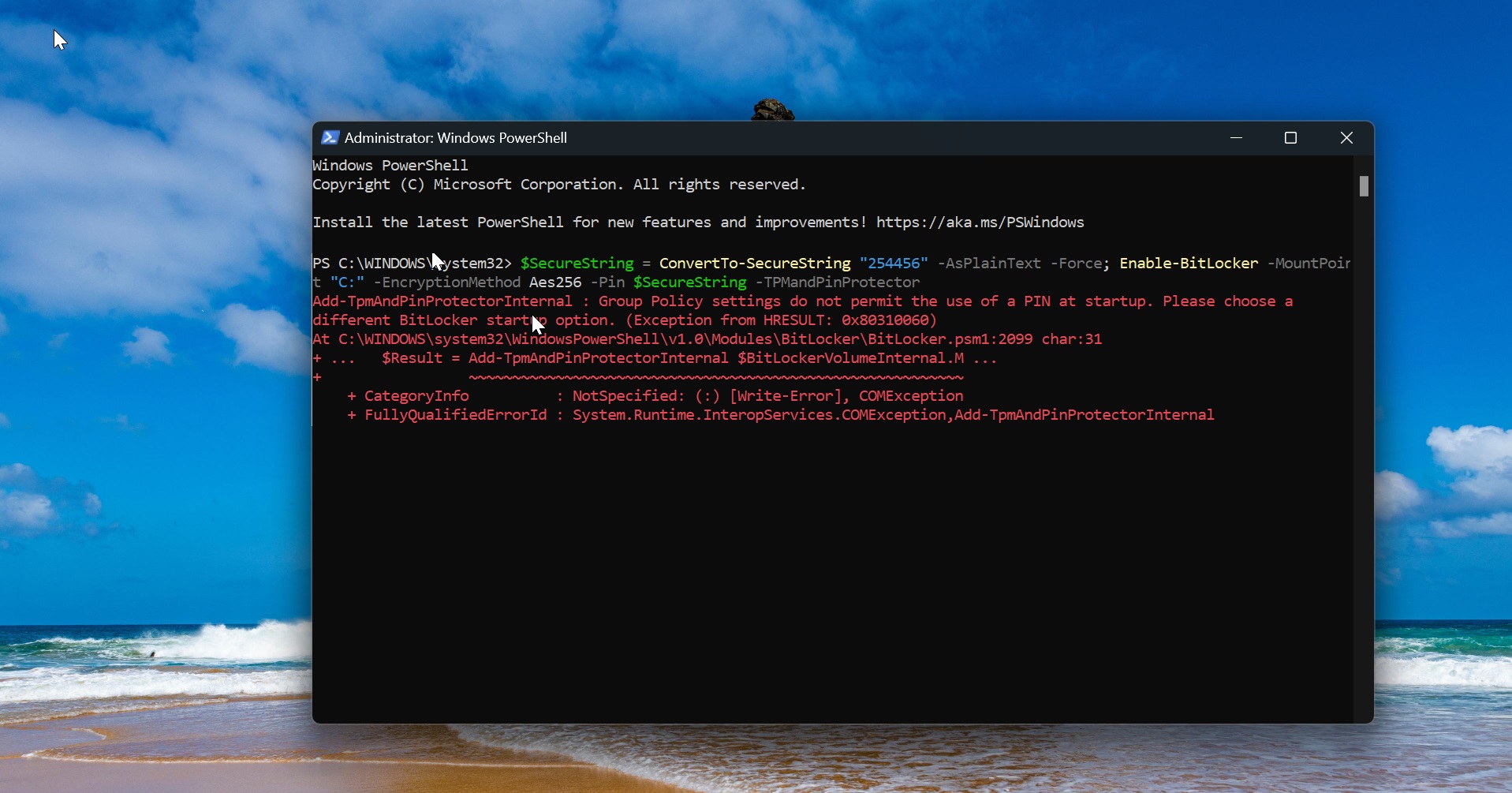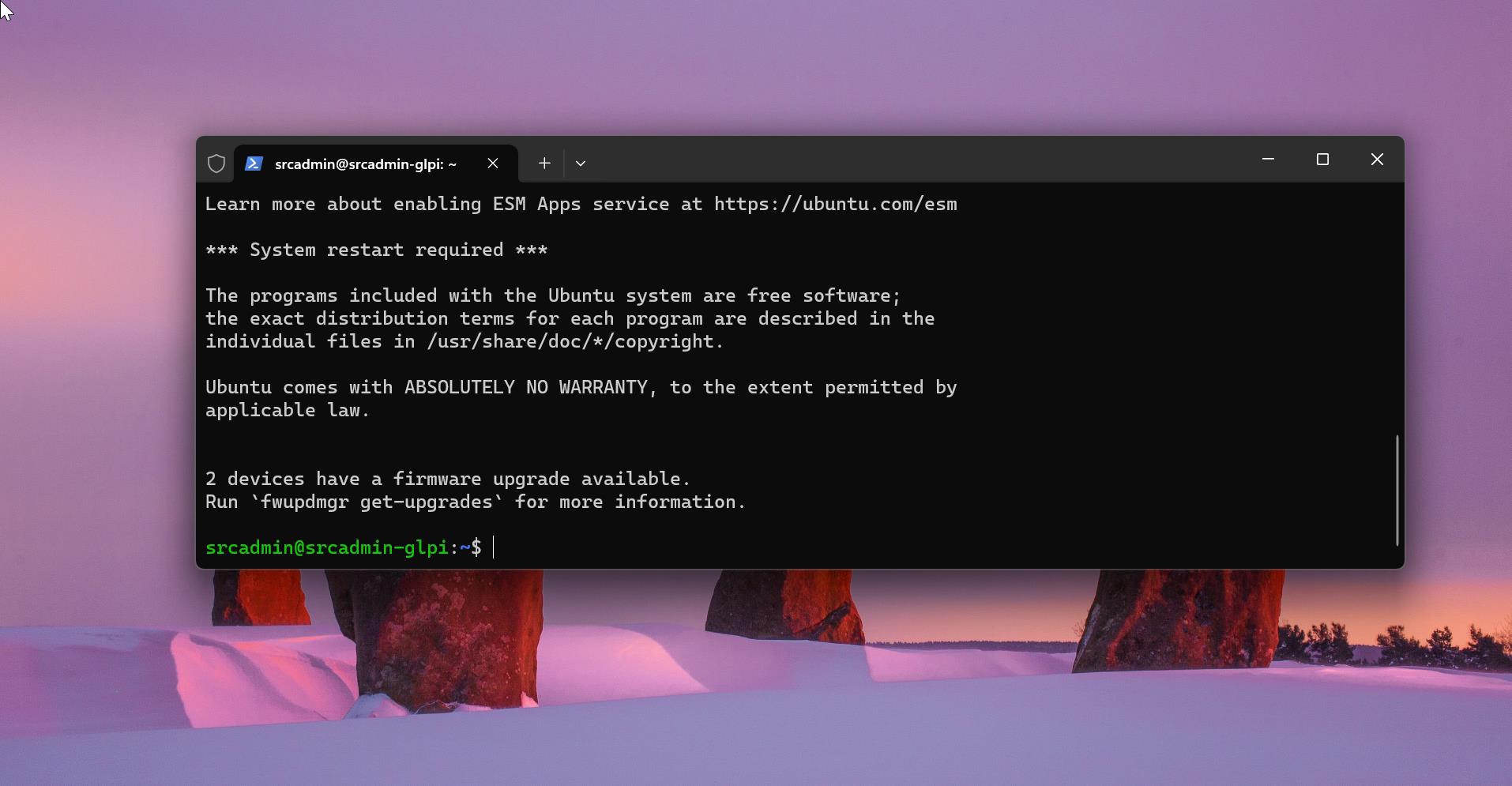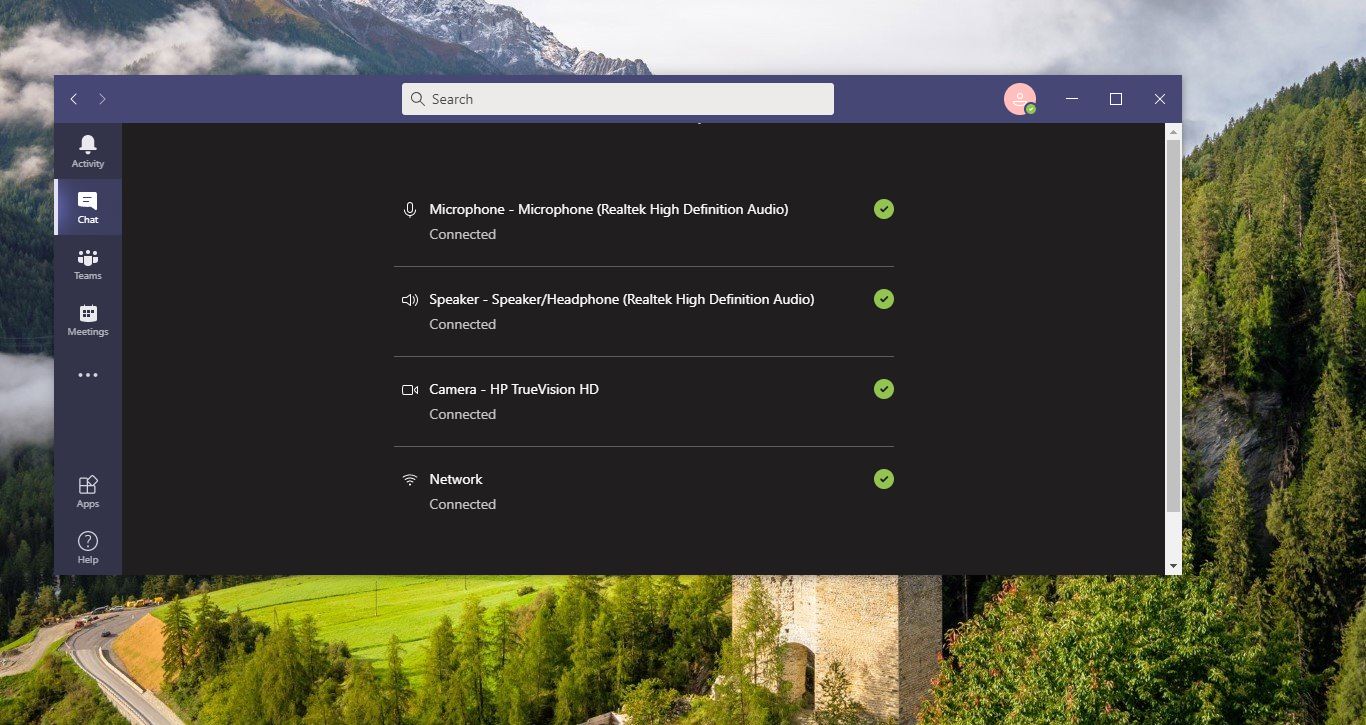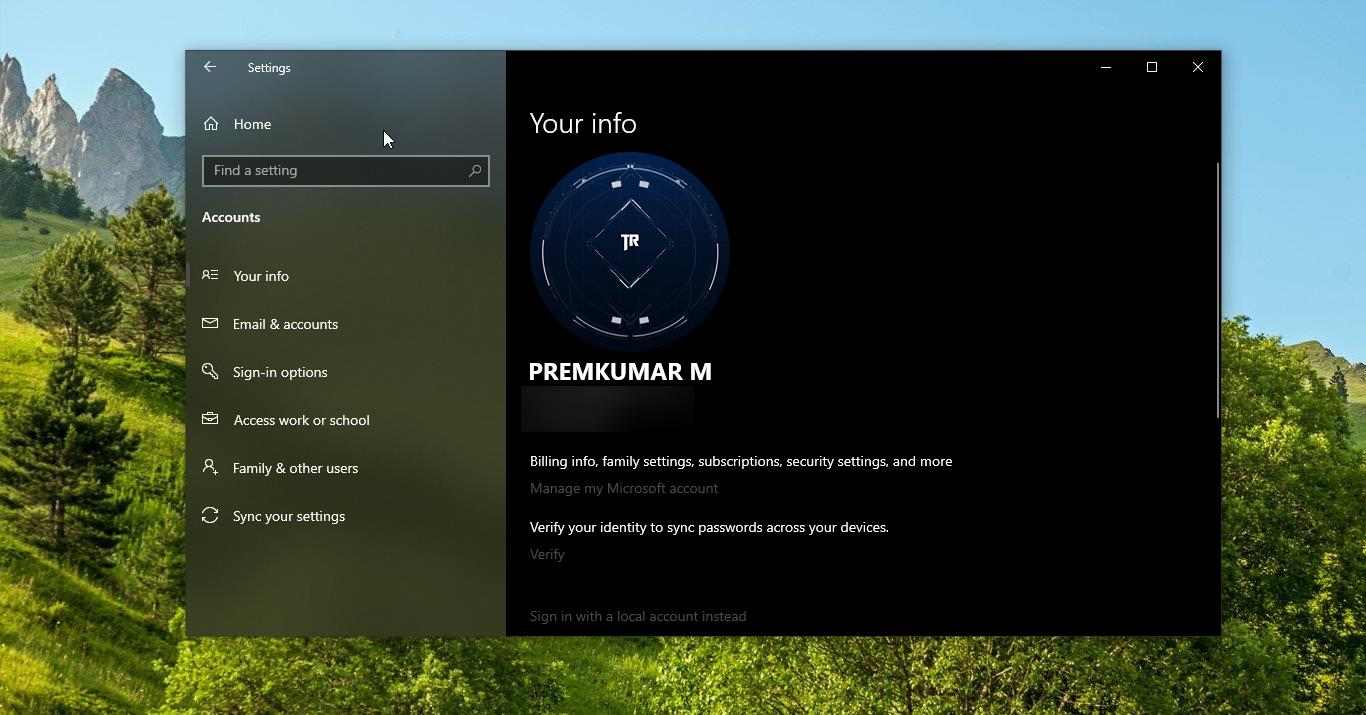In this article, we’ll see how to fix the commonly encountered issue of File Explorer stops responding and crashing on Windows 11. If you’re experiencing a similar issue then, you’re not alone. Many Windows 11 users have reported this frustrating issue, where they are unable to navigate through their files and folders due to the continual freezing or crashing of the File Explorer.
What Causes File Explorer to Stop Responding?
There are several reasons why File Explorer may stop responding and crash on Windows 11. It could be due to a conflict with a third-party application or service, corrupt system files, hardware issues, or even malware infections. And one more main reason is installing Windows 11 on Unsupported device, if you installed Windows 11 on unsupported device, then you may encounter this kind of issue.
There are several troubleshooting steps you can take to resolve this issue. This article will explore various methods to fix the File Explorer stops responding problem in Windows 11.
Solution 1: Restart Your Computer
Before trying other troubleshooting methods, it’s always a good idea to start with a simple restart. Sometimes, a temporary glitch or a conflicting background process can cause File Explorer to freeze or crash. Restarting your computer can help resolve such issues.
Solution 2: Restart File Explorer
Once you encounter this issue, try to open Task Manager, if you are unable to open the Task Manager by using the Start menu then follow the below steps to launch the Task Manager.
Press Ctrl + Alt + Del, and Choose the Task Manager.
Click on the Process tab and look for Windows Explorer. Click on it and choose Restart task.
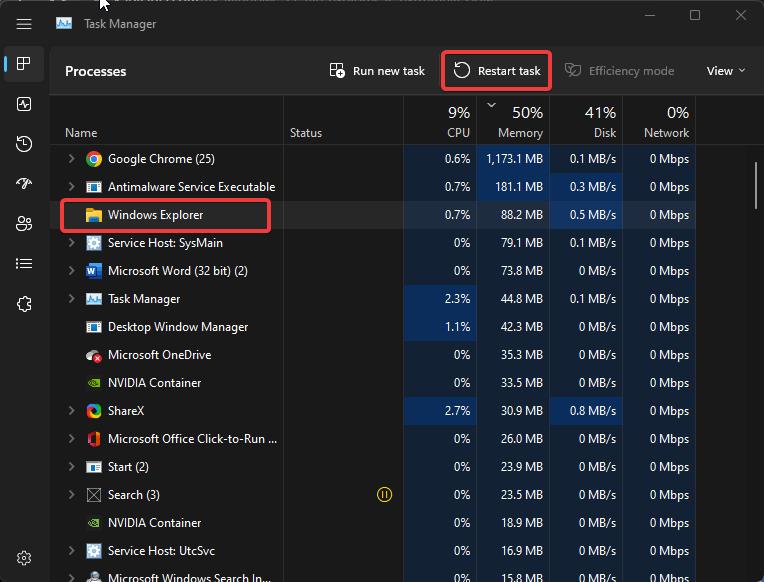
This will restart the Windows Explorer process.
Solution 3: Restart the File Explorer manually using Command Prompt
Open the Command prompt in elevated mode, Click on the Start Menu.
Search for Command Prompt, right-click on it, and choose Run as Administrator.
taskkill /f /im explorer.exe and press Enter to stop File Explorer.
start explorer.exe and press Enter to start File Explorer again.
Solution 4: Disable Quick Access
Quick access is a feature that provides an easy way to find files and folders. It’s like browser history, it stores all recently access files and folders. This allows the user to conveniently access recent files without searching it, sometimes Quick access files and folders may load slowly which will make the File Explorer to respond slowly. Disabling the Quick access will make the File Explorer to load fast. Follow the below-mentioned steps to Disable Quick Access feature.
Open File Explorer by pressing Windows + E and press the three dots menu button from the top right corner and choose Options.
Under Folder Options click on General, and under Privacy section uncheck the following options.
- Show recently used files
- Show frequently used folders
- Show files from Office.com
And finally, click on Clear to delete and the quick access history.
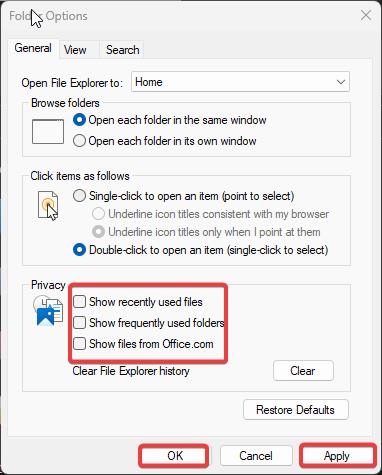
Click on Apply and OK.
Solution 5: Update Windows 11
Outdated Windows operating systems can often lead to various performance issues, including problems with File Explorer. It’s essential to keep your Windows 11 up to date with the latest updates and security patches. Here’s how you can check for and install Windows updates:
Check if Windows is showing any notification for pending updates, if there are pending updates then restart the system to install the pending updates.
Follow the below-mentioned steps to check for updates.
Open Windows Settings by pressing Windows + I and from the left-hand side click on Windows updates.
Click on Check for updates. Windows will automatically download and install suitable updates.
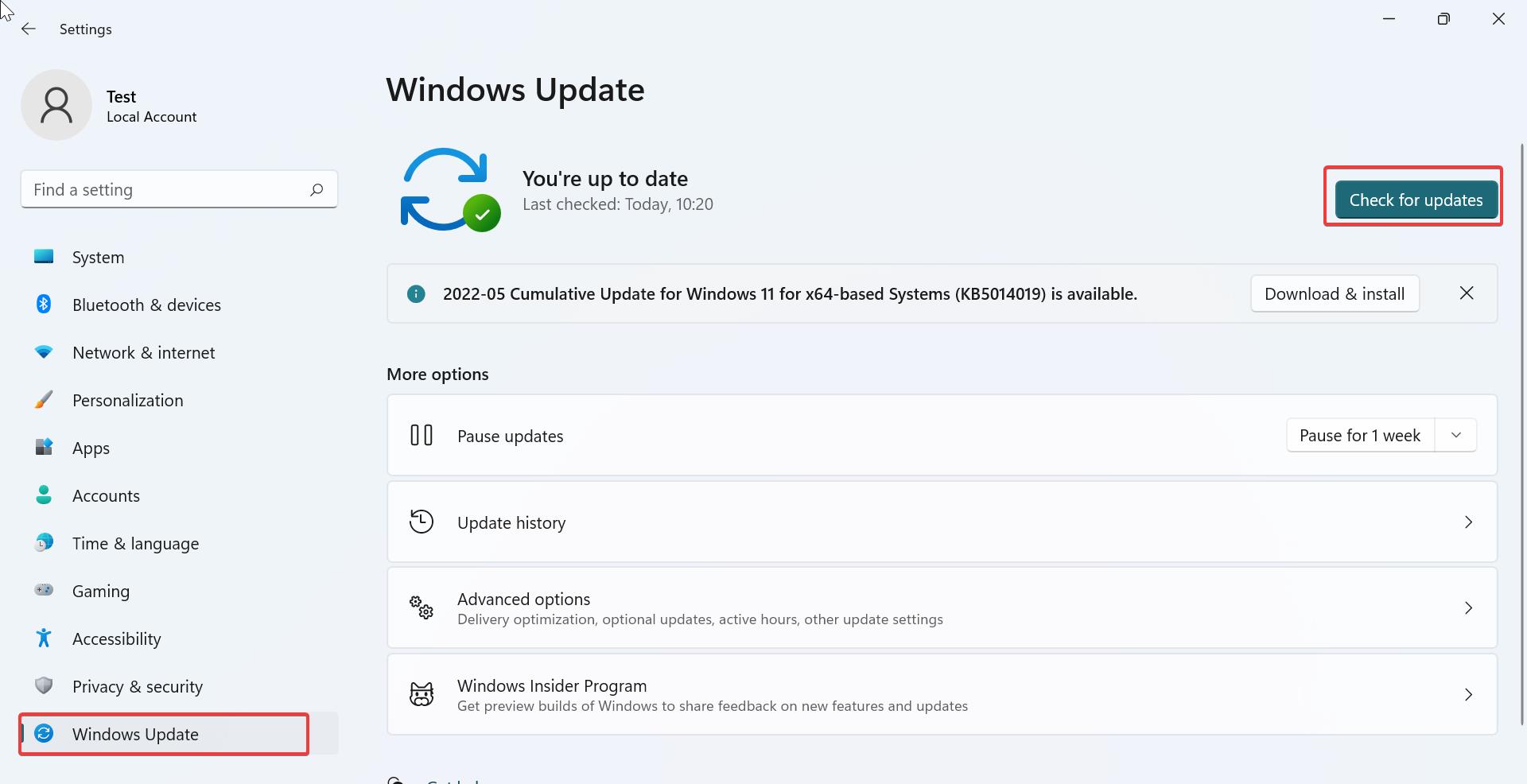
Once the Windows updates are installed, restart the system once.
Solution 6: Perform a Full System Scan for Malware
Malware infections can also cause File Explorer to behave erratically. It’s crucial to perform a full system scan using a reliable anti-malware program to detect and remove any malicious software from your computer. Windows Security, the built-in antivirus program in Windows 11, can be used to scan your system.
Here’s how to run a full system scan using Windows Security:
Open Windows Settings by pressing Windows + I and select Privacy & Security from the left-hand side panel, and click on Windows Security.
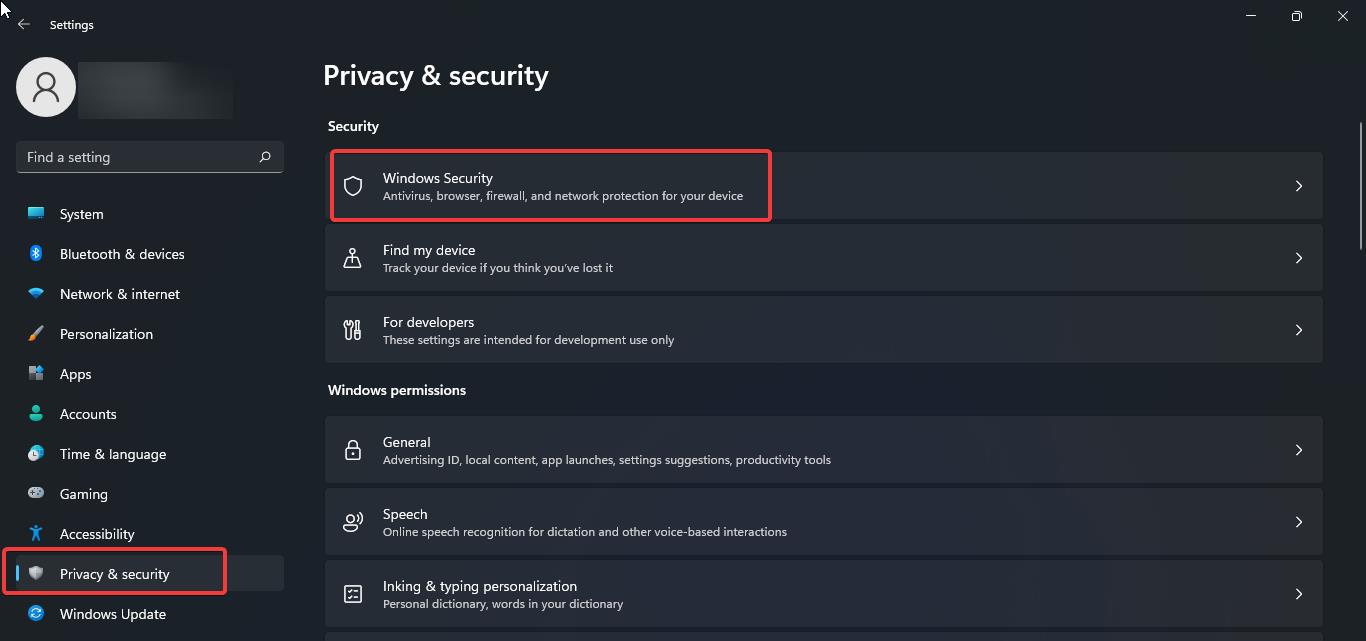
Under Windows Security, click on Virus & threat protection.
Under Virus & threat protection, click on the scan option.
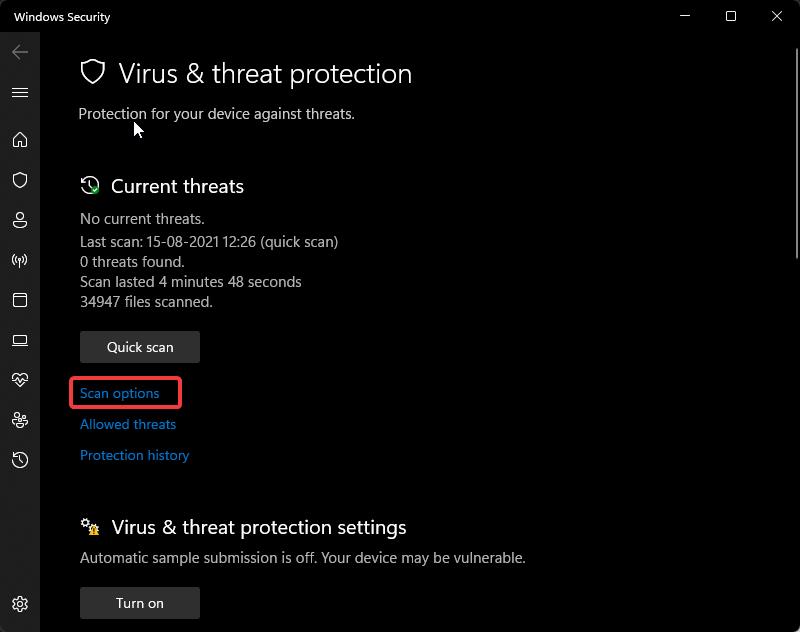
Then under Scan Options click on Full scan and start the scan. Usually, a full scan will take a lot of time.
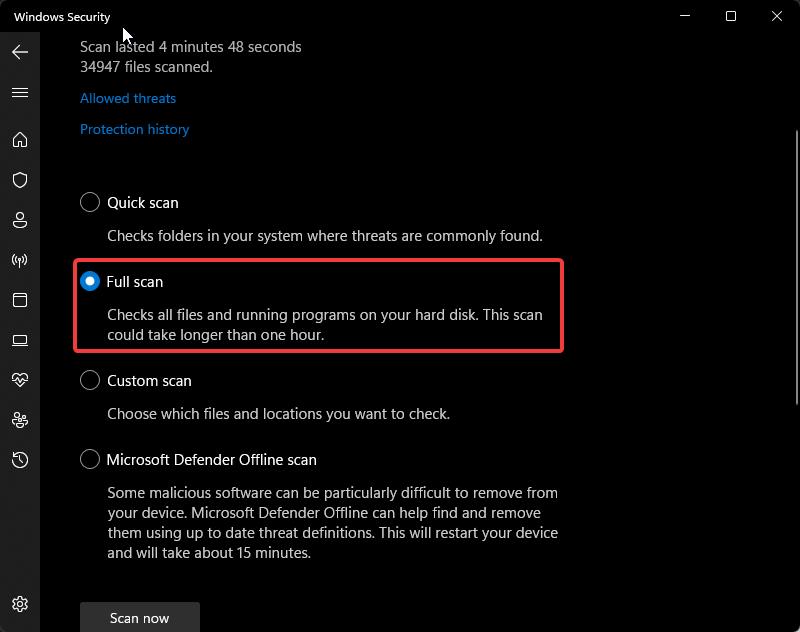
Once the scan completes successfully, restart your system once and check for the Disk utilization.
Allow the scan to complete, and take any necessary actions as prompted.
Solution 7: Disable or Uninstall Third-Party Extensions
Some third-party extensions or plugins installed on your File Explorer can conflict with its normal operation, leading to freezing or crashing issues. It’s worth temporarily disabling or uninstalling any recently installed extensions to check if they are causing the problem.
Follow these steps to disable or uninstall extensions:
Open File Explorer by pressing “Windows + E”,
Click on the three dots “menu” button and choose “Options”, which will open the Folder Options window.
In the Folder Options window, click on the “View” tab.
Under the “Advanced settings” section, locate and uncheck the “Show preview handlers in preview pane” option.
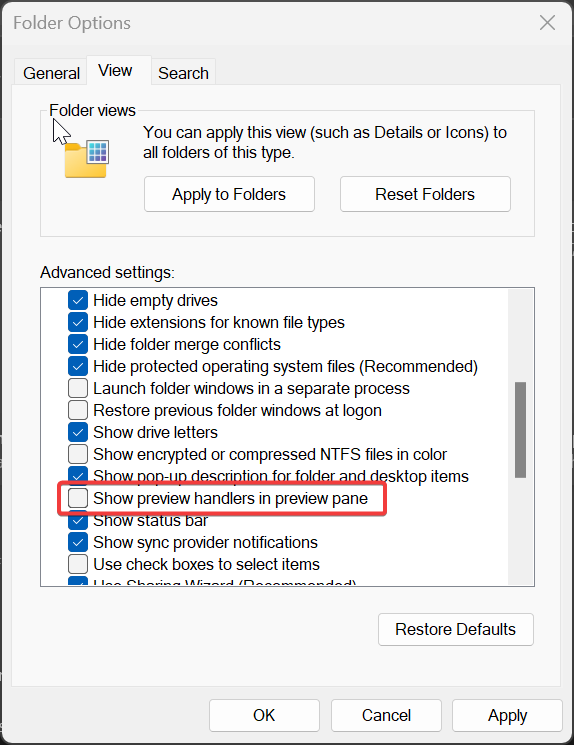
Click on “Apply” and then “OK” to save the changes.
Restart your computer and try opening File Explorer again.
Solution 8: Run the System File Checker (SFC) Scan
Corrupt or missing system files can also lead to issues with File Explorer. Running the System File Checker (SFC) scan can help identify and repair any corrupted files.
Here’s how to run the SFC scan:
Right-click on the Start button and select “Command Prompt (Admin)” to open an elevated Command Prompt window.
In the Command Prompt, type the following command: sfc /scannow
Press Enter to start the scan.
Wait for the scan to complete. If any corrupt files are found, the SFC scan will attempt to repair them automatically.
Restart your computer and check if File Explorer is working properly.
Solution 9: Check for Hardware Issues
In some cases, hardware issues can also cause File Explorer to stop responding or crash. It’s essential to check your hardware components for any potential problems.
You can start by checking your hard drive for errors using the built-in Windows utility called Check Disk (CHKDSK).
Follow these steps to run a disk check:
Press the Windows key + X and select “Command Prompt (Admin)” to open an elevated Command Prompt.
In the Command Prompt, type the following command: chkdsk C: /f (replace “C:” with the appropriate drive letter if your Windows installation is on a different drive).
Press Enter and type “Y” to schedule the disk check for the next system restart.
Restart your computer, and the disk check will automatically run.
In addition to checking your hard drive, you should also ensure that all your hardware drivers are up to date. Outdated or incompatible drivers can cause various system issues. Go to your laptop or Computer manufacturer’s official website, and download the latest driver, and install it. Also, Run Hardware Diagnostics to make sure the HDD is healthy.
File Explorer is an essential component of Windows 11, and encountering issues where it stops responding and crashes can be frustrating. However, by following the troubleshooting methods outlined in this article, you can resolve the problem and regain full functionality of File Explorer on your Windows 11 PC.
Read Also:
How to Remove Gallery from File Explorer in Windows 11?
How to Show File Extensions in Windows 11 File Explorer?
Clear File Explorer History using Command in Windows 11