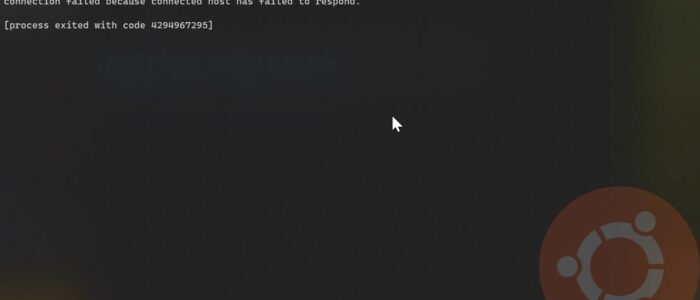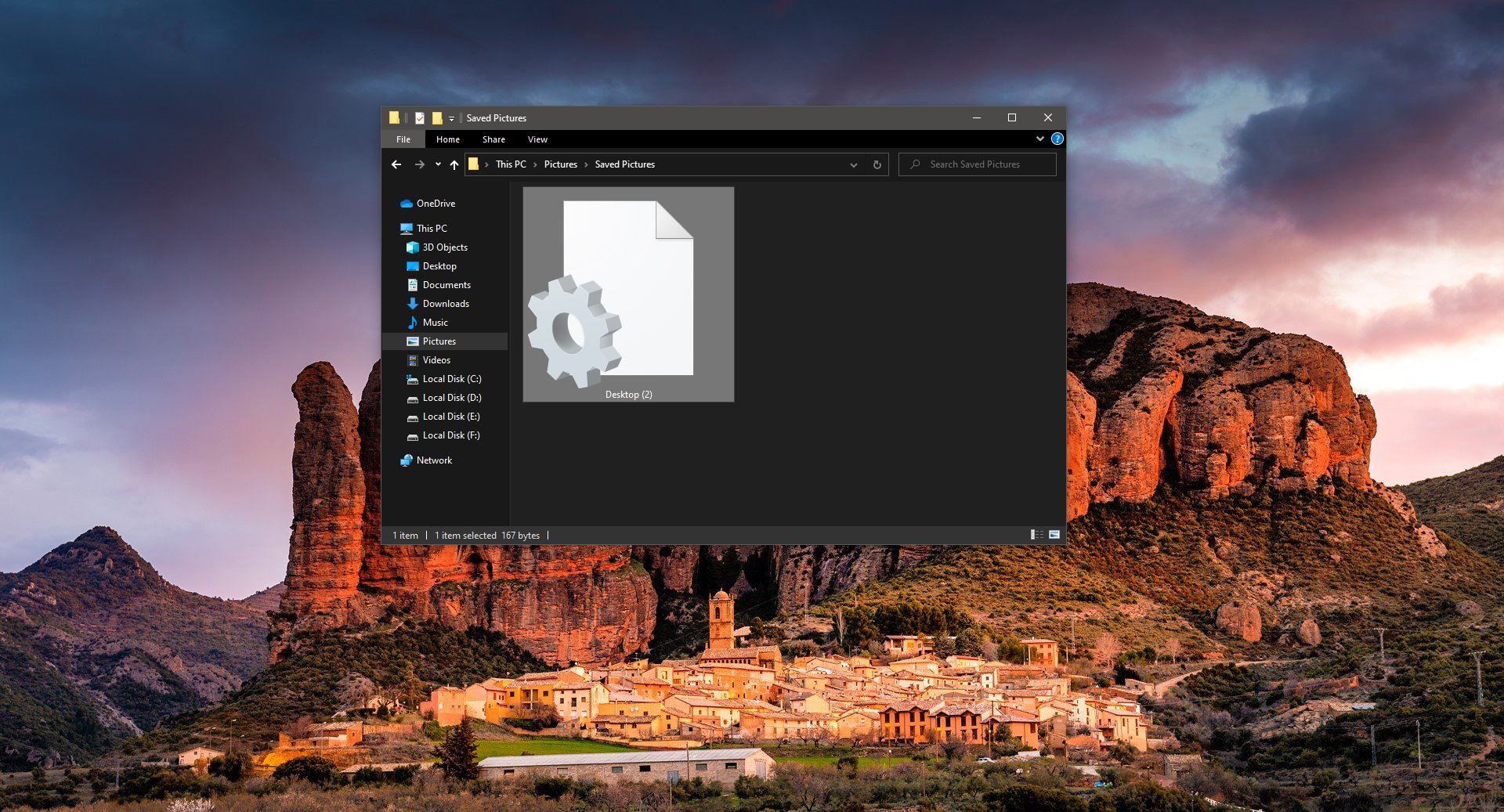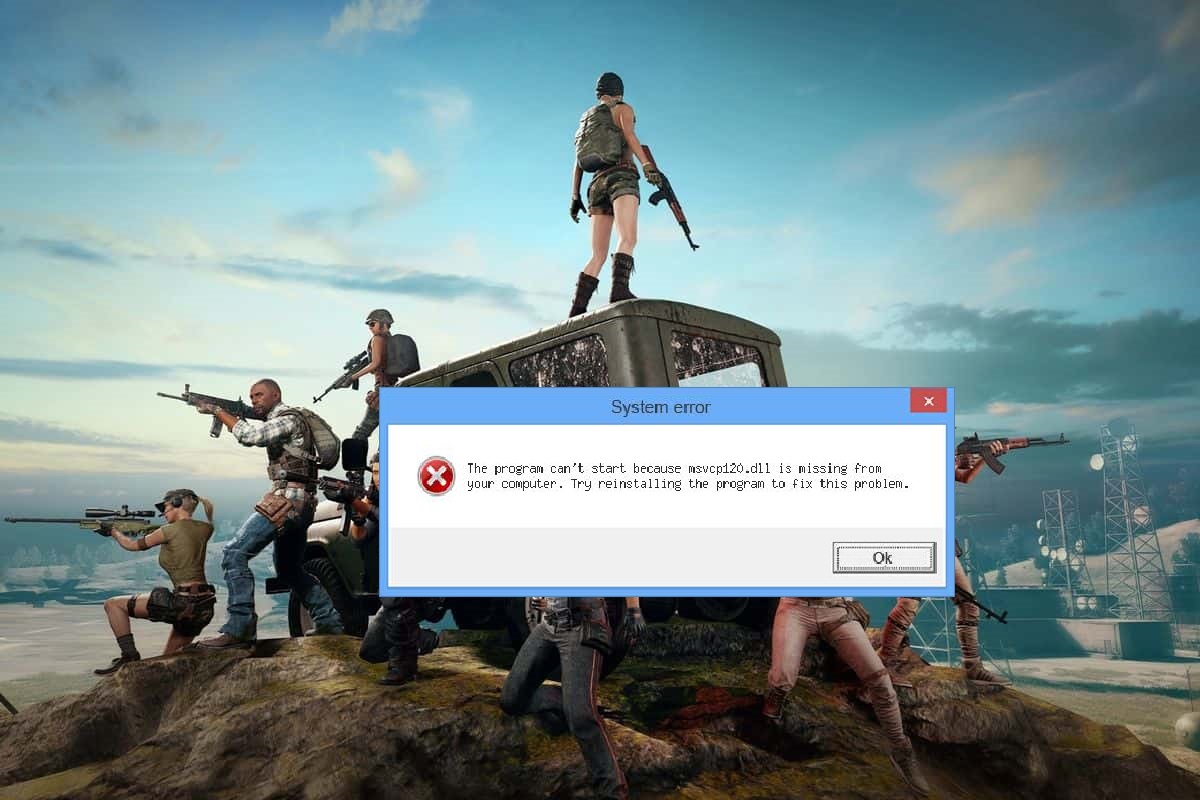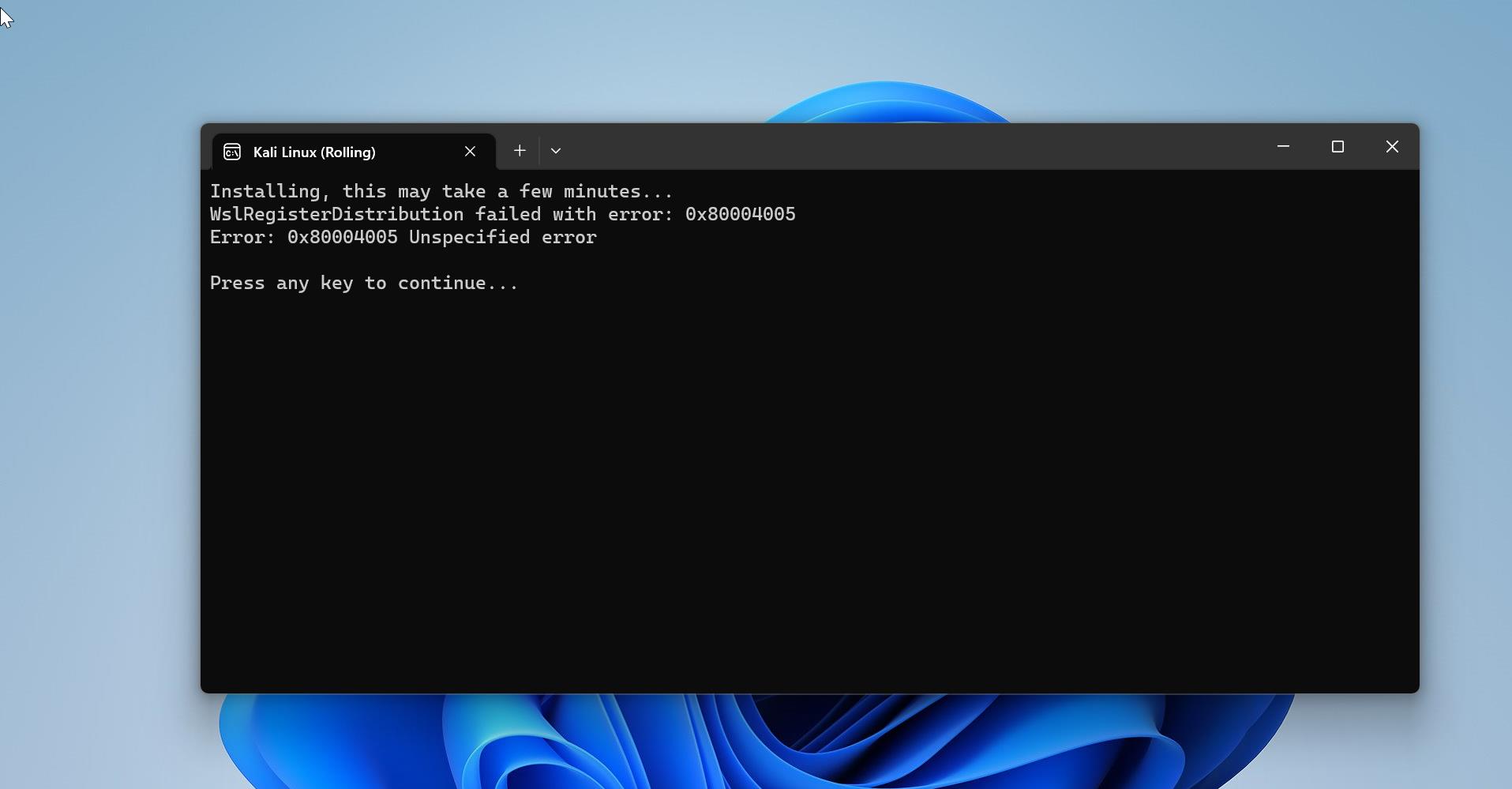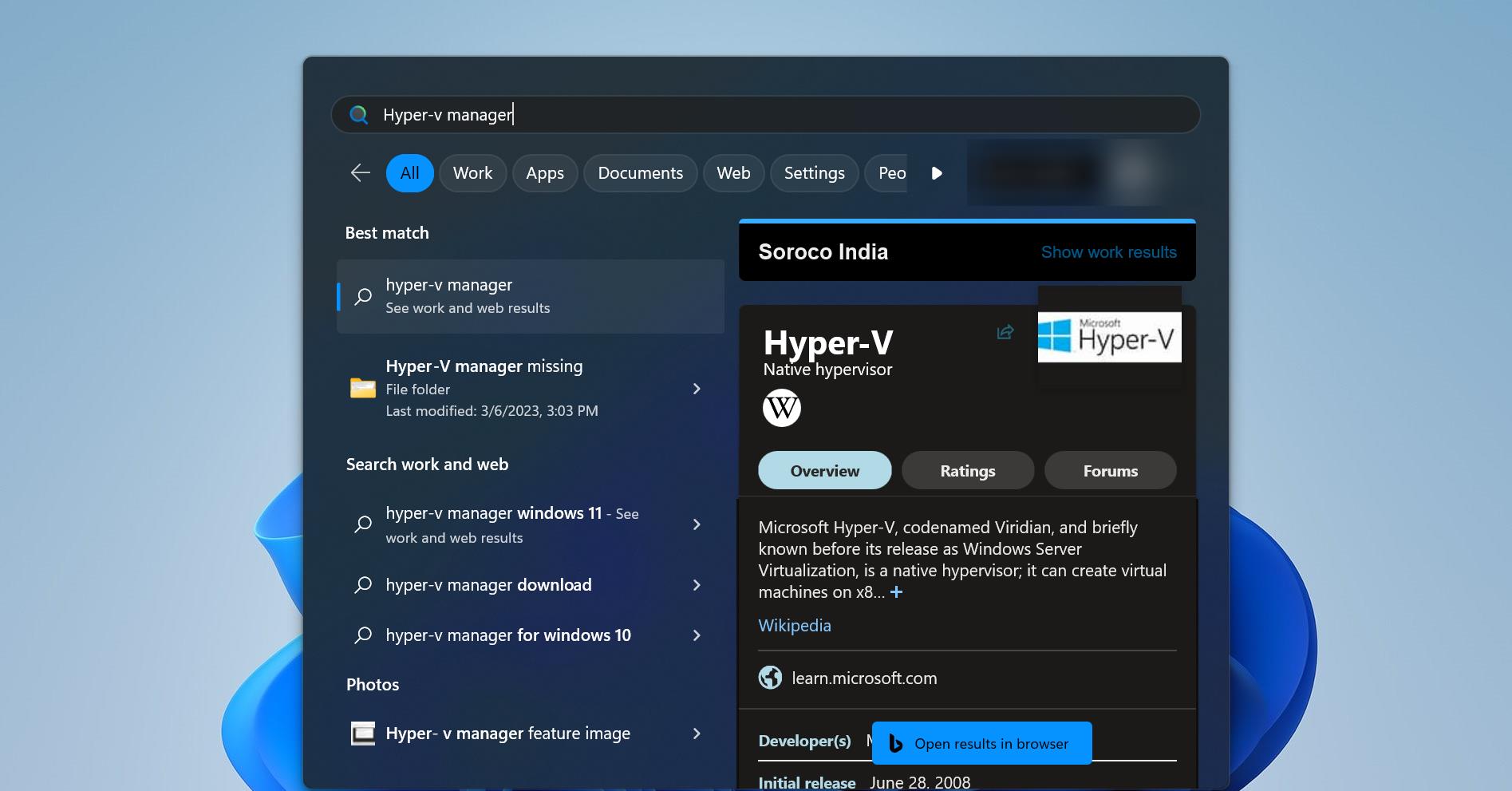Recently one user reported an error (Process Exited with Code 4294967295) while opening the WSL distribution. If you are encountering the “Process Exited with Code 4294967295” error in the WSL (Windows Subsystem for Linux) environment, you are not alone. This error can be frustrating, especially when you are trying to open WSL Distribution. In this troubleshooting guide, we will explore the possible causes and provide step-by-step instructions to fix the problem.
Understanding the Process Exited with Code 4294967295 Error
The “Process Exited with Code 4294967295” error typically occurs while opening the WSL, and it won’t allow you to start the Linux Distribution. The error code 4294967295 represents an invalid exit status, indicating that the process terminated abnormally. Also, this error occurs when you are trying to browse your Linux distribution in Windows Explorer. This guide will show you some of the effective resolution methods to fix this issue.
Methods to Fix Process Exited with Code 4294967295 Error:
Follow the below-mentioned resolution methods to one by one to fix this error.
Solution 1: Run WSL in Elevated mode
Sometimes you may receive this error due to certain permission issues, so to prevent this error, try to open the WSL in elevated mode. Before proceeding with this solution, first close all the WSL services from the Task Manager and open the WSL distro with administrative privileges.
Launch Task Manager, click on the Process tab and look for the WSL-related services, and close all WSL-related services. Or better restart your system once, this will Kill all the WSL services and processes.
Next, Open the Command prompt in elevated mode, Click on the Start menu and search for “cmd” and right-click on it and choose “Run as Administrator”.
Once you open the command prompt, type wsl and hit enter, this will launch the WSL in elevated mode. Check if you are able to open the WSL distro without any error.
Solution 2: Disable WSL and Re-Enable WSL
This is the best resolution, if you already installed WSL and it didn’t shut down properly after using it, then you may experience this type of error. To resolve this error, you have to Disable the WSL and re-enable it.
Open PowerShell in elevated mode, and type the following command.
Disable-WindowsOptionalFeature -Online -FeatureName Microsoft-Windows-Subsystem-Linux
This command will Disable the Windows Subsystem for Linux feature, once you execute this command restart your system once.
Post restart, Click on the Start menu and Search for Windows features on or off and click on it.
Under Windows features look for Windows Subsystem for Linux. Make sure the WSL is enabled. If not run the following command.
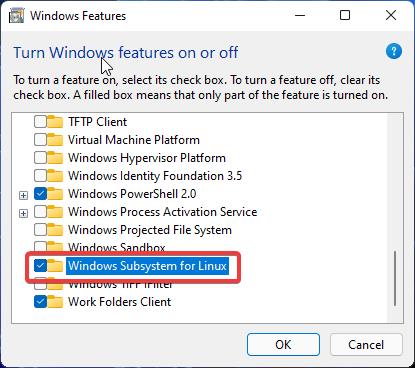
Open PowerShell in elevated mode and run the following command.
Enable-WindowsOptionalFeature -Online -FeatureName Microsoft-Windows-Subsystem-Linux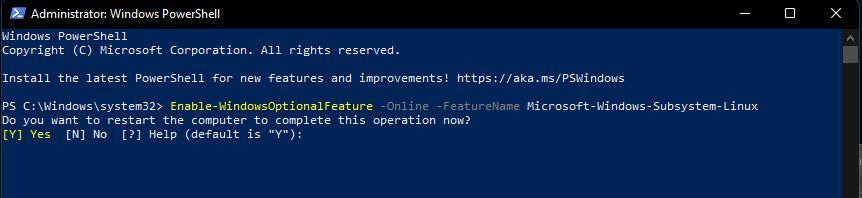
This command will enable the Windows Subsystem for Linux feature in Windows 10/11. Once you enabled the feature restart your system once and see if the error is resolved or not.
Solution 3: Enable Hypervisor Platform
Open the Run command by pressing Windows + R and type appwiz.cpl and hit enter, This command will open the Programs and features.
From the left-hand side click on Turn Windows features on or off.
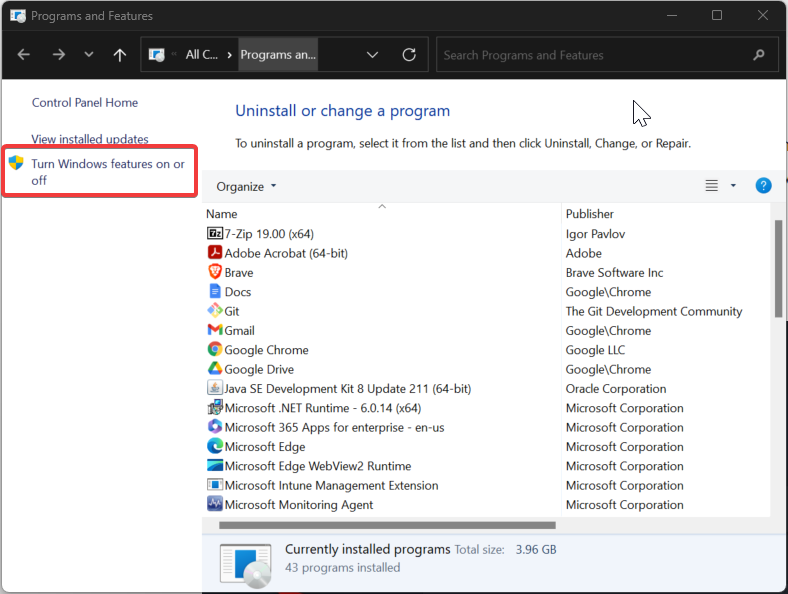
Under Windows Features Check Windows Hypervisor Platform and click on OK.
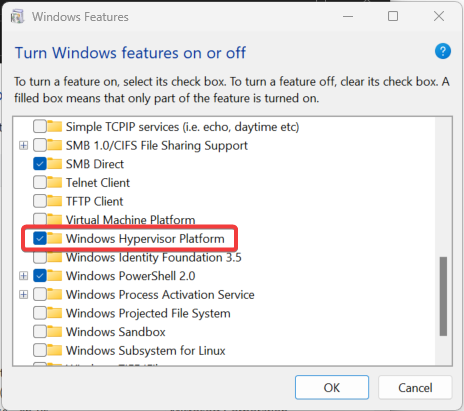
This will enable Hypervisor Platform on your PC, Restart your system once to make the changes effective. If this feature was already enabled then disable and re-enable it.
Solution 4: Enable Virtual Machine Platform
Open the Run command by pressing Windows + R and type appwiz.cpl and hit enter, This command will open the Programs and features.
From the left-hand side click on Turn Windows features on or off.
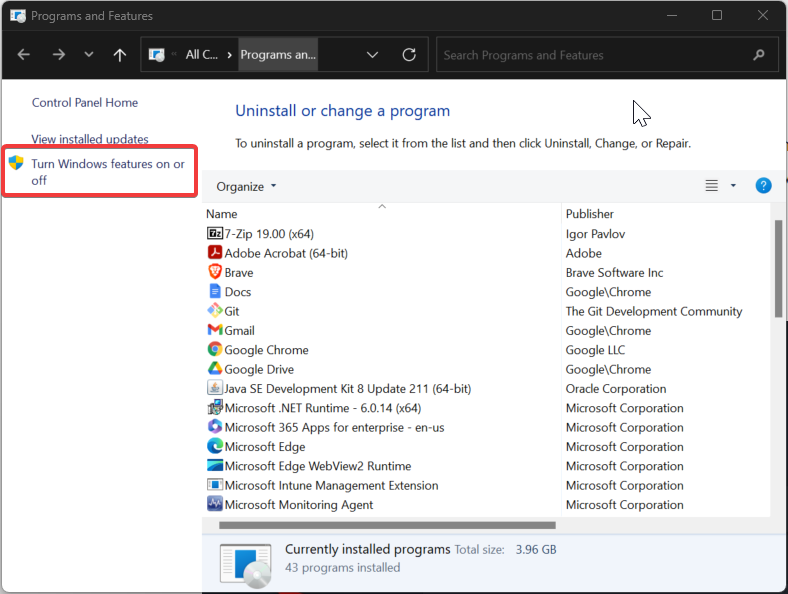
Under Windows Features, Look for Virtual Machine Platform and check the Radio box to enable the Virtual Machine Platform.
Click on OK and restart the system once, If the feature was already enabled, then disable and re-enable this feature.
Solution 5: Reset Winsock
Open the Notepad text editor and copy-paste the following code in the text editor and save it as ResetWinsock.bat
@echo off
echo Shutting down WSL...
wsl --shutdown
echo Resetting Winsock...
netsh winsock reset
echo Resetting IP configuration...
netsh int ip reset all
echo Resetting WinHTTP proxy...
netsh winhttp reset proxy
echo Flushing DNS cache...
ipconfig /flushdns
echo Resetting Winsock again...
netsh winsock reset
echo Restarting the computer...
shutdown /r /t 0Run the batch file, First, this will shut down the WSL, reset the network setting, and flush the DNS
Solution 6: Restart Hyper-V Services
Open Run Command by pressing Windows + R and type Services.msc and hit enter, this command will open the Services Management Console.
Look for HV Host Service and Restart the service.
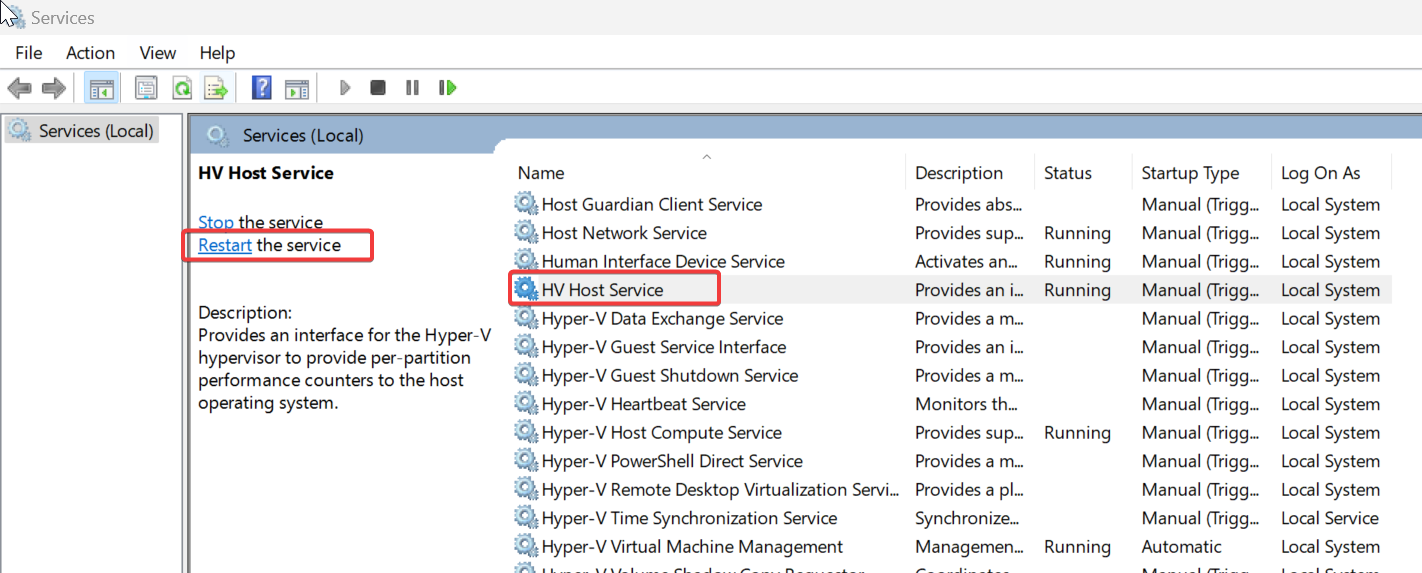
Check if this resolves the error or not.
Solution 7: Set Hypervisor to Start Automatically
Open the Command prompt in elevated mode and type the following command.
bcdedit /set hypervisorlaunchtype autoOnce you execute this command, restart your system and check if this resolves the error.
Encountering the “Process Exited with Code 4294967295” error in WSL can be frustrating, but with the troubleshooting methods provided in this guide, you should be able to resolve the issue.
Read Also:
How to remove WSL Linux distro using PowerShell in Windows 11?
How to install WSL2 in Windows 11?
How to Install WSL using Command Prompt in Windows 11?