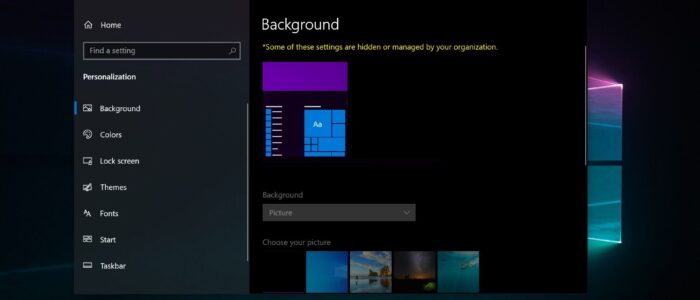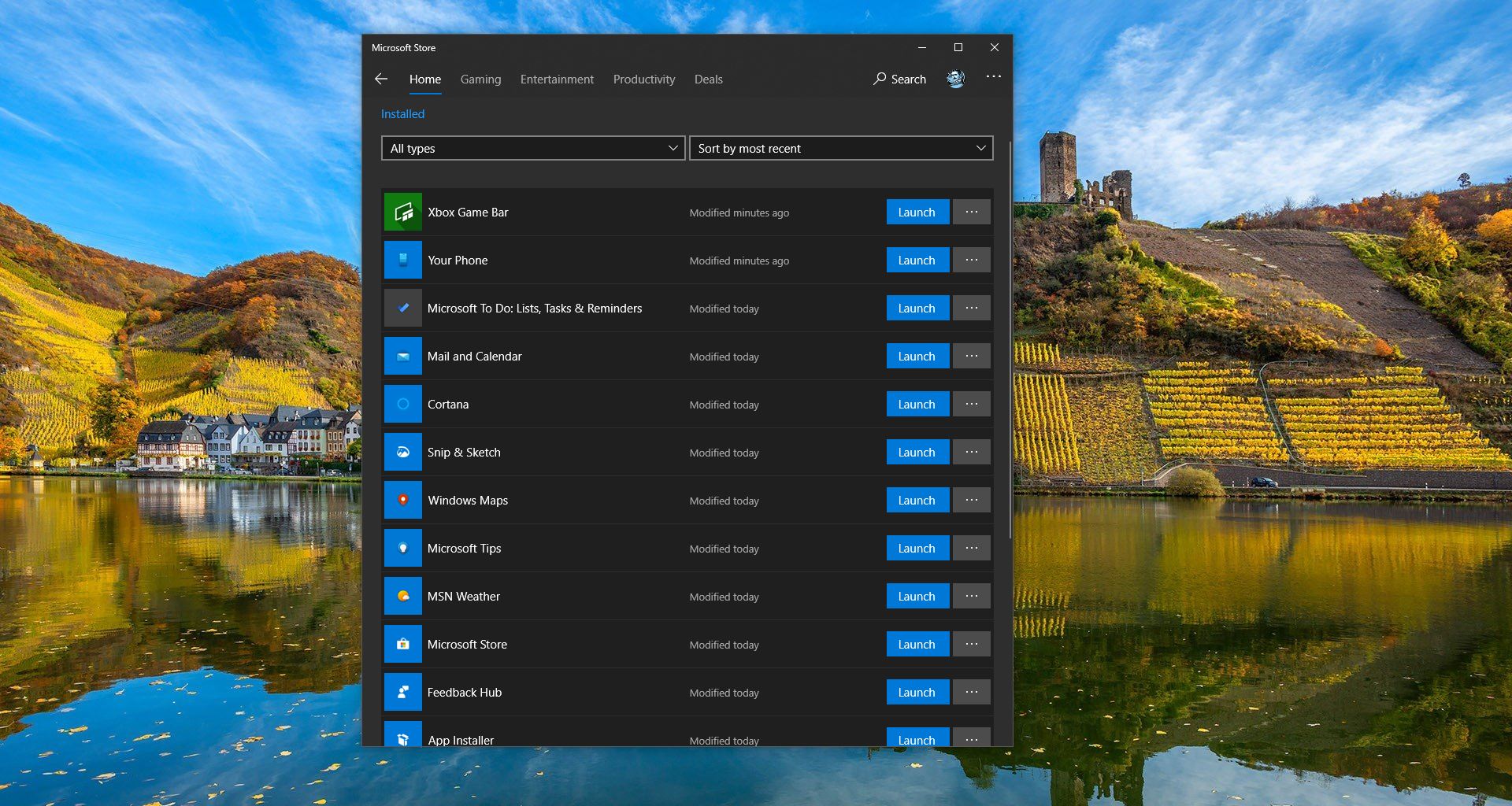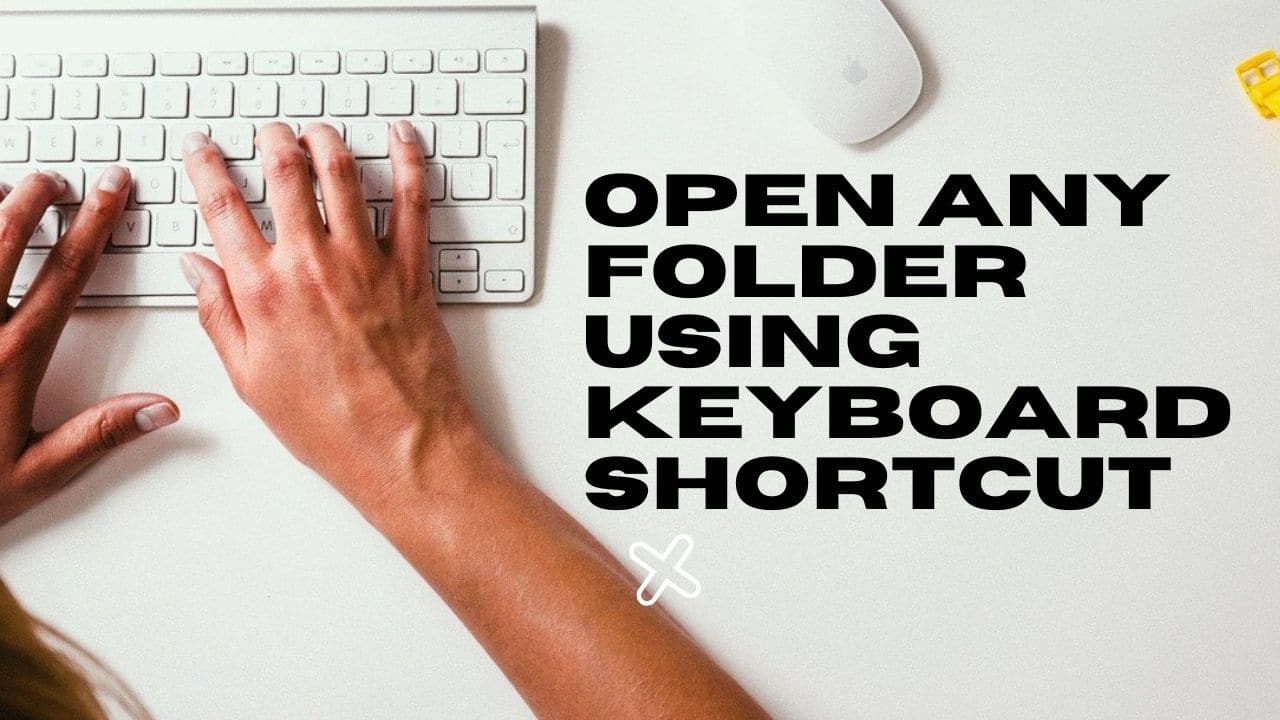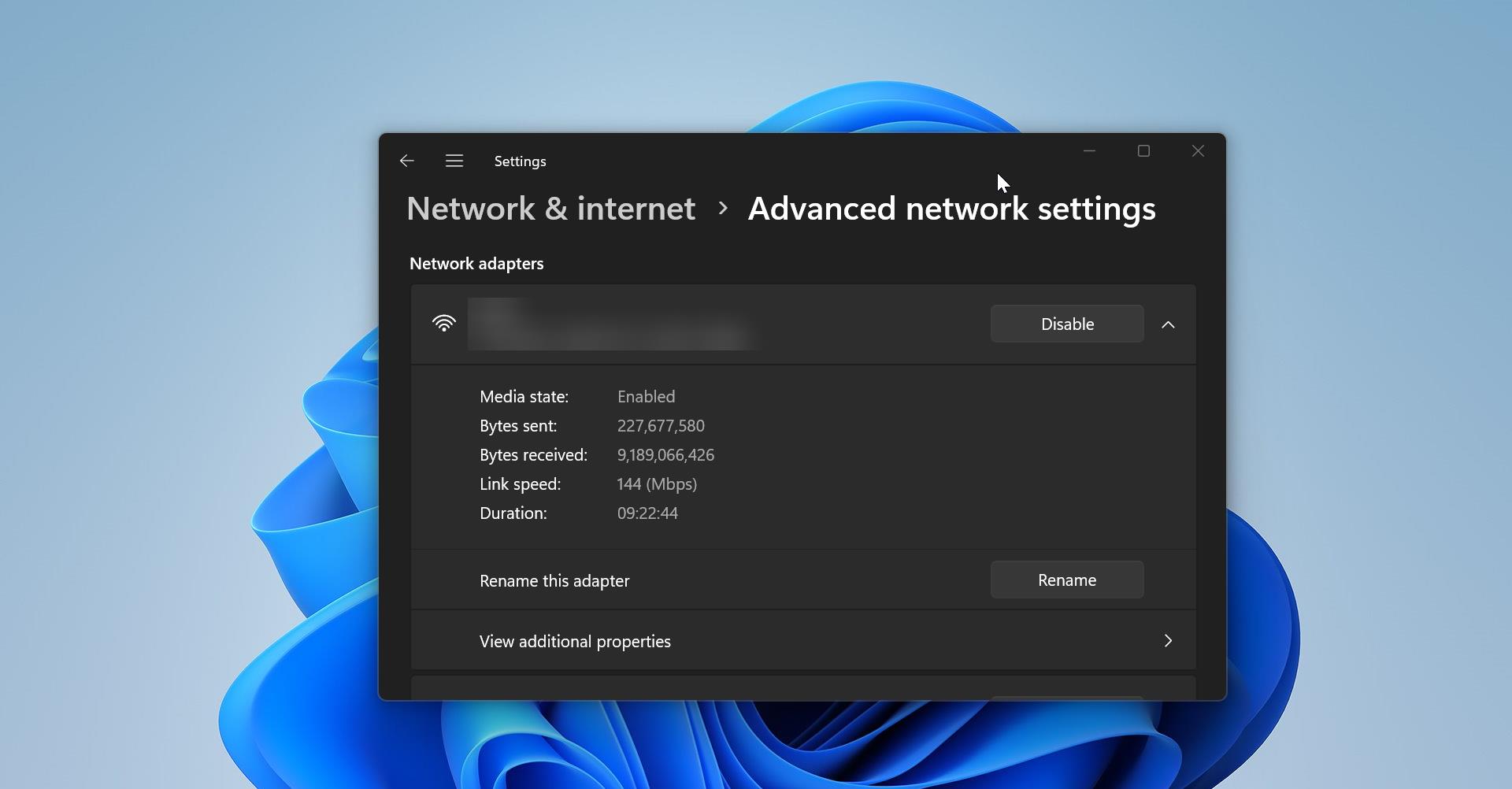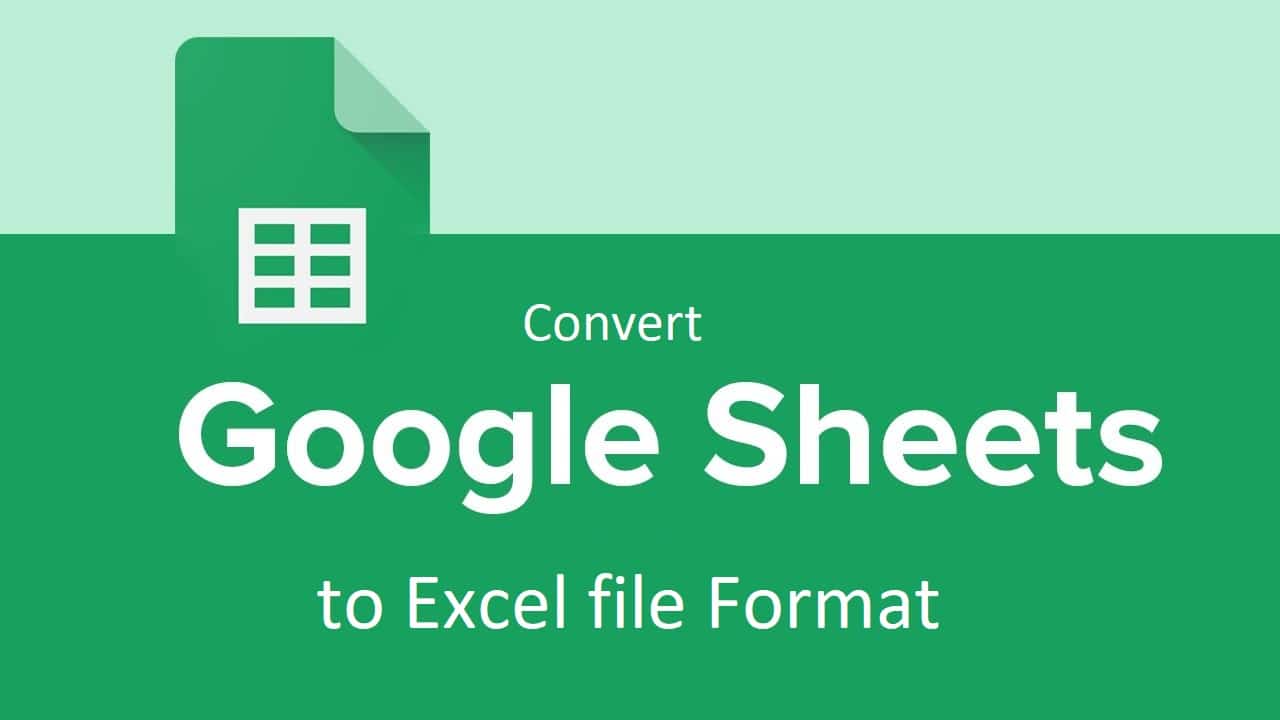Your desktop background is the first thing you see when you start your computer or switch between applications. Having a personalized background can bring a sense of joy, inspiration, and motivation to your workday. It’s a small change that can have a big impact on your overall productivity and mood. Setting wallpaper is one of the easiest tasks in the Windows Operating system, You can download and set any wallpaper from the internet. Or you can install any third-party apps to set wallpaper and change it automatically. But if your organizations set any policy to restrict users to change the wallpaper. Then it is very difficult to set wallpaper. If you go to the Personalization option to set the background, then you can see “Some of these settings are hidden or managed by your organization” warning message. We don’t have access to Disable these policies, because these policies are not set locally. Most of the corporate companies use SCCM to push the policy from the server. If you can’t change these policies locally and if you try to change any policy, then from the next Gpupdate the settings will change the default. If you’re part of an organization where the desktop background is managed centrally, you might think your hands are tied. But fear not! In this article, we’ll show you how you can change your desktop background even when it’s managed by your organization.
Change the desktop background Managed by your organization:
Open Run command by pressing Windows + R and type the below-mentioned path and hit enter.
%USERPROFILE%\AppData\Roaming\Microsoft\Windows\Themes\
From this path you can see two items named “CachedFiles” and “TranscodedWallpaper”.
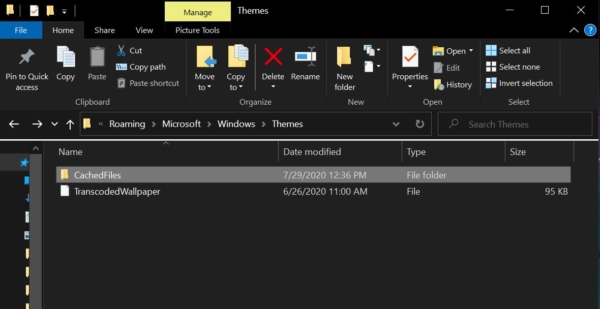
Open the CachedFiles Folder, there you can see the Company Wallpaper. Now you must replace this wallpaper with the same name as the Company wallpaper. First, download your favorite wallpaper from the internet and copy the wallpaper to the location mentioned above.
Now rename the downloaded wallpaper name to the same as company wallpaper.
Open Task Manager by pressing Ctrl + Shift + Esc and click on the Process tab.
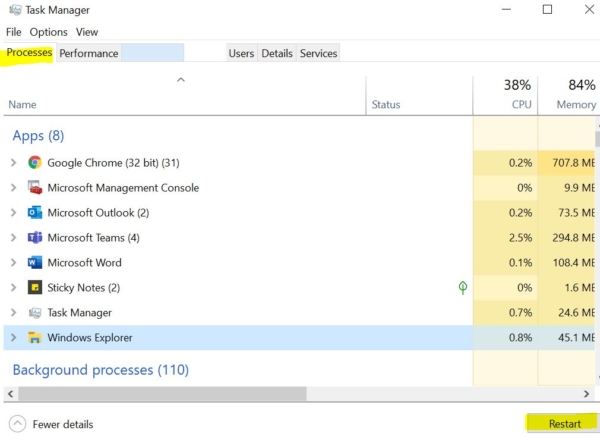
Under the Process, tab look for Windows Explorer and restart the file explorer. OR you can restart the system, now you can see your favorite desktop background.
If you want to change it again do the same steps above.
Read Also:
How to Set Live Wallpaper as Desktop Background in Windows 11?
Set Daily Bing Wallpaper as Your Windows Desktop Background
Set Different Wallpapers on Dual Monitors in Windows 11