User profile is a record of user-specific data that defines the user’s working environment. The record can include display settings, application settings, and network connections. And also, Windows 10 include a user profile folder in the OS partition drive, and this folder contains files and folders, like Desktop, Documents, Favorites, Downloads, Searches, Pictures, and more. By default, this folder is located at C:\Users\<username>. You can access this folder using file explorer or by using the run command, Open run command by pressing Windows + R and type .. (two dots) and hit enter, this will open the current user profile folder. If your system is a domain-based system, or if there are too many login profiles, then you can see the multiple user profile folders. User profile folders are one of the main reasons for the full Disk space issue. If you are not deleting the old user profiles then in overtime, it will consume space on the OS disk or partition. You can reduce the disk space by deleting all old user profiles, or by moving the current user profile to some other partition. This article will guide you to Move Local User Profile to another drive or partition in Windows 11/10.
Move Local User Profile to another drive or partition:
First, you need to open the User folder, to by default the user folder located in this path C:\Users\, or you can open Run command and type .. and hit enter this will open the user folder.
Now choose the username folder and open it now you can see Downloads, Documents and other folders, choose the folder which you want to move, right-click on it and choose Properties.
Under Properties windows click on the Location tab.
Under the Location tab you can see the path of the current location, you can create new folder in any other partition and copy the path and paste it here. Or just click on move button and choose the folder from other partition.
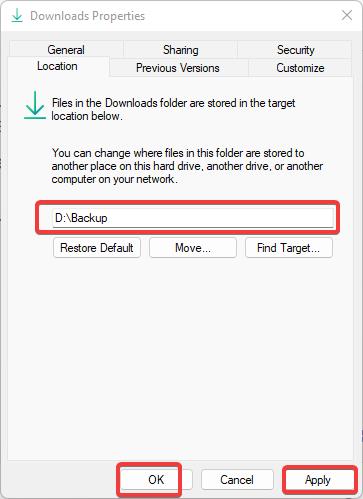
Once you choose the path, just click on Apply and Ok.
if you got any confirmation pop-up, just click on Yes. That’s it you have successfully moved the user folder.
Read Also:
How to Change User Profile Folder Name in Windows 11/10?

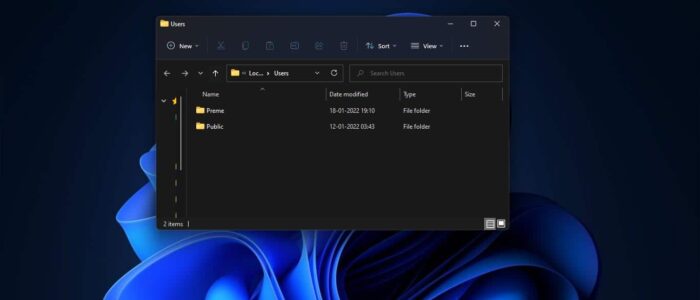

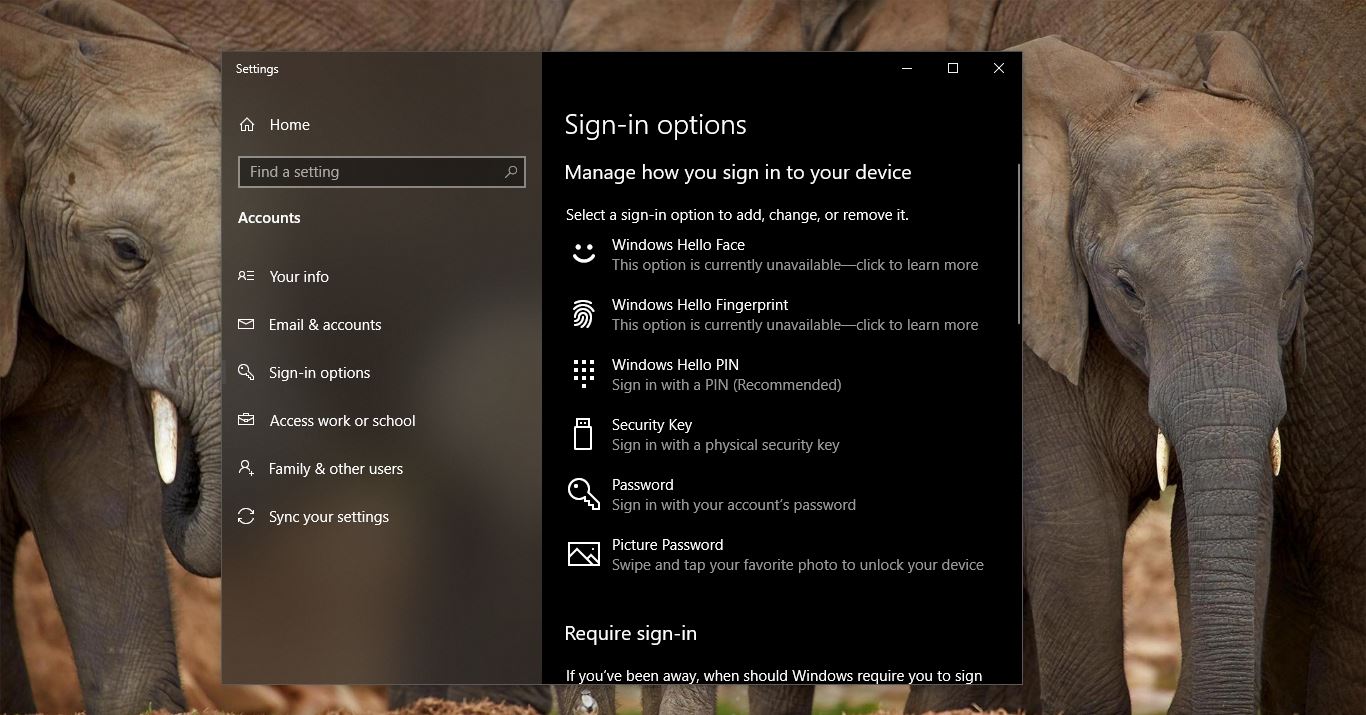
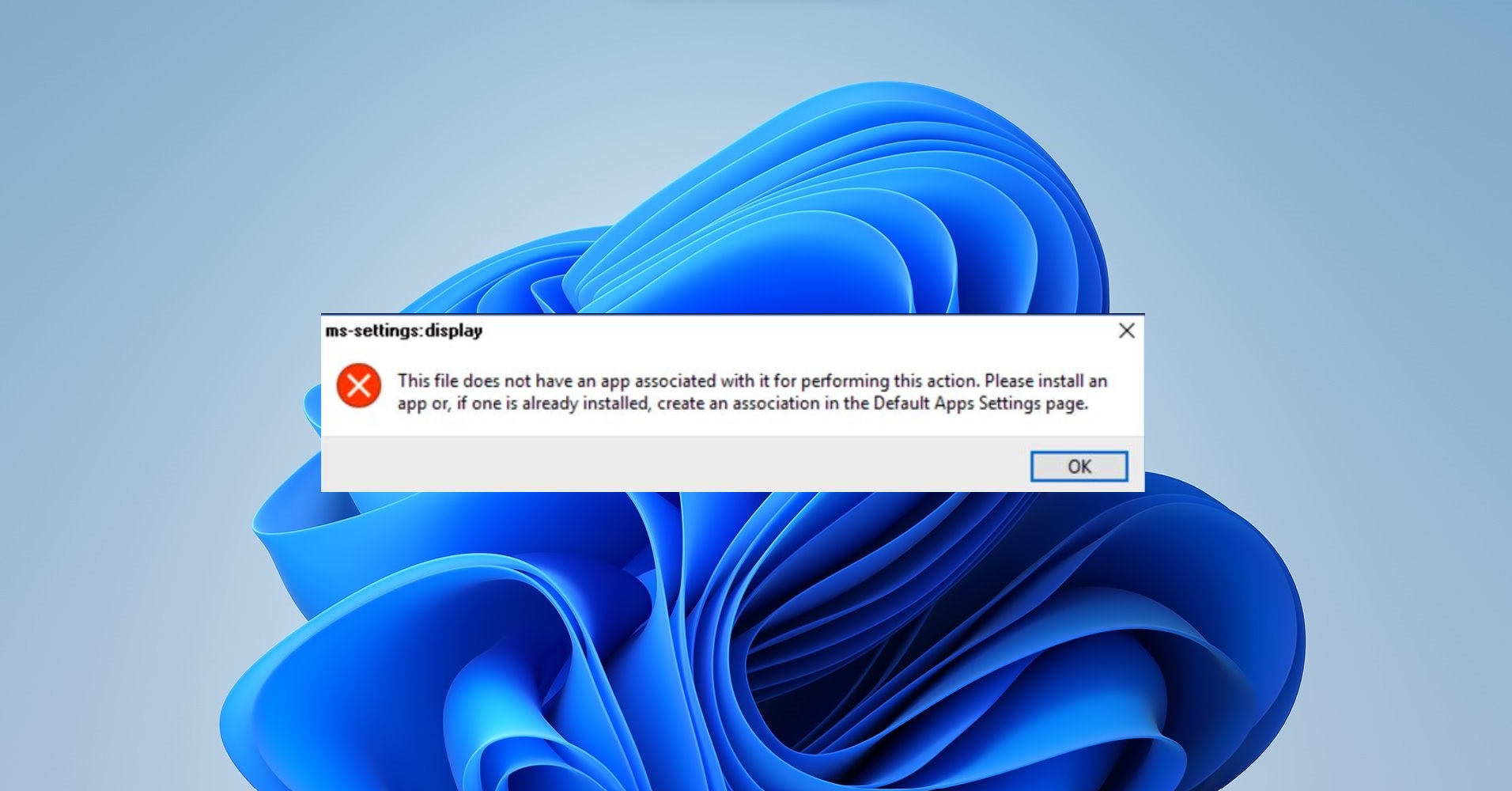
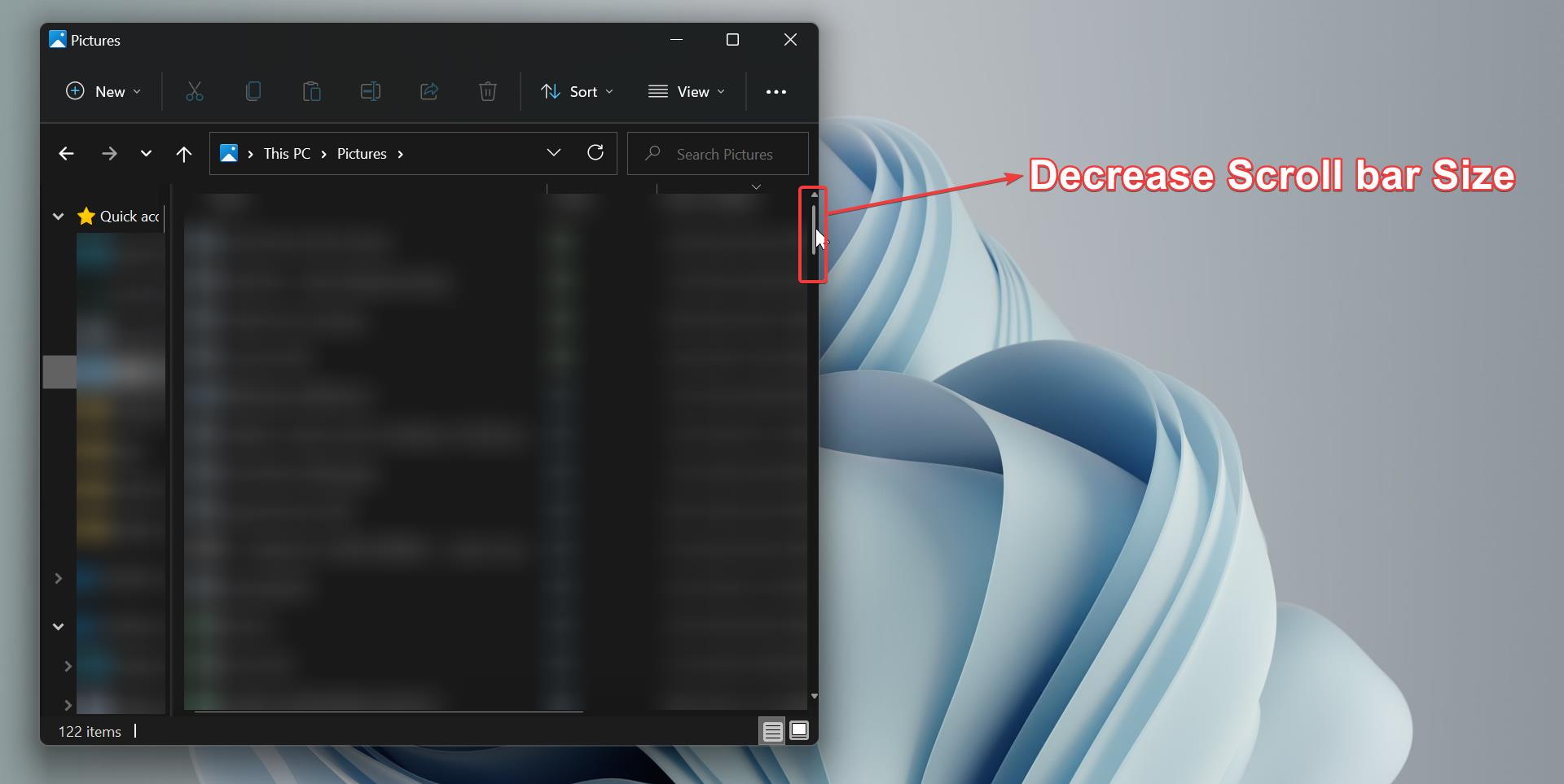
Are local user account just called so because they save on the c drive or because they are computing without internet connection?