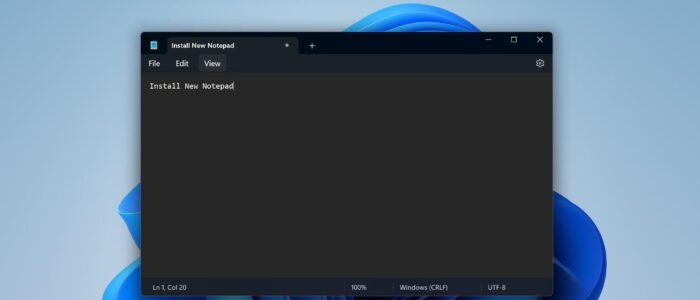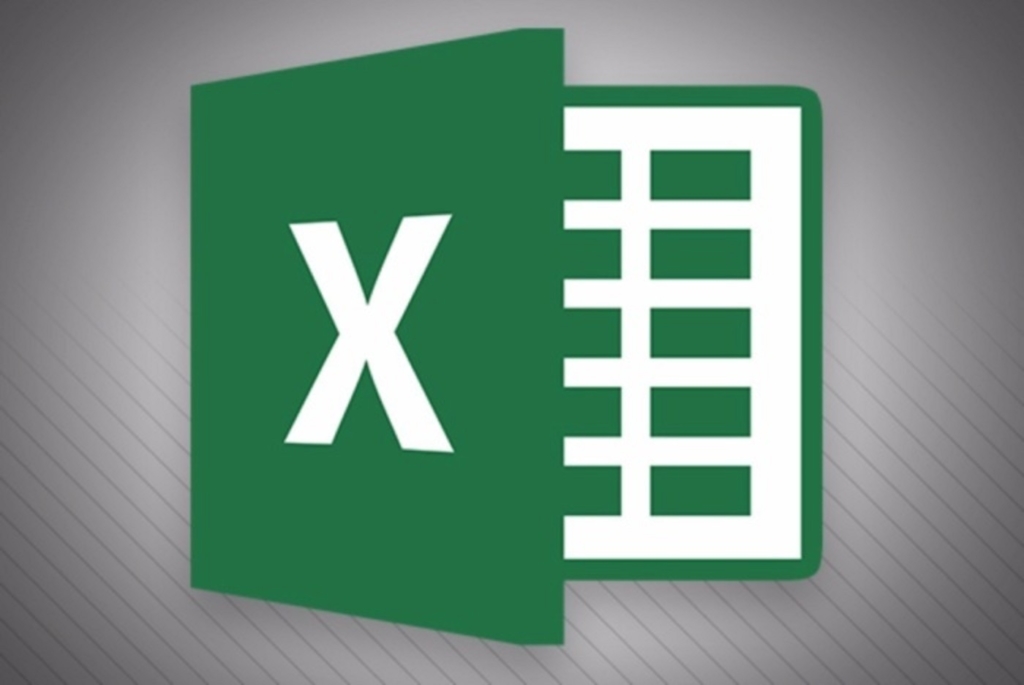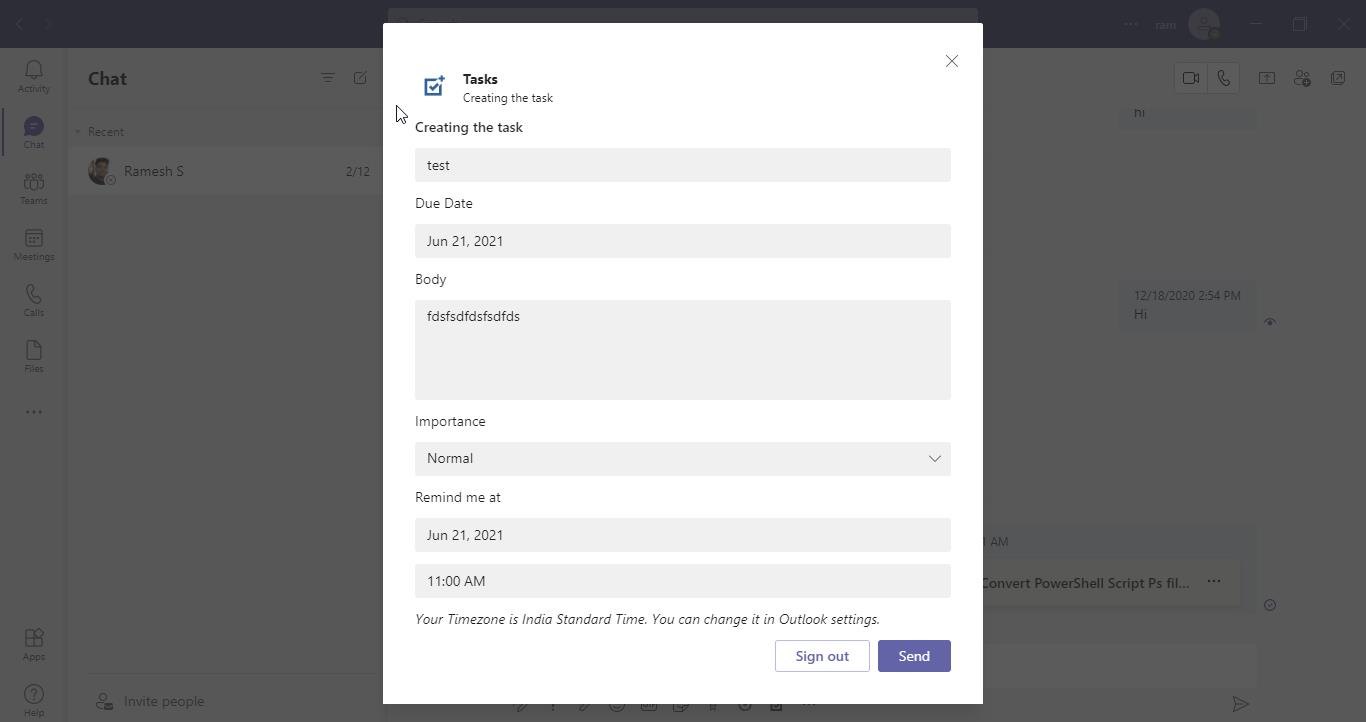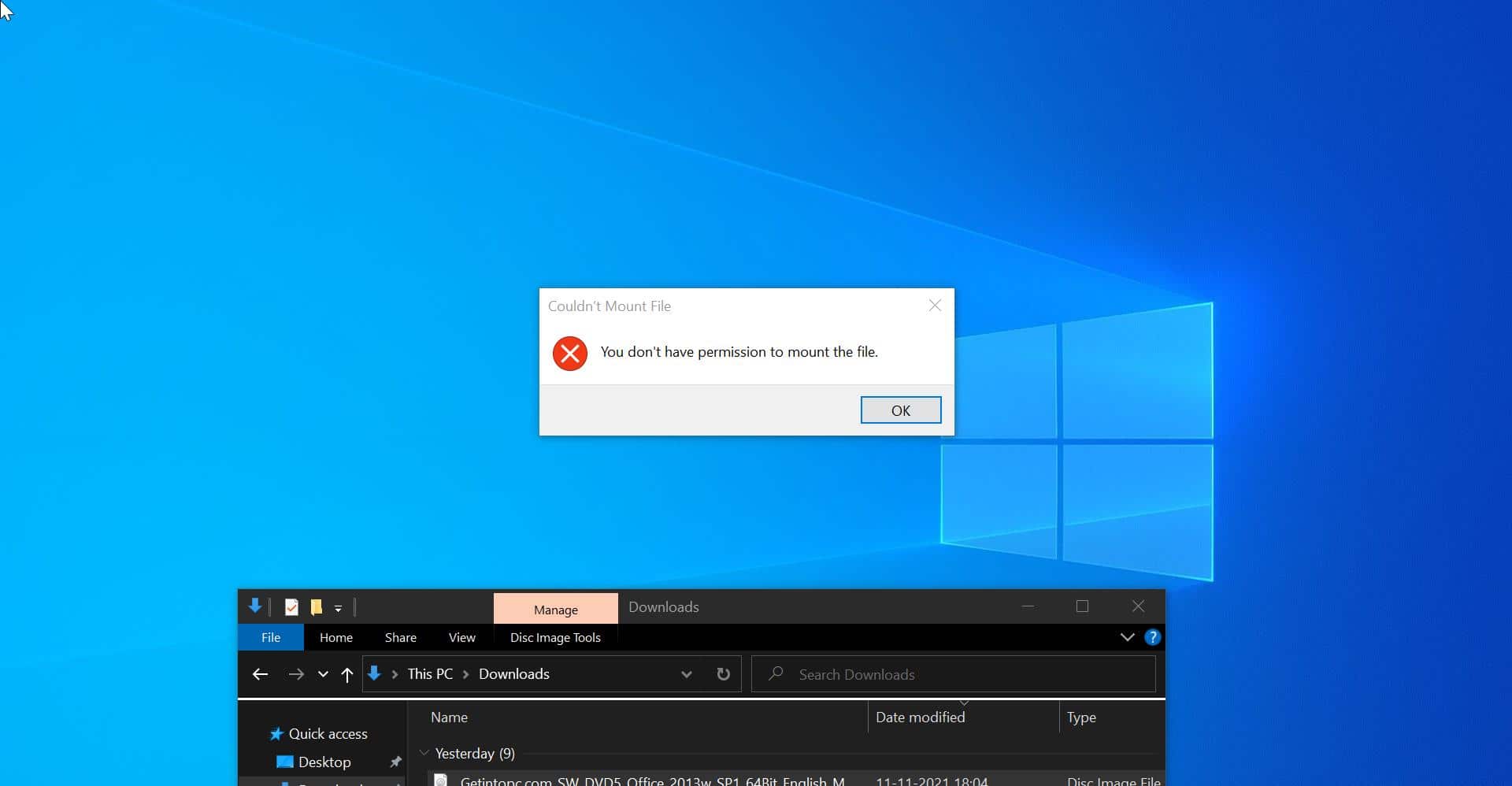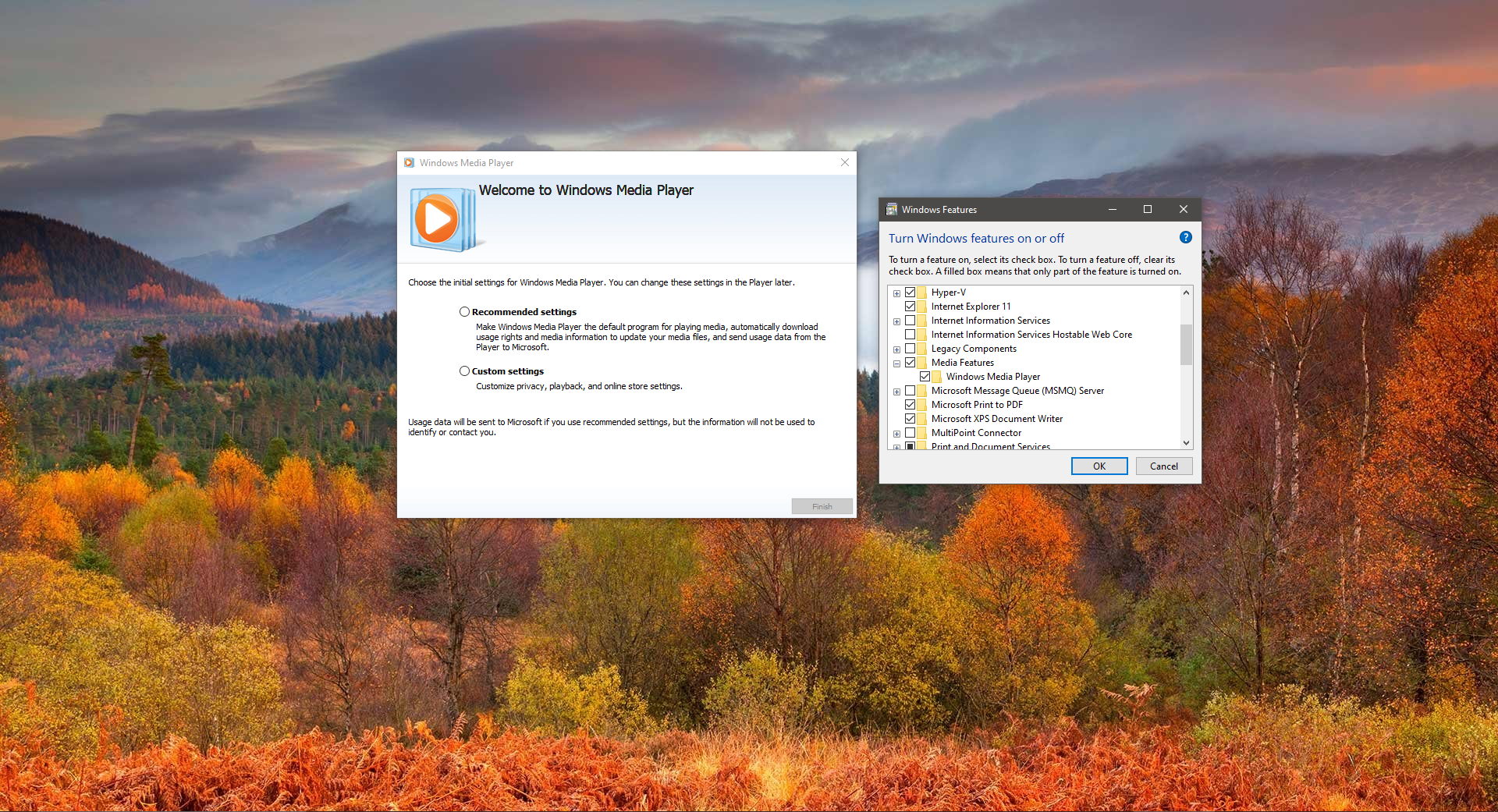Windows 11 recently updated the Notepad which matches the refreshed look of the Operating System. The new Notepad comes with the Fluent Design makeover, similar to other office apps and Paint, the new design brings rounded corners, dark mode compatibility, new font for buttons, menus, and more. New Notepad has the option to access the settings page, you can see the settings icon on the right-hand side. With the help of the settings option, you can access the settings page, where you can Change the font and the most important features, the theme color. In addition, the New Notepad comes with a new find and replace interface, you can access this option by pressing (Ctrl + F), and it supports the multi-level undo. By default, the new Notepad will automatically update via Windows Update, if you don’t have a new Notepad you can use this guide to Install new Notepad app.
Install New Notepad in Windows 11:
Microsoft has rolled out the new Notepad to the stable version of Windows 11, so the new Notepad will likely already be installed on Windows 11. So, make sure you are using the updated version of Windows 11. Or follow the below-mentioned method to Install New Notepad.
Method 1: Update the Microsoft Store
Open the Microsoft Store app, and from the left-hand side, click on Library.
Under Library, from the top right corner click on Get updates.
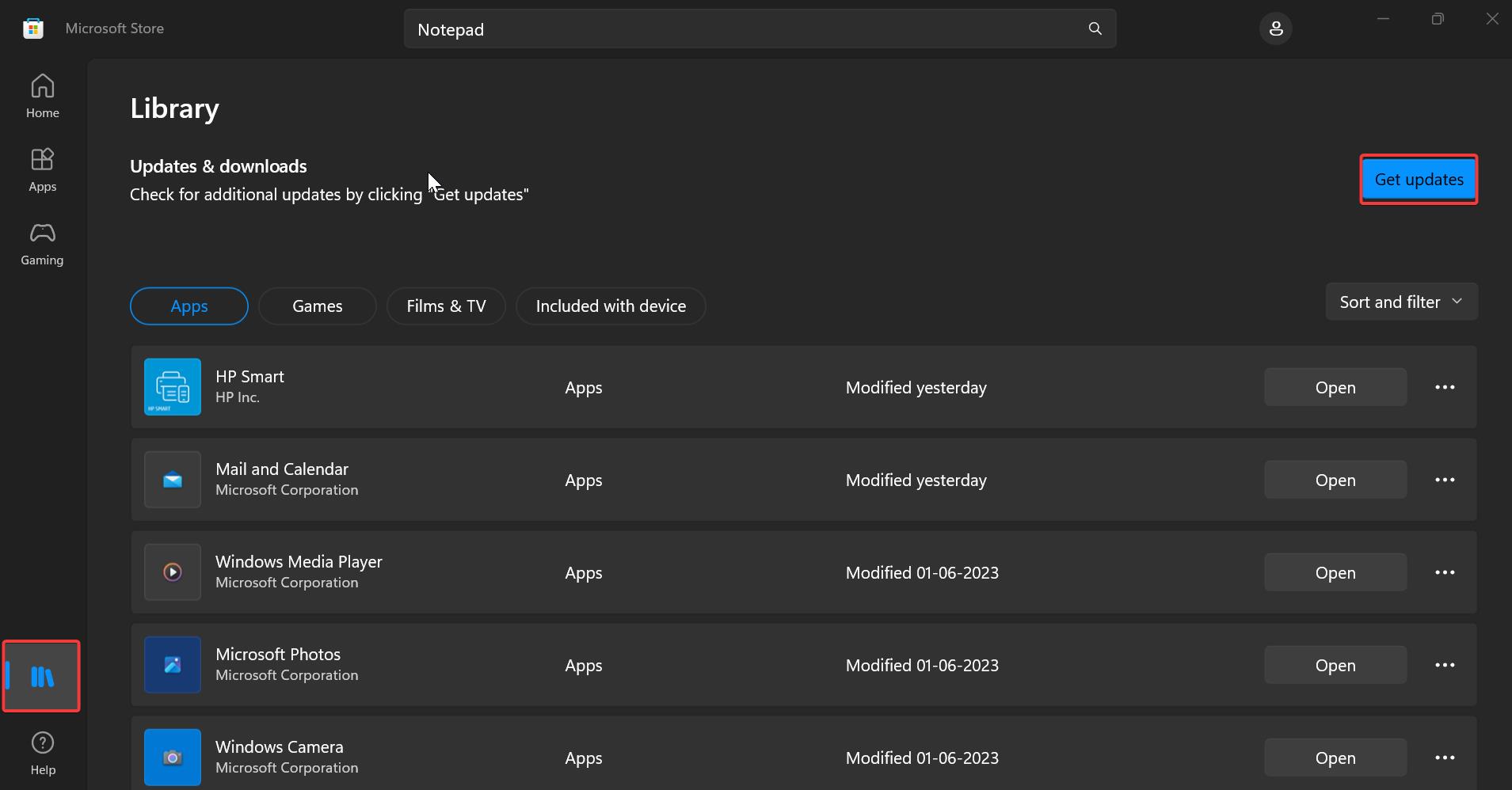
Once you completed the steps, the redesigned app should download and install automatically.
Method 2: Download the latest version of Notepad from Microsoft Store
You can install the app directly from the Microsoft Store, Click on the link to download the Notepad app.
Read Also:
How to Install Classic Notepad in Windows 11?
How to Change Default Encoding in Notepad?
How to Uninstall Notepad on Windows 10?