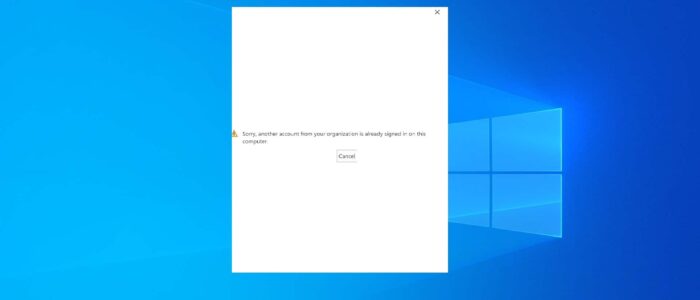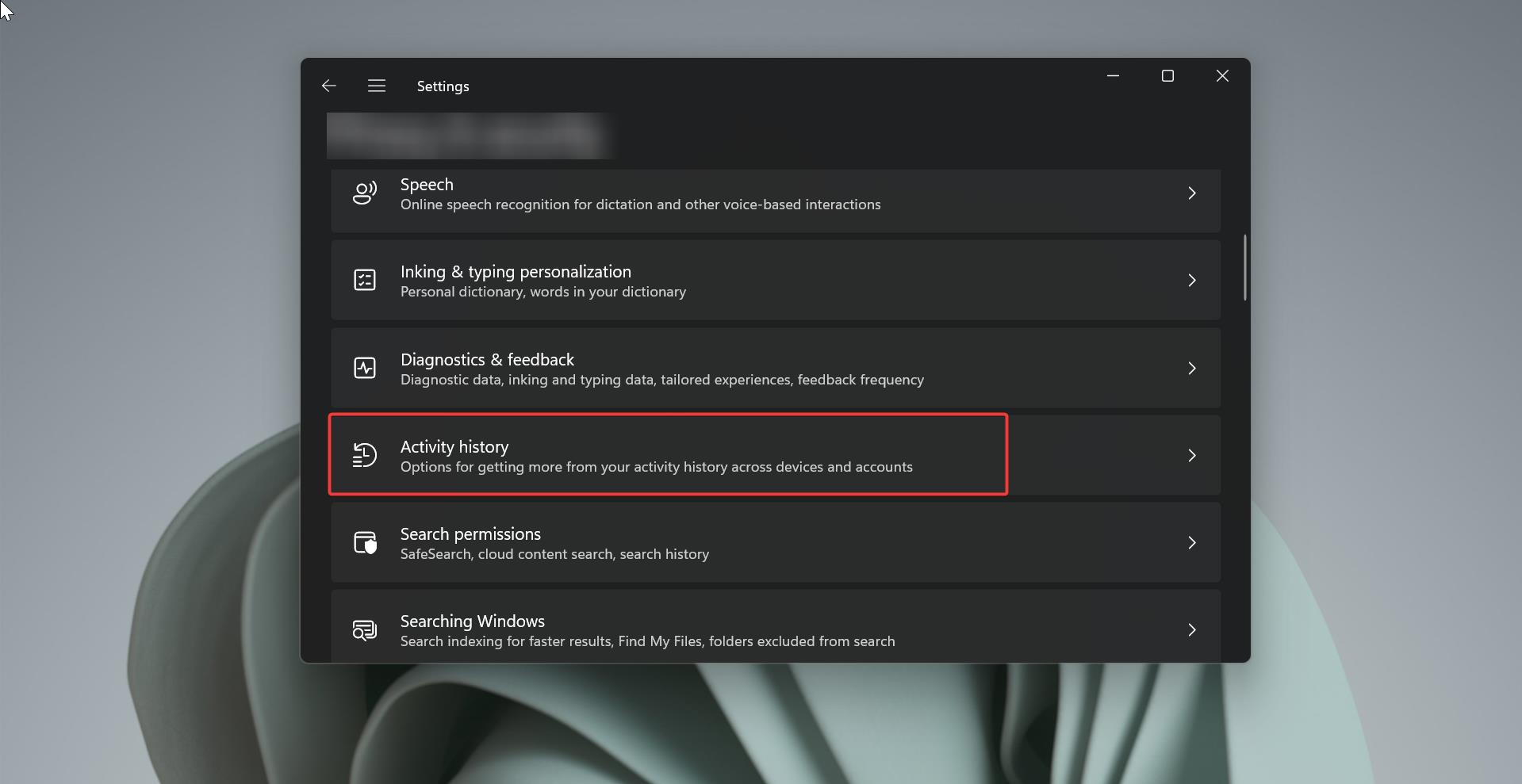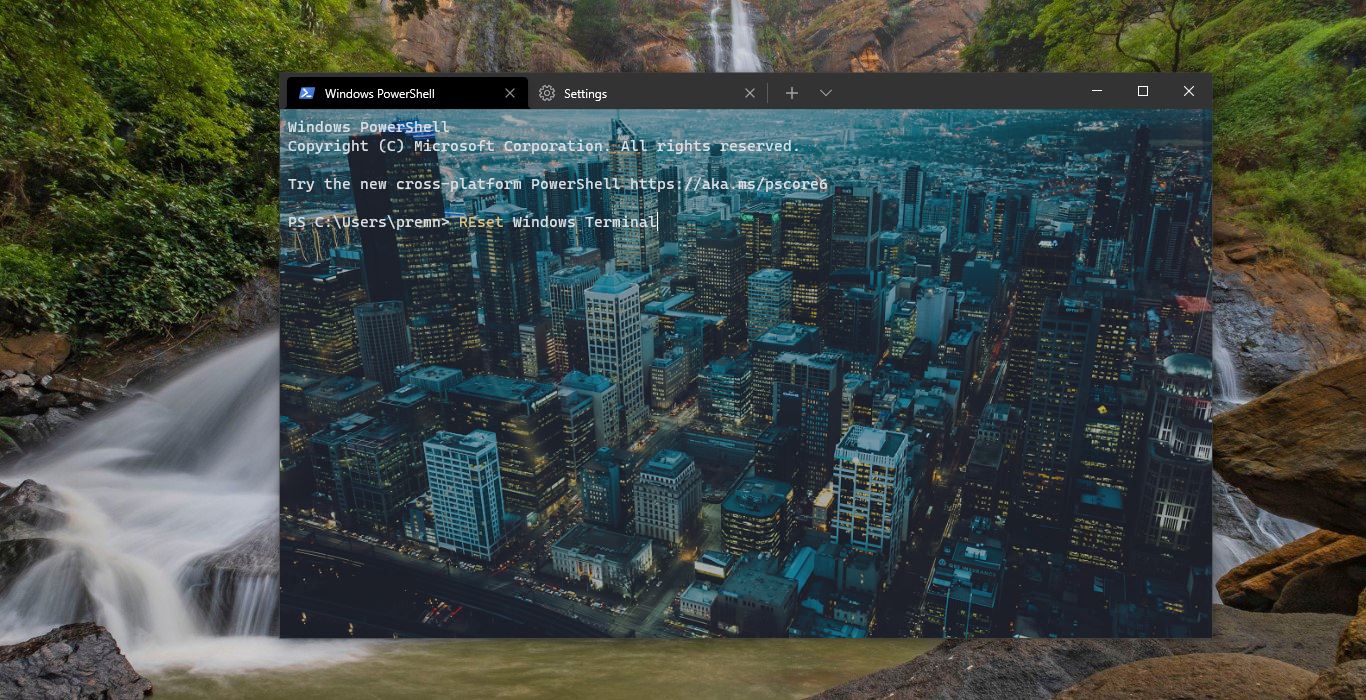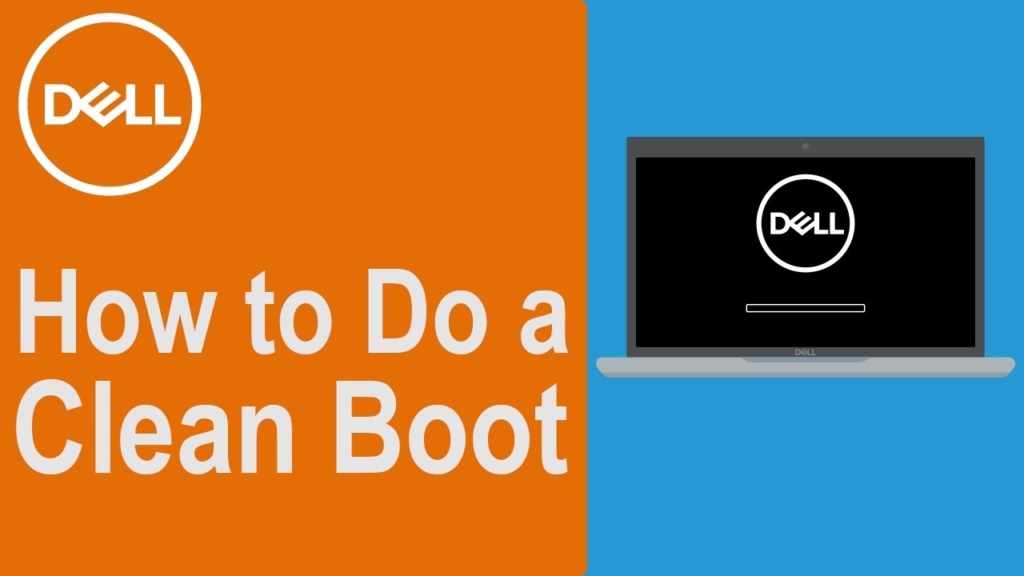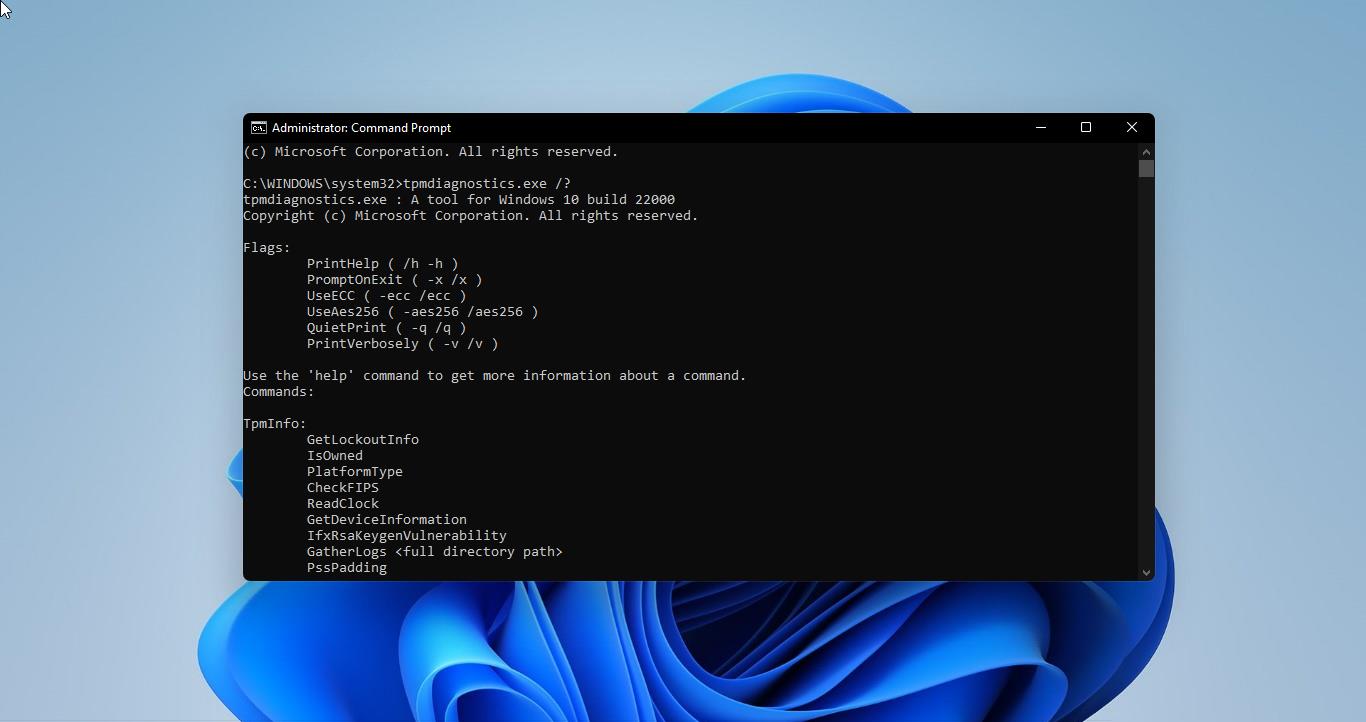Recently I received an “Activate” Warning popup in the Microsoft application, when I clicked on the Activate button I received the following error like “Sorry, another account from your organization is already signed in on this computer”. If you are receiving a similar error, then in this article I will guide you to fix this error. This post contains the resolution methods which I tried to fix this error. Before proceeding to the resolution methods first, we need to know the cause of this issue. This issue usually occurs while you are trying to sign in using a Microsoft 365 account that is from the same organization as the Microsoft 365 account that is already logged in on your computer or the Office desktop app. This you can identify from the error message; the error message indicates that Another account from your organization is already signed in.
Fix: Another account from your organization is Already Signed In on This Computer Error:
Once you encounter this issue, you need to check, is there is two organization account is signed on the same device or the office app. Sometimes in an organization, there will be a guest account under the same organization AD, using this type of account as an additional account will cause this type of issue. Follow the resolution methods below to fix this issue.
Solution 1: Check Work or School Accounts
First, you need to check how many work or school accounts are in the user system, Sometimes multiple sign-in of Work or school accounts will cause this type of issue.
Open Windows Settings by pressing Windows + I and Click on Accounts.
Under Accounts from the left-hand side click on Access work or school accounts.
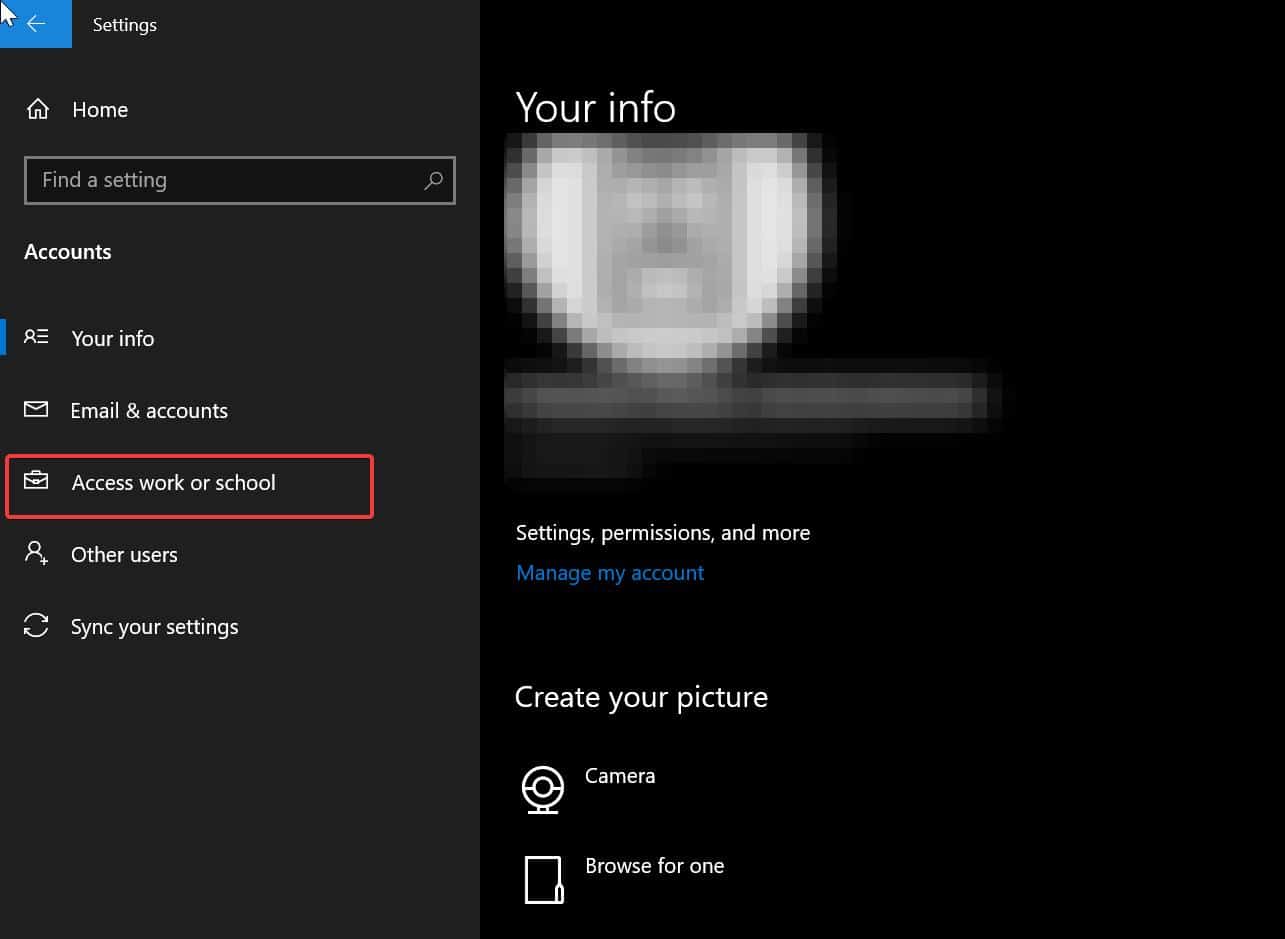
Now you can see the list of connected Work or school accounts, click on the account which you are not using and then choose Disconnect.
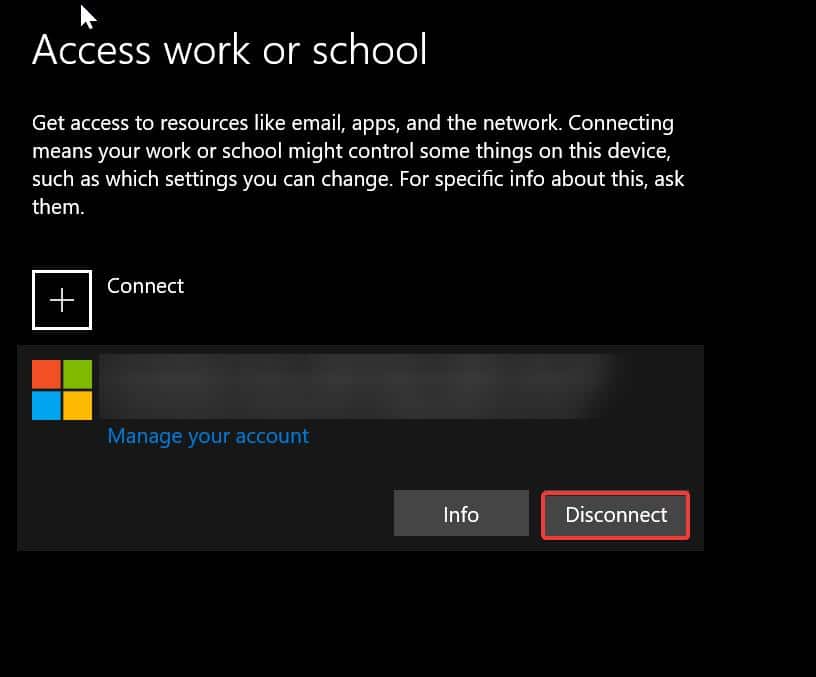
After the Disconnect, restart the system once and check for the issue is occurring or not.
Solution 2: Remove other Microsoft 365 profiles
Check if there are any other Microsoft 365 profiles is logged in the user system, Multiple sign-in of office 365 profiles in the same system will cause this type of issue.
Open the Office application from your system, and at the top right corner click on the user profile icon.
Check if there is any other user profile if there click on it and choose to Sign out.
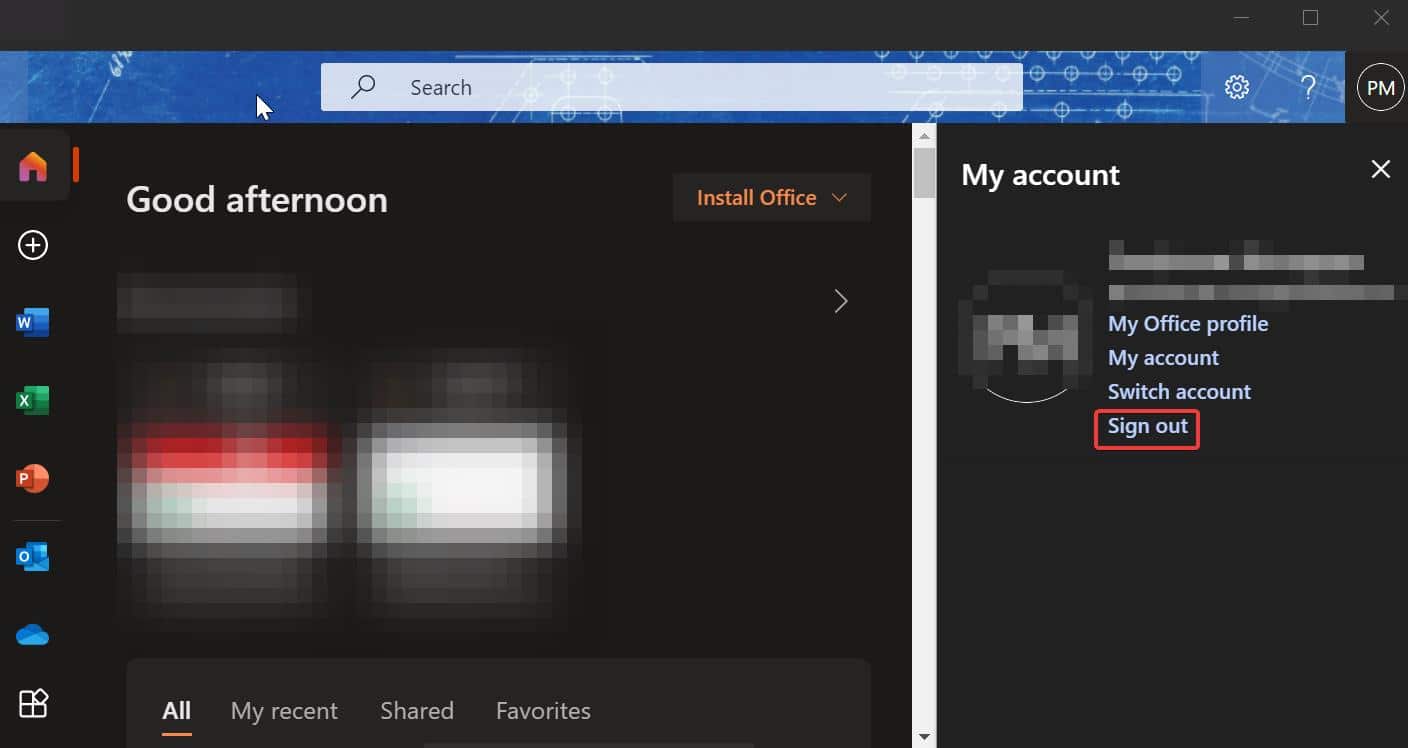
Solution 3: Sign out and Sign in once from the Outlook:
Open the Outlook application and click on File > Office Account.
Under Office Account, look for the User Information, and click on Sign out. This will remove the user account from all the office applications, like Word, excel, OneDrive, etc.,
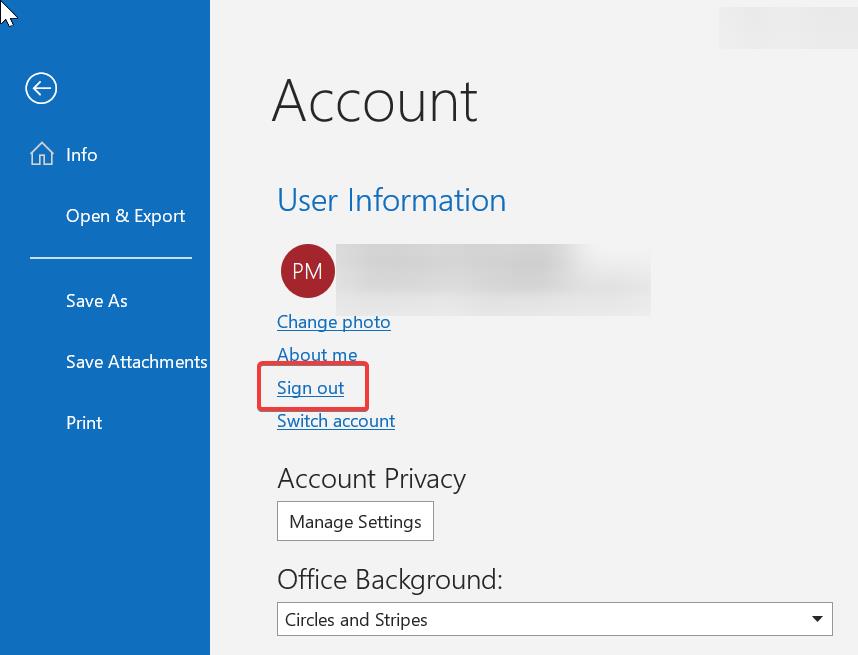
Once you sign out from your current profile, open the control panel and look for the credential manager.
Click and Open Credential Manager, click on Windows Credentials, and remove all the Credentials.
After removing all the credentials, restart your system once and sign back in with your account in the Office application.
Now try to activate, mostly this will fix the issue.
Solution 4: Update Microsoft Office
Sometimes outdated Microsoft applications will also create this type of issue, by default, Microsoft 365 will automatically, download and install the latest updates. To confirm your Office application is up to date, follow the below steps and install the latest updates.
Launch Microsoft Outlook and go to the “File” tab.
Select “Office Account” to open the Account settings.
Under “Product Information,” click on “Update Options.”
Select “Update Now” to check for any Pending updates, this will automatically check for the pending updates and install the latest updates from Microsoft.
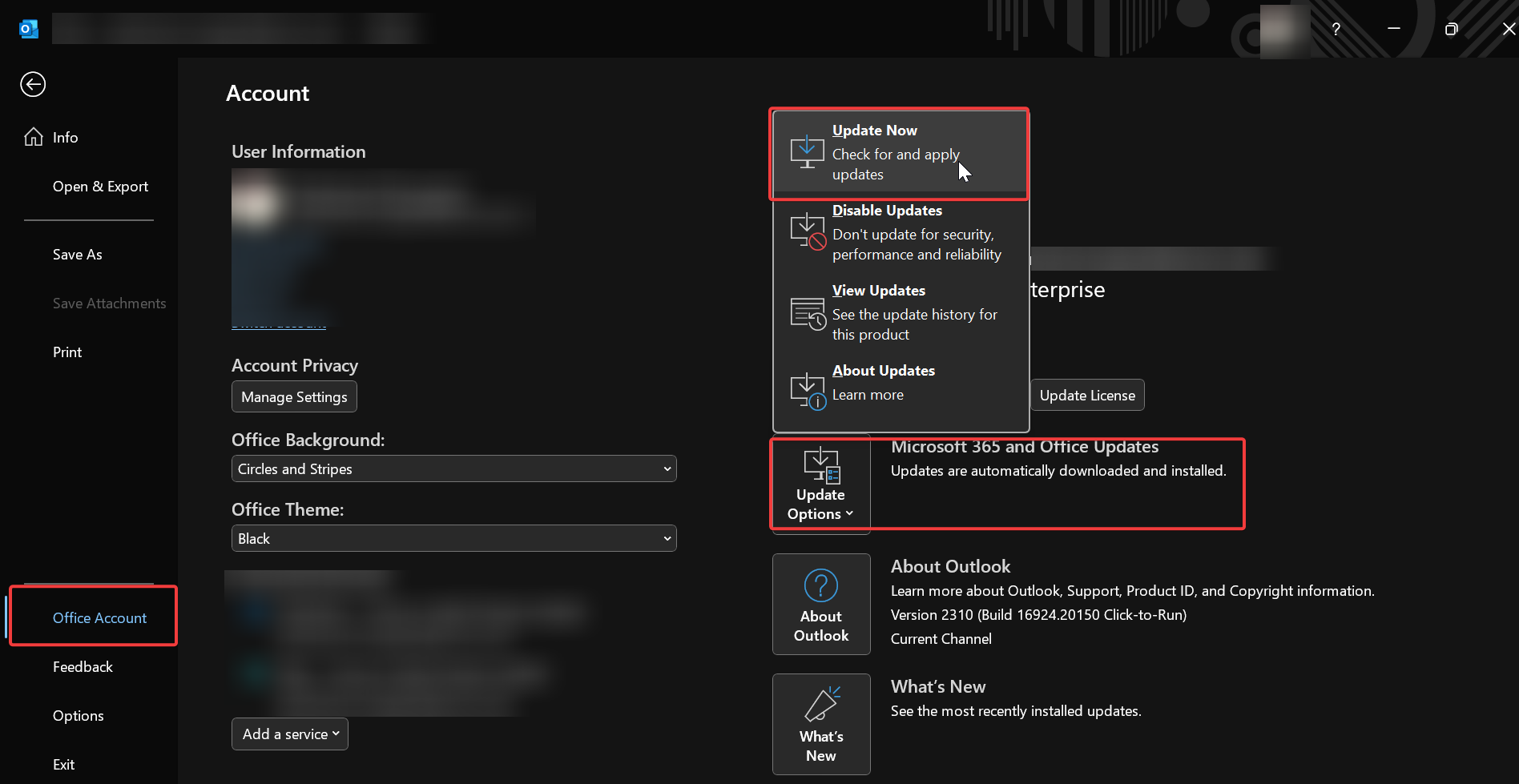
Solution 5: Delete Your BrokerPlugin data
The Microsoft.AAD.BrokerPlugin_cw5n1h2txyewy component is part of the Azure Active Directory (AAD) Broker Plugin for Windows, specifically associated with managing authentication and Single Sign-On (SSO) for Microsoft and Azure AD accounts across Windows applications. In case if your antivirus, Proxy or firewall blocks the Microsoft.AAD.BrokerPlugin_cw5n1h2txyewy process, then try disabling the antivirus or firewall temporarily and check if that helps. If issues still persists then you have to delete the BrokerPlugin data, follow the steps below to delete the BrokerPlugin data.
Open Run command by pressing Windows + R and enter the following command.
%LOCALAPPDATA%\Packages\Microsoft.AAD.BrokerPlugin_cw5n1h2txyewy\AC\TokenBroker\AccountsUnder the Accounts folder, Press Ctrl + A and select all the files, and Delete.
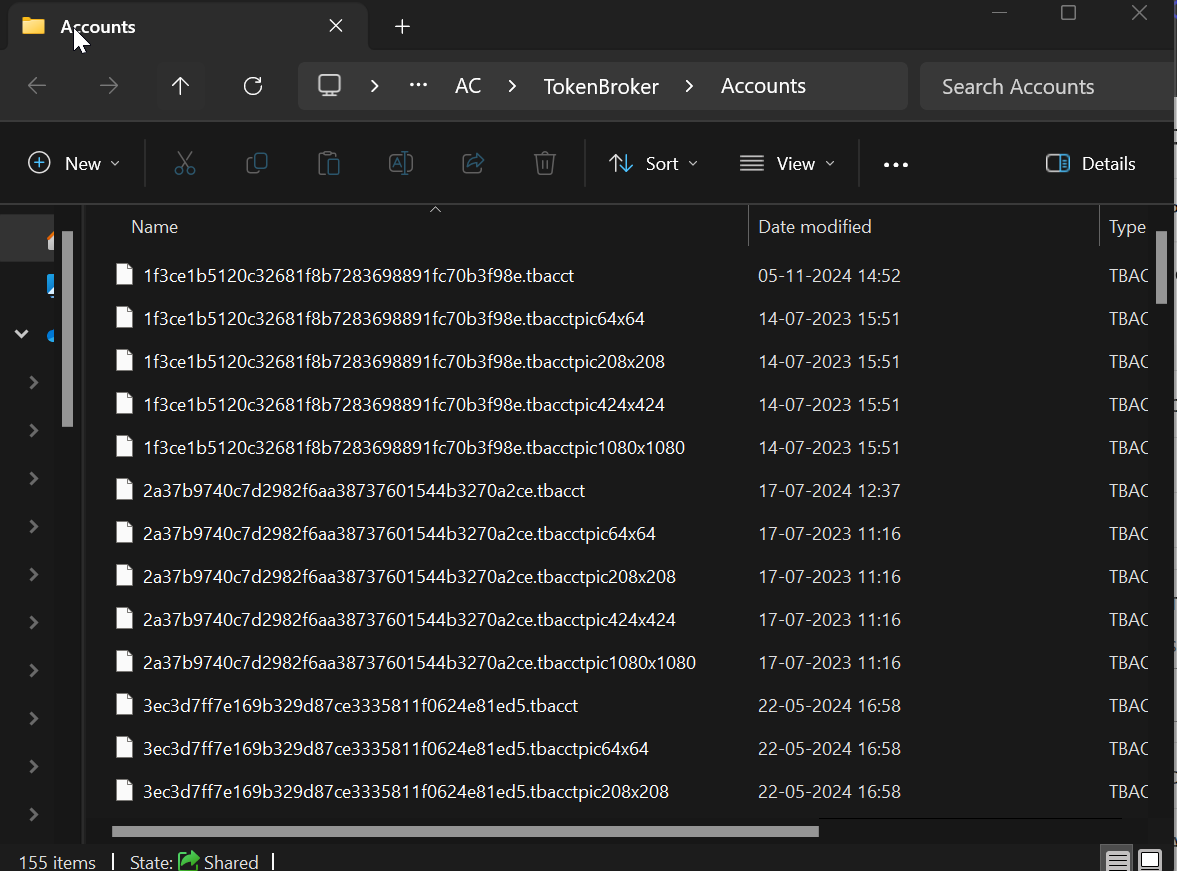
Next, navigate to the following path, open the Run command and enter the following path.
%LOCALAPPDATA%\Packages\Microsoft.Windows.CloudExperienceHost_cw5n1h2txyewy\AC\TokenBroker\AccountsSelect all the files from this location right click and choose Delete.
Restart the device once and check if the issue is resolved or not, mostly this will resolve the “Sorry, another account from your organization is already signed in on this computer” error.
Read Also:
Change Your Desktop Background Managed by Your Organization
Fix Your Browser is managed by your organization in Edge
Fix Your Organization’s policies are preventing us from completing this action for you