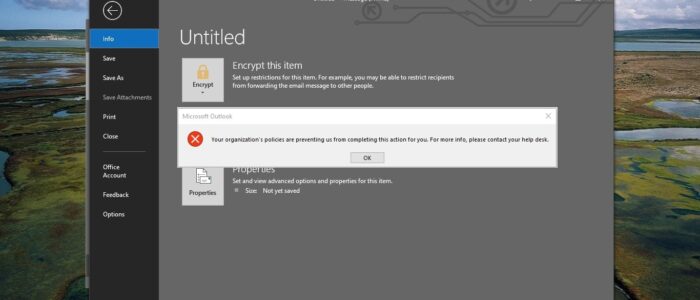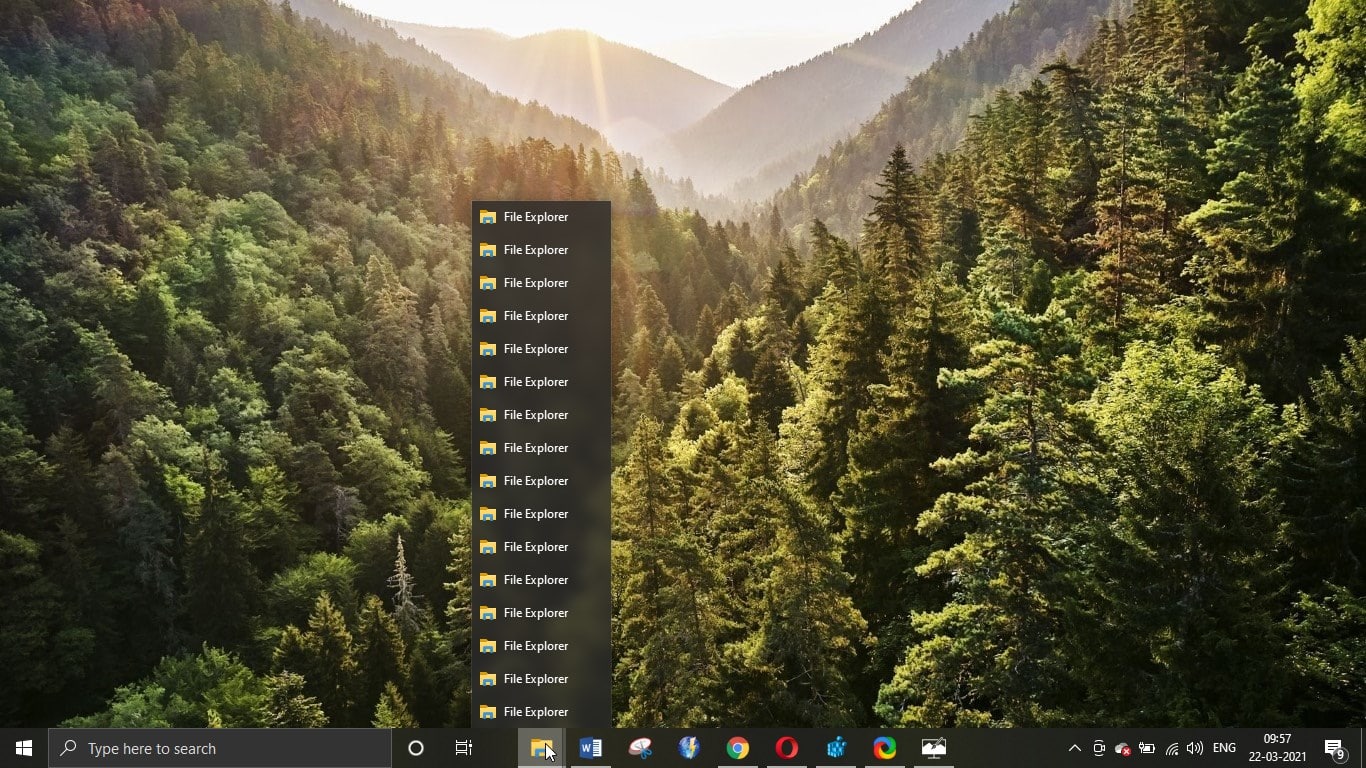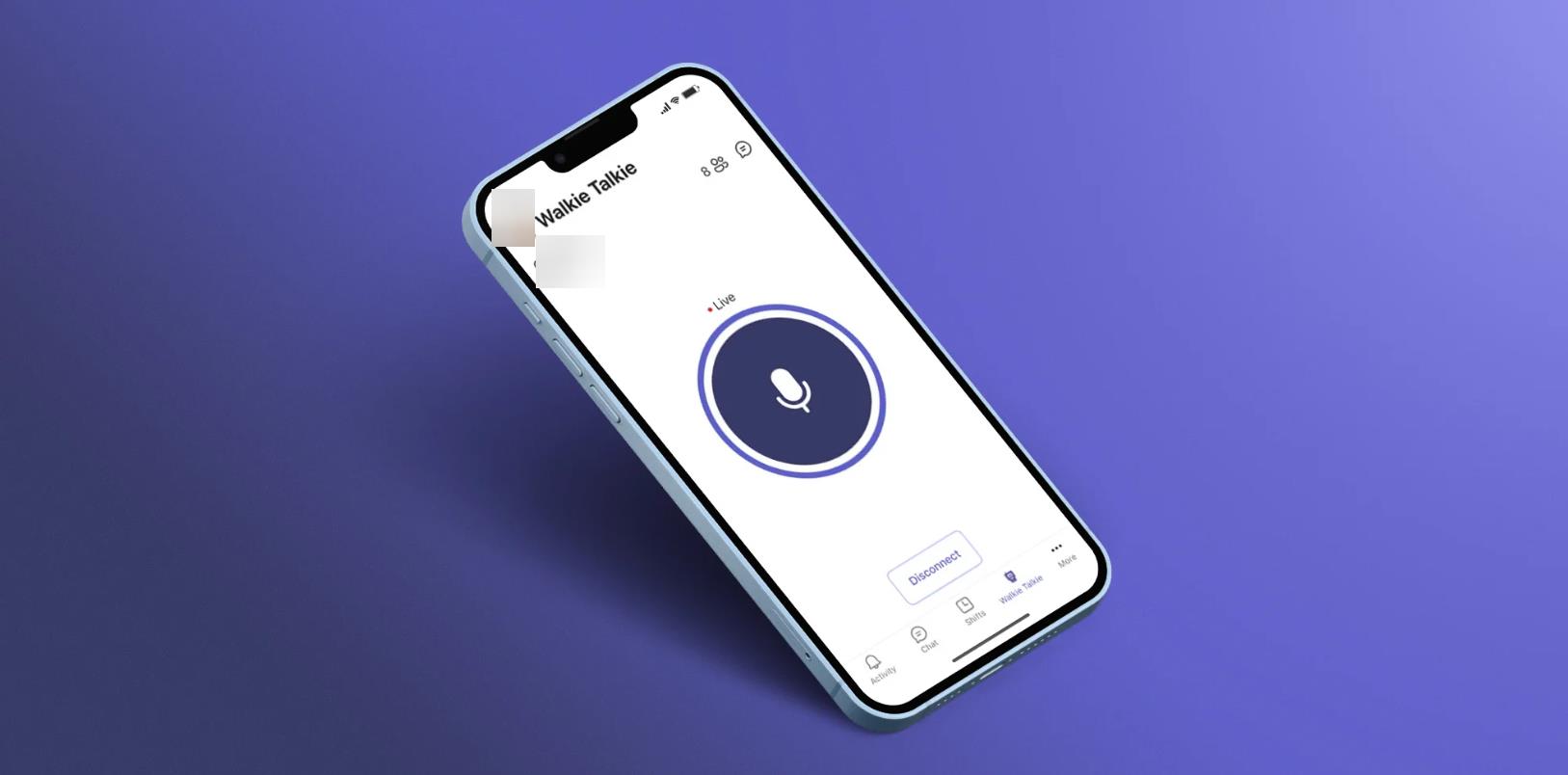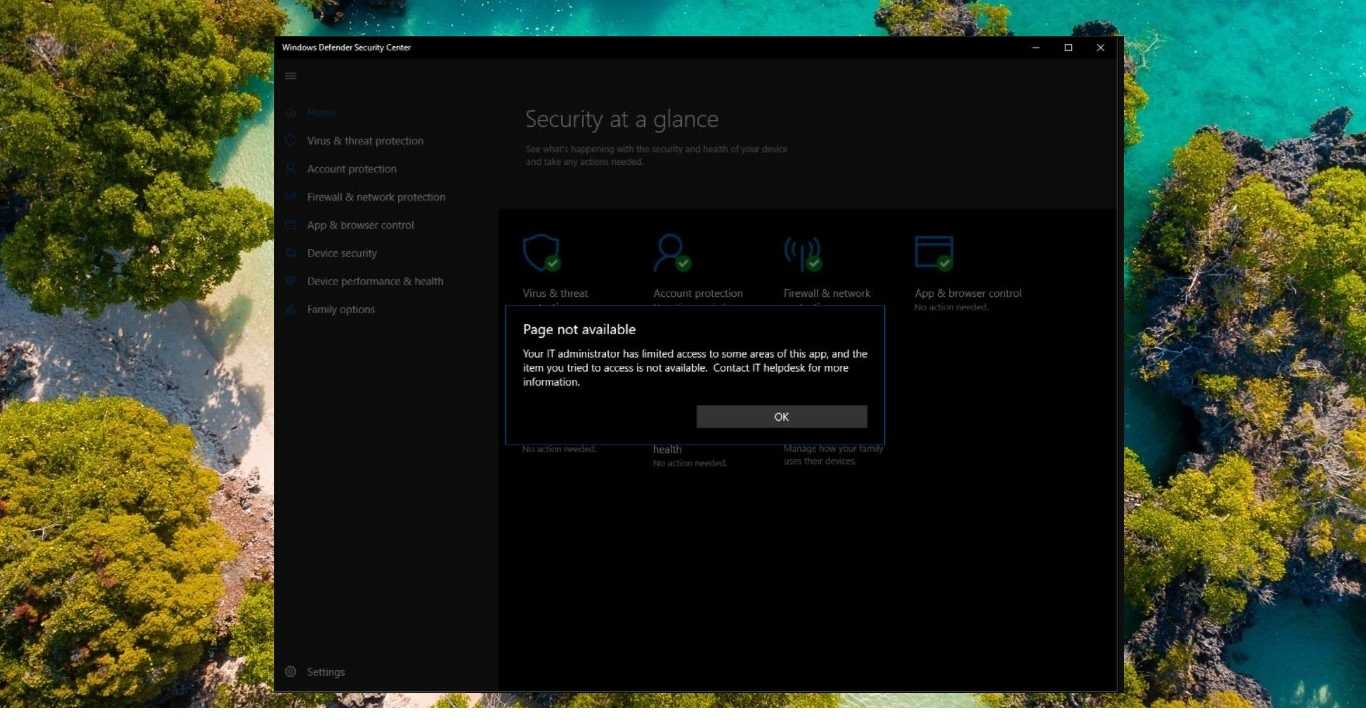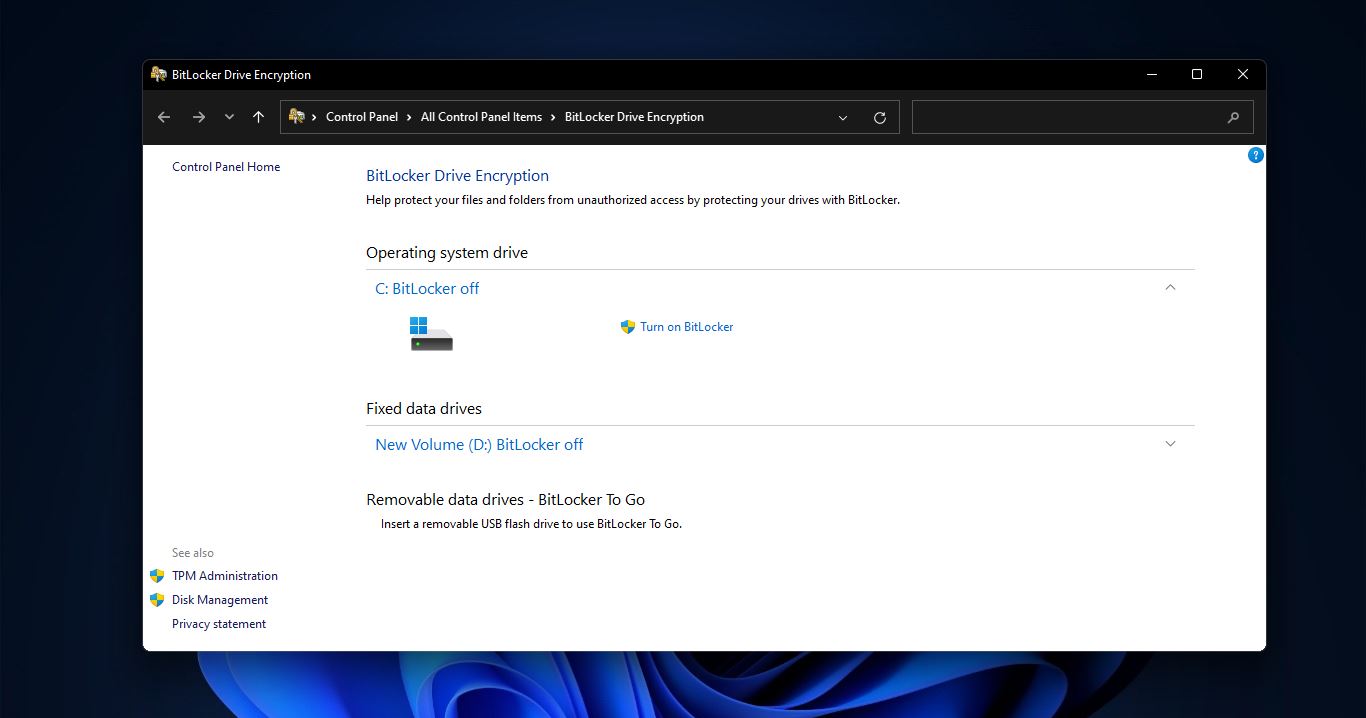If you encounter an error like “Your organization’s policies are preventing us from completing this action for you”, then this article is intended to help you to fix this issue. You’ll receive this error while opening hyperlinks in Outlook, no matter which version you use. Hyperlinks allow you to direct recipients to any webpage on the internet, and adding hyperlinks in outlook is easy. You can add hyperlinks to any word by just right-clicking on it and choosing the hyperlink option. Highlight any text and right-click on it and choose the hyperlink option from the context menu in Outlook. Recently one user reported that he received the following error while opening Hyperlink in Outlook 365.
“Your organization’s policies are preventing us from completing this action for you. For more info, please contact your help desk”
If you are using older version of Outlook then you’ll receive the following error message.
“This operation has been canceled due to restrictions in effect on this computer. Please contact your system administrator”
This article will guide you to fix this error, you can use the following resolution methods for both the errors.
Fix Your Organization’s policies are preventing us from completing this action:
If the Hyperlinks are not working, then just restart the outlook once and check, or open the outlook in safe mode and check. If this basic troubleshooting doesn’t fix the issue, then follow the below-mentioned resolution Methods.
Reset Internet Settings:
Open Run command by pressing Windows + R and type inetcpl.cpl and hit enter. This command will open the Internet Properties.
Under Internet Properties, click on the Advanced tab.
Next, under Reset Internet Explorer settings click on Reset.
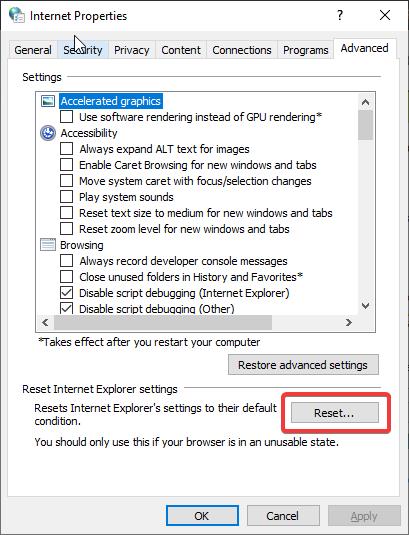
Now you’ll get a separate popup window, check the Delete Personal Settings, and click on Reset.
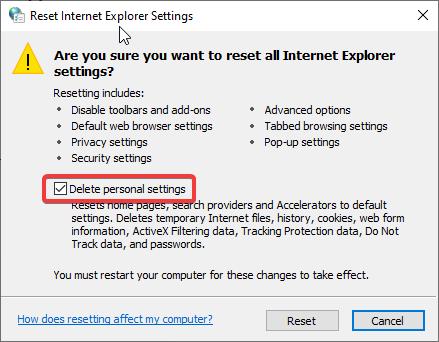
This will clear all the internet settings, like toolbars and add-ons, web browser settings, privacy settings, security settings, advanced options, pop-up settings and etc.,
After the reset, open Outlook and check.
Using Registry Editor:
Note: Modifying the Registry is risky, and it causes irreversible damage to your OS Installation Follow the steps correctly. Friendly advice Before Modifying Registry Creating Restore Point is recommended.
Open Run command by Pressing Windows + R and type regedit and hit enter. This command will open the Registry Editor console.
Now Navigate to the following path.
HKEY_CLASSES_ROOT\.html
From the left-hand side click on .html registry key and from the right-hand side, make sure (Default) string value has htmlfile value data. If you are not able to find the Default string value, create it and set the value has htmlfile.
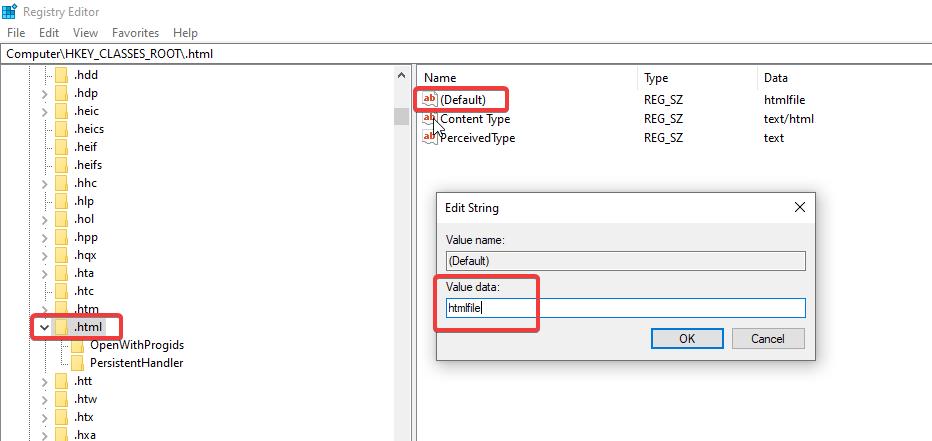
Close the registry editor and restart the system once. After the restart just check the Outlook hyperlink is working or not. Mostly this will fix the issue.
Use Microsoft Recovery Assitance:
Microsoft Support and Recovery assistant is the support tool that works by running tests to figure out what’s wrong with the applications and offers the best solutions to identify the problem. You can download the tool from the official site. Download the tool and follow the instructions. Mostly this will help you to resolve the issue.
Read: How to Set Video as User Account Picture in Windows 10?