Nowadays Using Cloud Storage is becoming very popular, and Cloud storage is the most convenient and efficient method to store Data Online. There are many Cloud storage Providers available on the internet. Microsoft OneDrive, Dropbox, Google Drive, MAC iCloud are popular cloud service providers. In Windows 10 you can see the OneDrive as a separate and distinct shortcut in the File Explorer. You can click and sign in to your OneDrive and access all data from the OneDrive from the File Explorer. You can also download and install the OneDrive from the Official website on Windows 10. You can do the same for Dropbox and in MAC you can see the iCloud option to upload your data. But if you are a Google Drive user then you need to install or add the Add Google Drive to File Explorer manually. This article will guide you to Add Google Drive to File Explorer in Windows 10.
Add Google Drive to File Explorer:
Adding Google Drive to File Explorer will allow you to easily manage Google Drive files on Windows 10. You can store the files and folder in Google Drive without the help of the browser, you no need to sign in to Google Drive. Just Directly copy-paste any file to the Google Drive partition. In this article, we’ll see how to deploy Google Drive as a separate partition in Windows 10. Follow the below-mentioned steps.
Launch any standard Browser and Click on this link and download the GoogleDriveFSSetup.exe file.
Right-click on the GoogleDriveFSSetup.exe file and choose Run as Administrator.
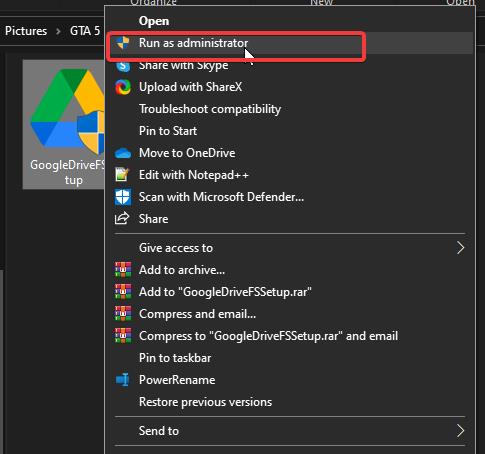
Next, on the next page, check the “Add an application shortcut to your Desktop” option and click on the Install button.
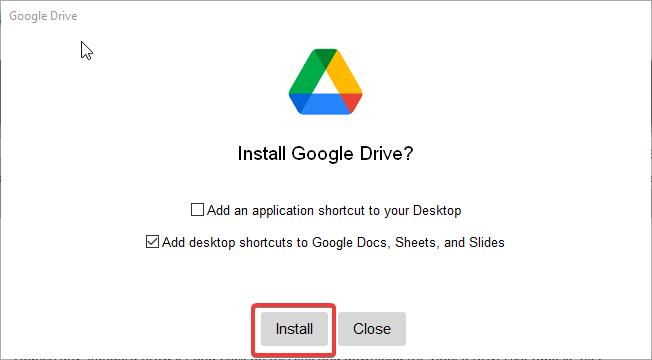
This will install the application on Your Desktop, Now launch the application from the system tray. Click on the Sign-in button. Now choose the browser to sign in, enter your Google Account Credentials.
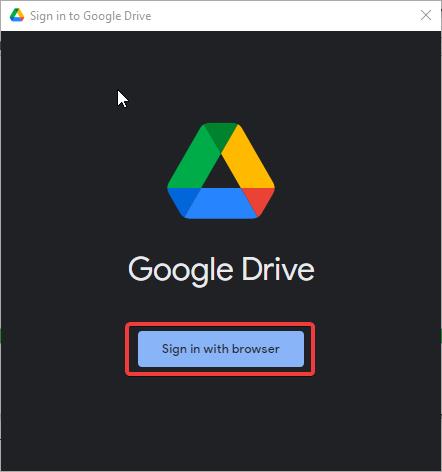
Now you can see the Google Drive in the File Explorer as a separate drive partition.
Open the Drive partition and click on the My Drive to access the Google Drive files.
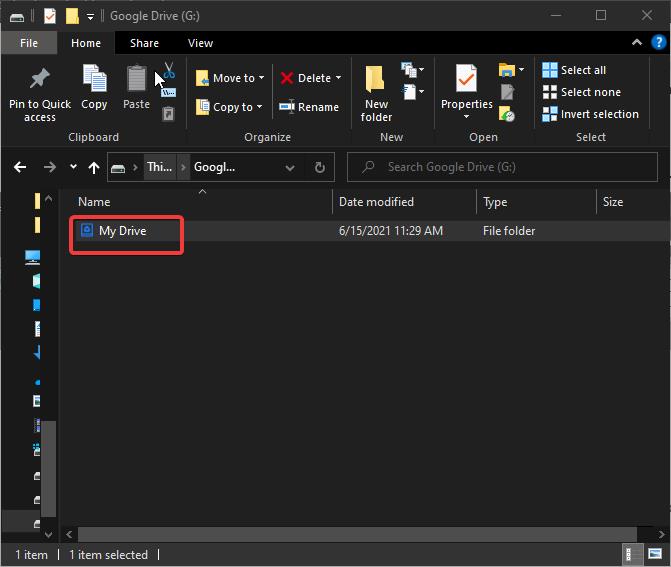
You can save any files or folders to this drive partition this will directly upload all the files to Google Drive.
Read: How to Disable Sign in with Google Prompt Social Login?

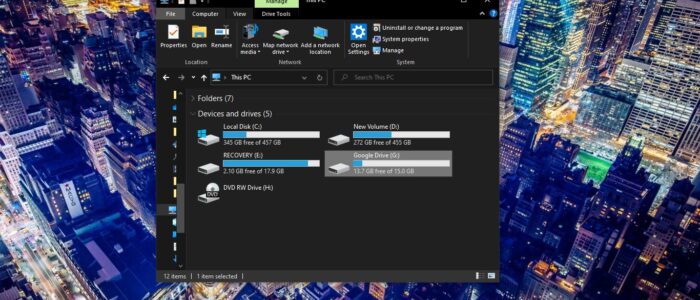
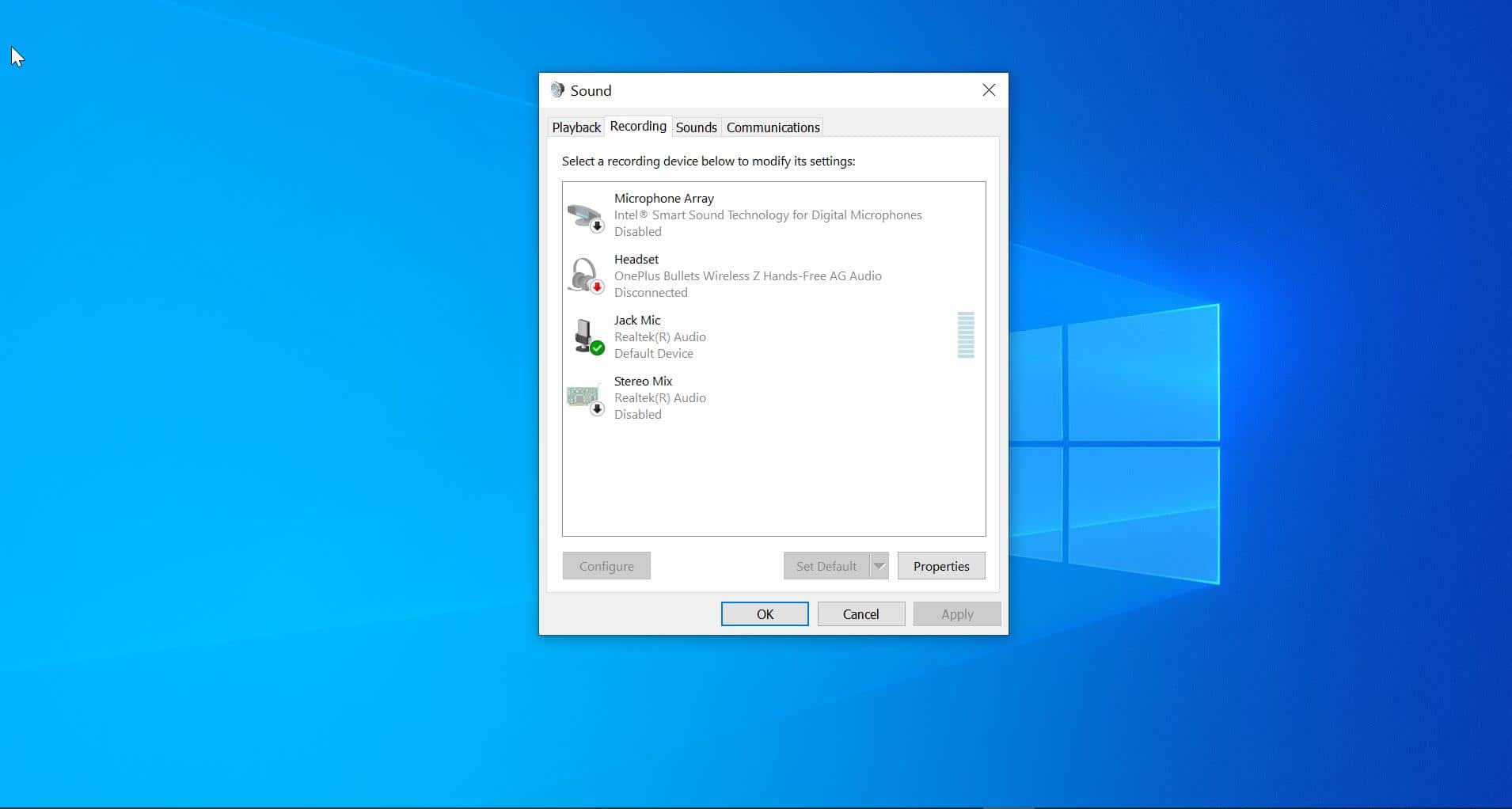
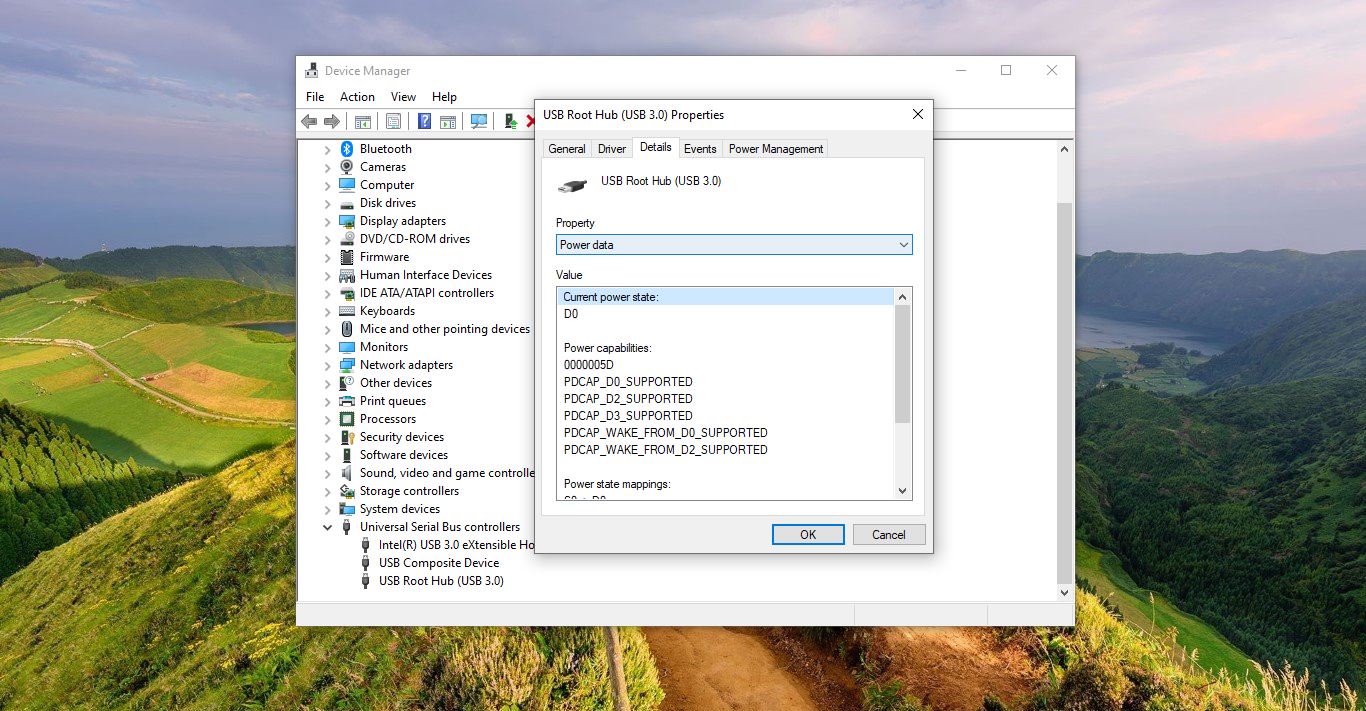

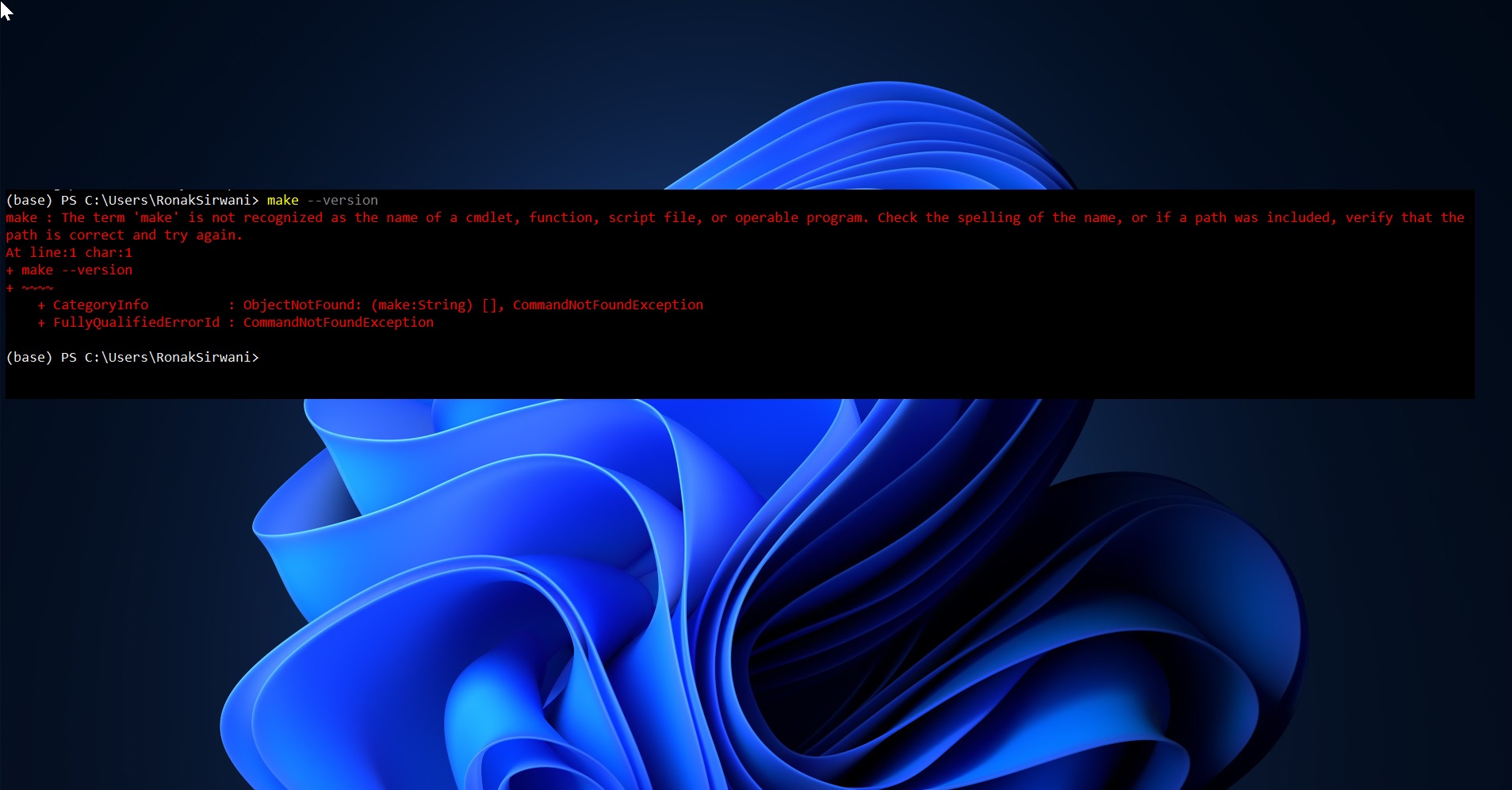
This solved a difficult problem for me. I am forever grateful. Thank you.