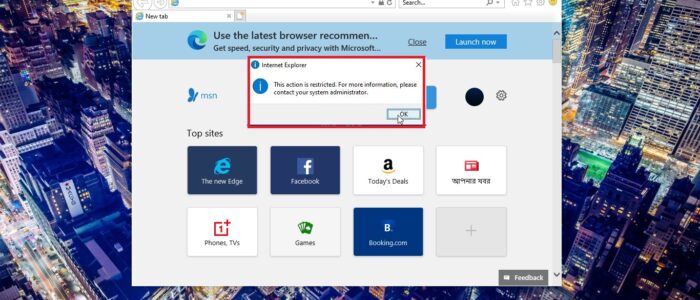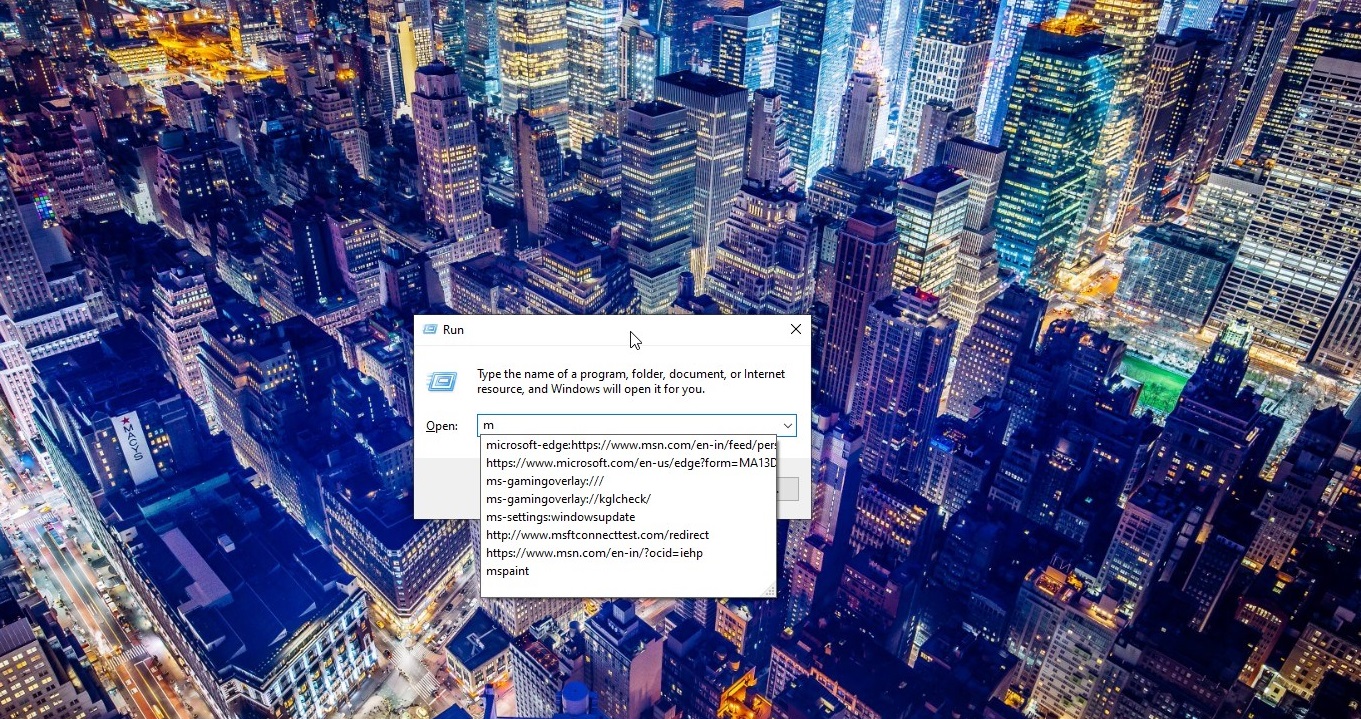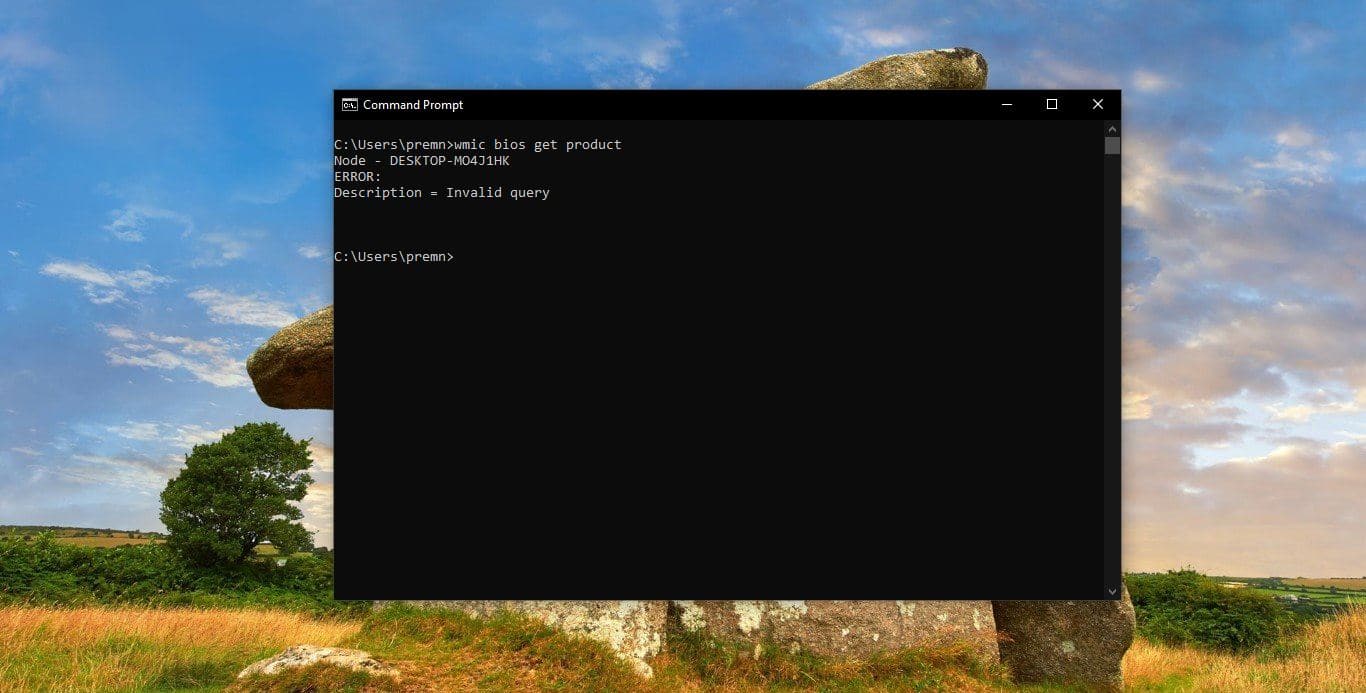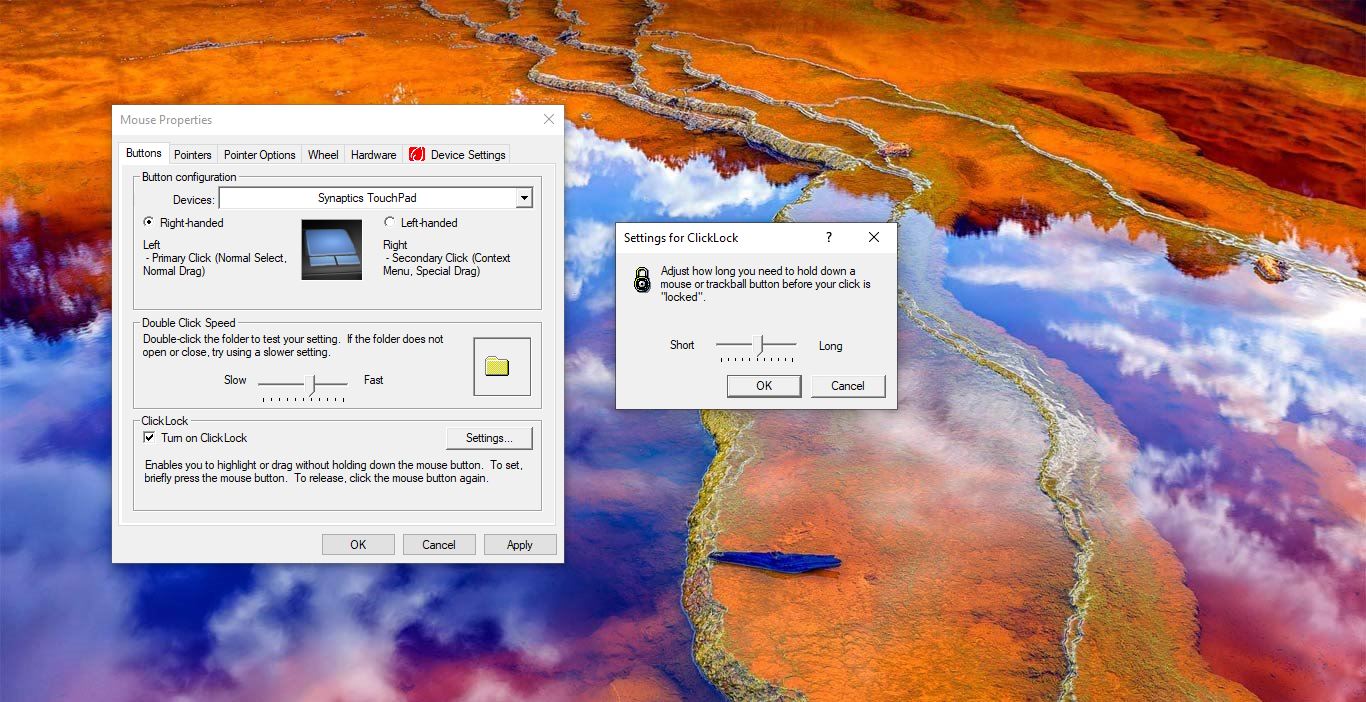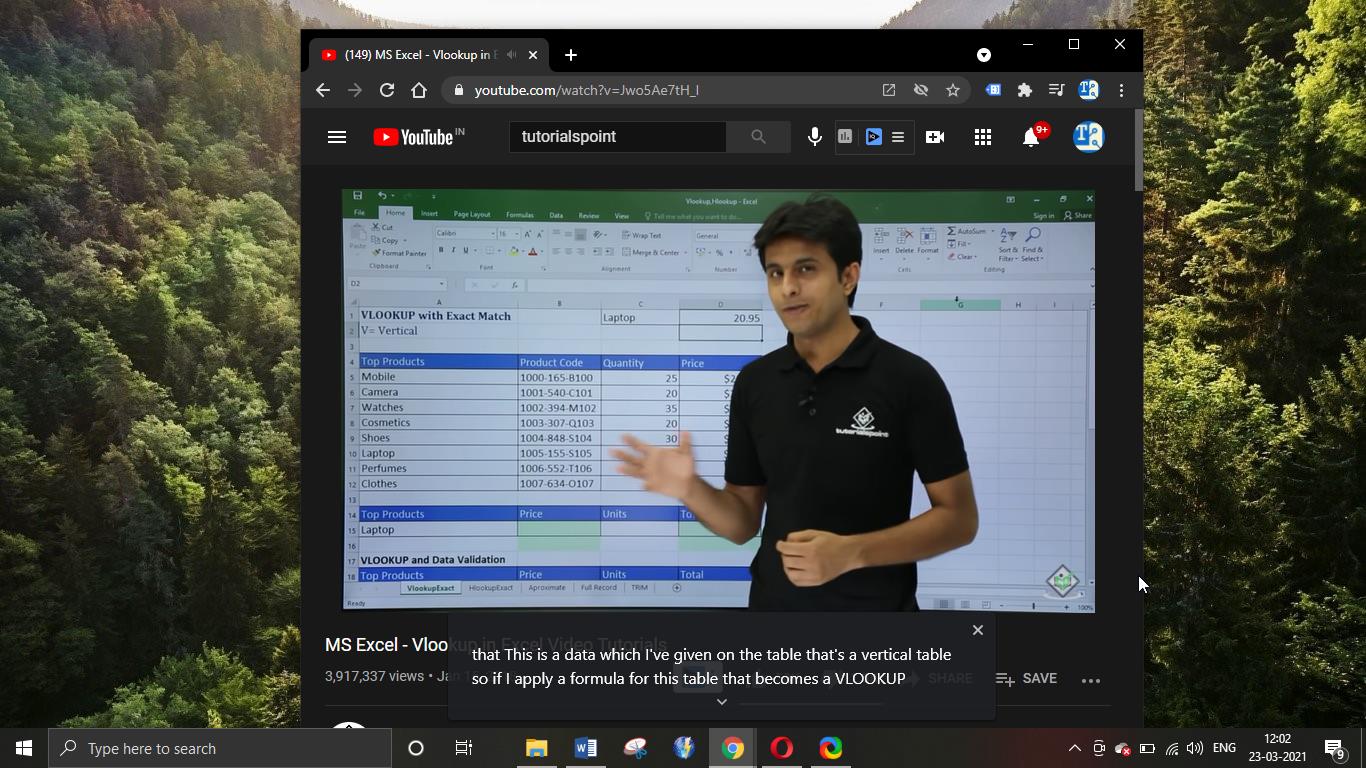Recently Microsoft announces that its Retiring Internet Explorer in 2022, IE served more than 25 years. Due to the aging and the competition of other browsers, Microsoft announced the final date to put end to Internet Explorer. IE has reported that its largely been unused by most of the consumers for years. After the introduction of Edge, Microsoft discontinued support for Internet Explorer and it’s planning to cut it off from accessing Microsoft 365 services later this year. And moreover, IE 11 will no longer be supported for Microsoft’s online services like Office 365, OneDrive, Outlook, and more. And also, Microsoft trying to stop people from using Internet Explorer and encouraging users to Use Microsoft Edge. Many organizations already disabled Internet Explorer, in this article we’ll see how to Disable Internet Explorer using Group Policy Editor.
Disable Internet Explorer using Group Policy Editor:
Before Proceeding Make sure your Windows 10 is updated with the latest version, if not just update your windows and install it.
Open Run command by pressing Windows + R and type gpedit.msc and hit enter. This command will open the Group Policy Editor.
Now Navigate to the following path.
Computer Configuration > Administrative Templates > Windows Components > Internet Explorer
From the left-hand side click on the Internet Explorer and from the right-hand side look for the policy named Disable Internet Explorer 11 as a standalone browser.
Double click on it and open the Policy settings. Choose Enabled.
Under Notify that Internet Explorer 11 browser is disabled drop-down menu, choose Always.
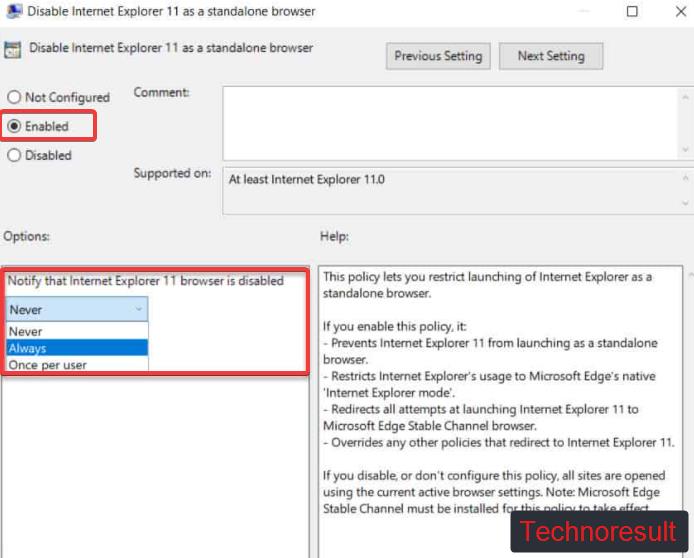
And click on apply and OK.
Open Command prompt and type gpupdate /force and hit enter. This will Update the Local Group Policy editor. Restart the system once, after the restart open the IE and check, you’ll receive the following error. This will disable the Internet Explorer as a standalone browser.
“This action is restricted. For more information, please contact your system administrator.”
Read: Add Google Drive to File Explorer in Windows 10