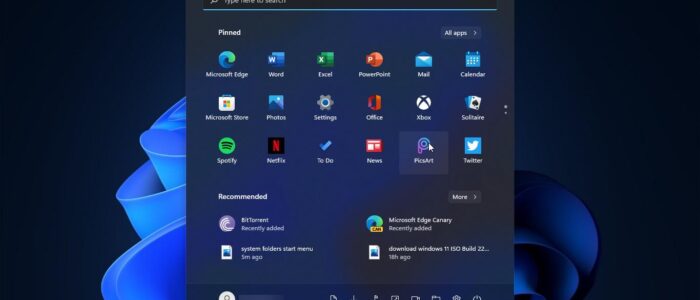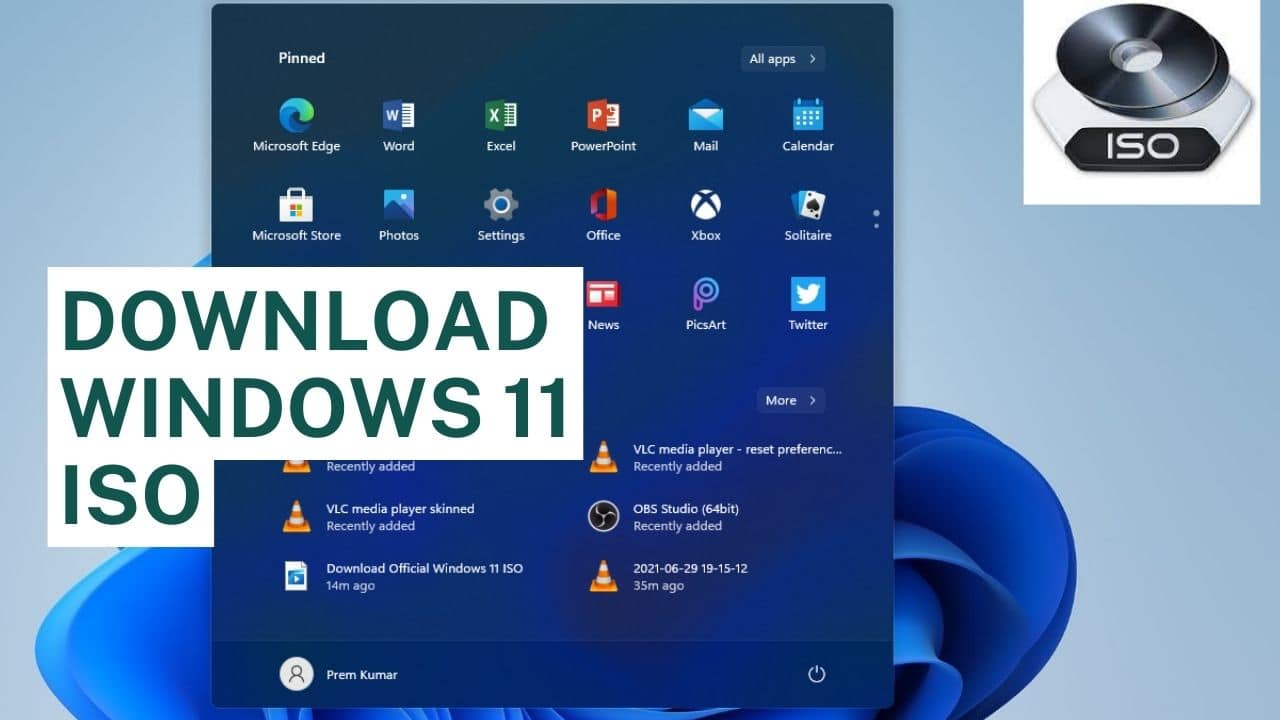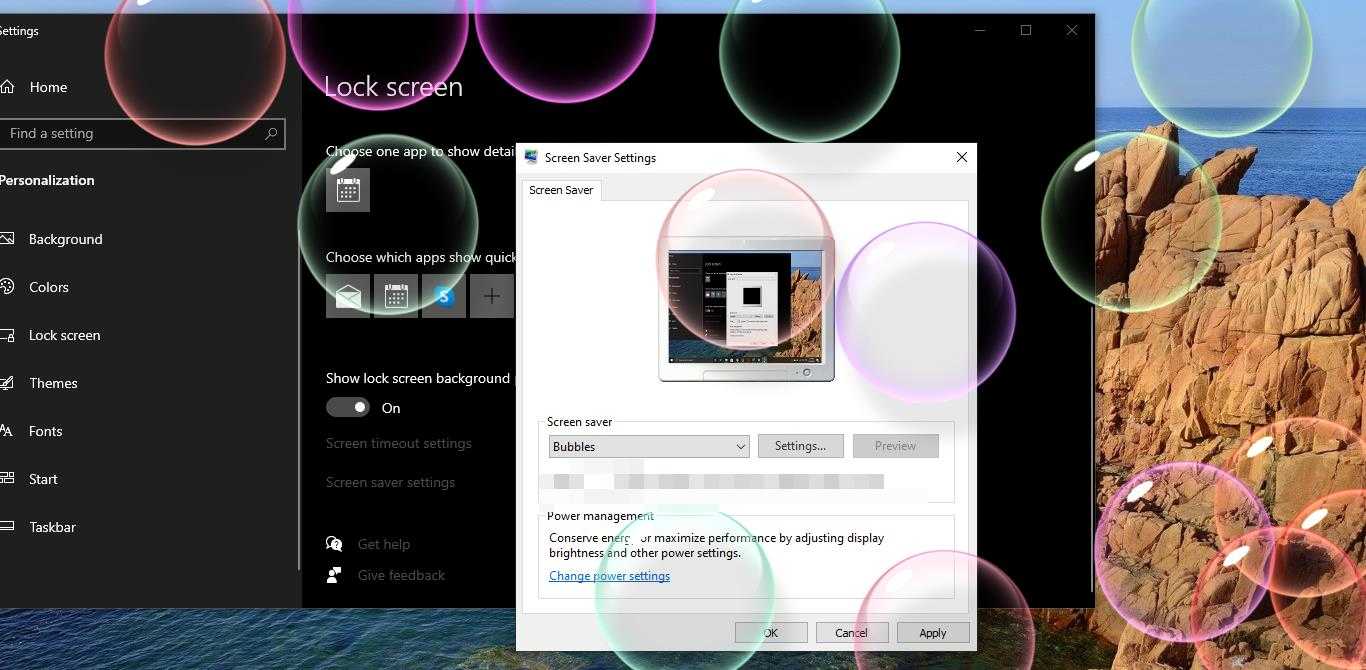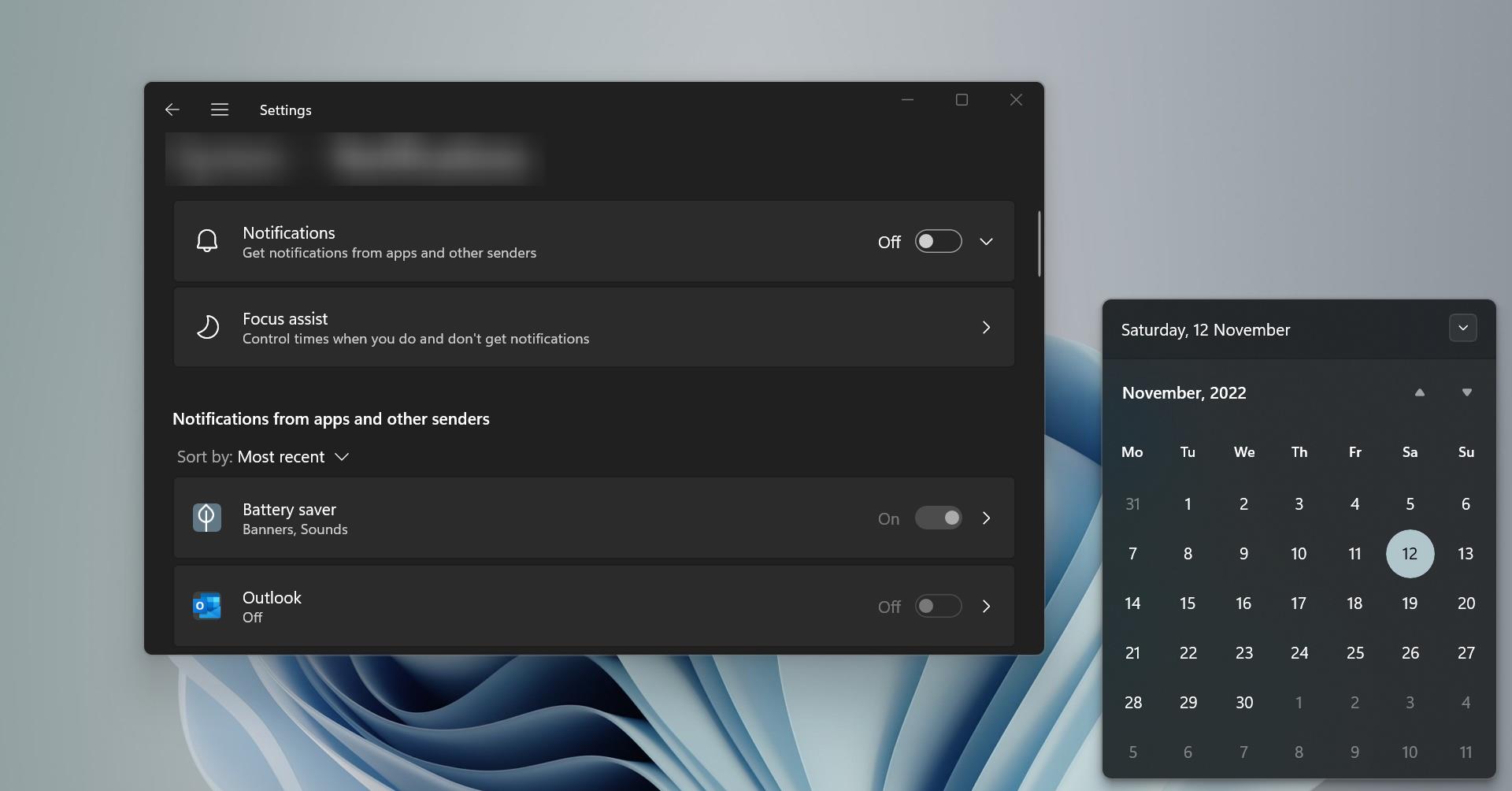Windows 11 includes a new Start menu, an updated Start button, and a new taskbar. Start Menu in Windows is like the master control panel of your PC. In Windows 11, Microsoft made some big changes to the start menu. The layout has changed and the features that are included have been streamlined for a cleaner, hopefully, more intuitive, user experience. And moreover, the start menu is moved to the central location, instead of having a static position in the lower-left corner of the screen, Microsoft moved the Start button and the other icons to the middle portion of the taskbar. You can also change the orientation of the Stat menu position to left or to the Centre. Windows 11 offers a lot of customization options for the Start Menu and Taskbar. You can easily add or remove the system folder to the Start menu using Windows Settings. This article will guide you to Add System Folders to the Start Menu Next to the Power button.
Related: How to Change Start Menu color in Windows 11?
Add System Folders to the Start Menu Next to the Power button:
The New Start Menu in Windows 11 is way more convenient, and you can access almost all the Programs and apps from the Start Menu. The Recent Preview build update (22000.65) includes the Search option to the Start menu. And you can add or remove any apps or programs to the Start menu pinned section. And also the recent update allows users to add system folders to the Start menu, you can see the system folders next to the Power Button.
Open Windows Settings by pressing Windows + I, and go to Personalization > Start.
Under Start, look for the Folders option, click on the Folders, Next screen will show you the different system folders option. You can turn on the toggle button to show or hide the system folders in the Start menu. You can find the following options under the Folder Option.
Settings
File Explorer
Documents
Downloads
Music
Pictures
Videos
Network
Personal Folder
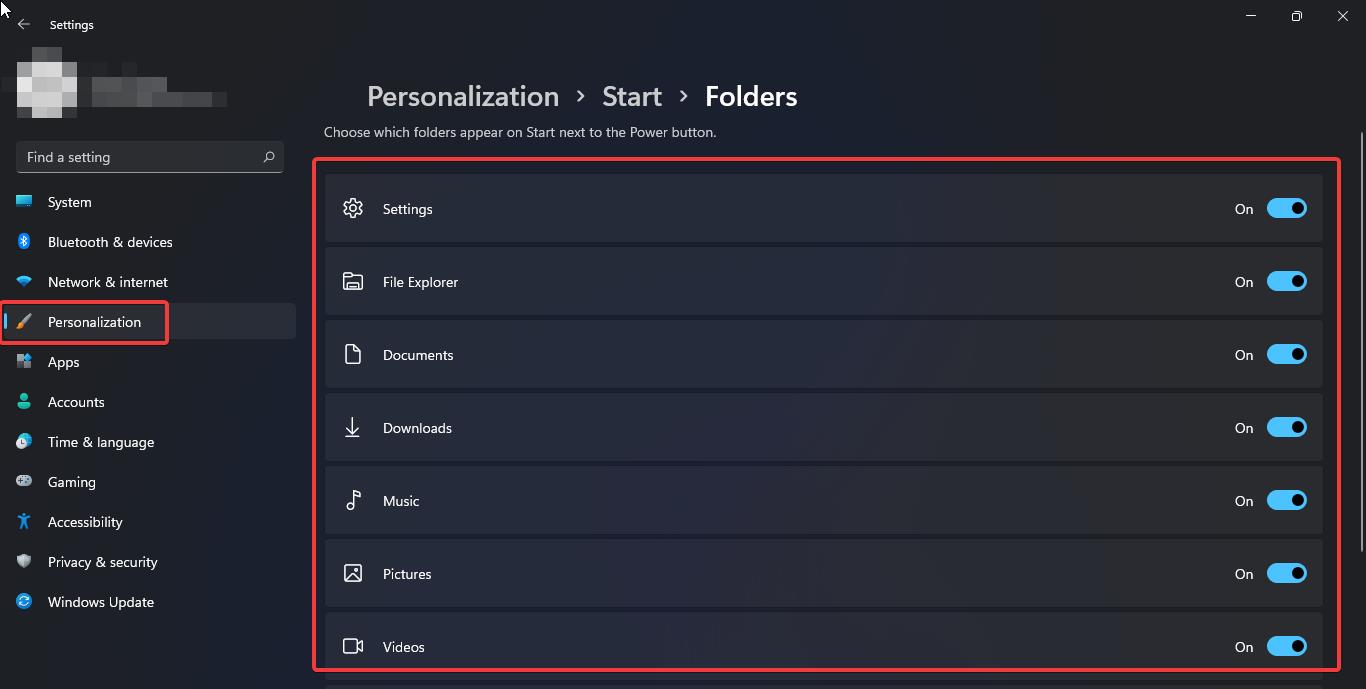
Turn on the toggle button to show or hide the system folder in the start menu.