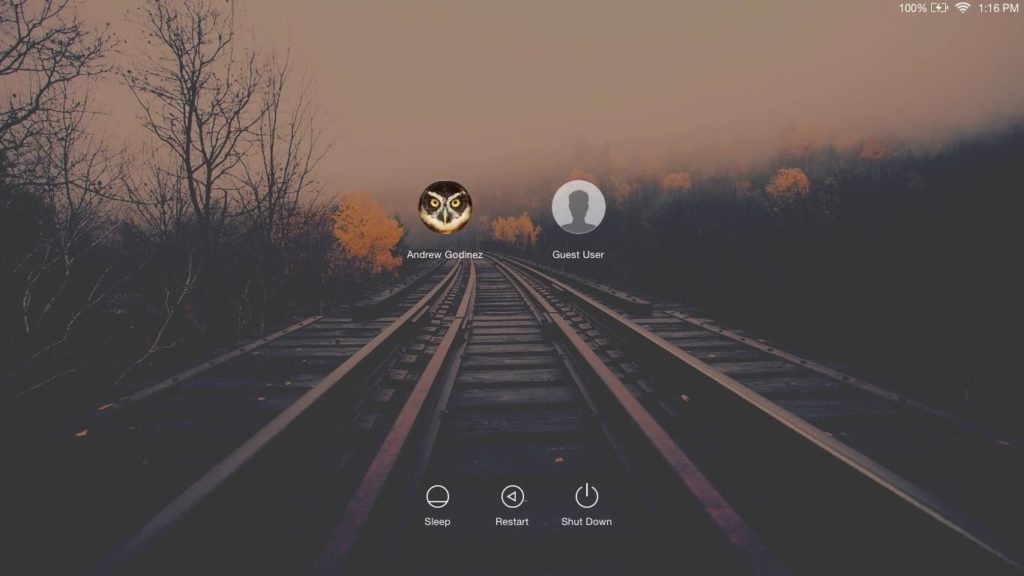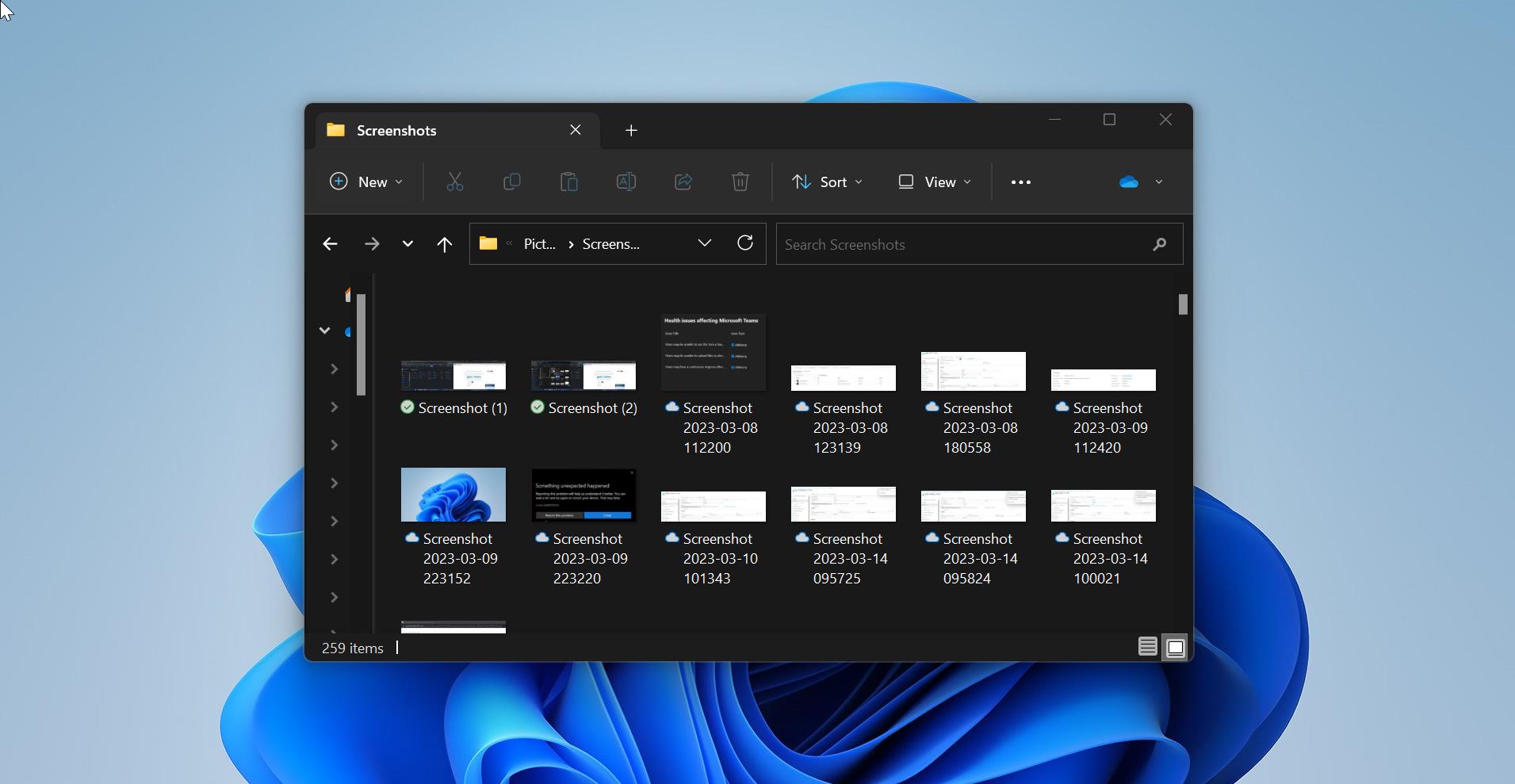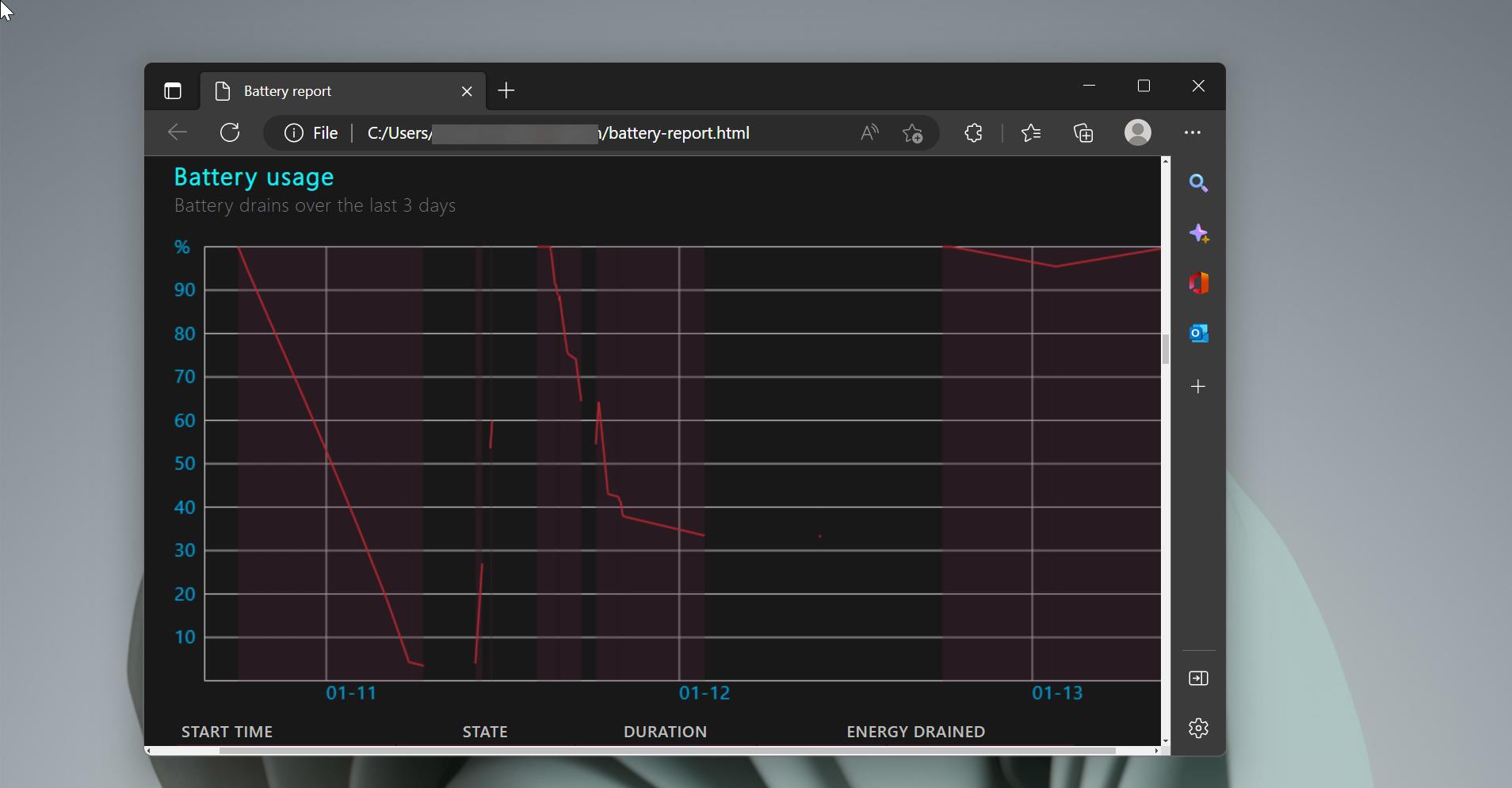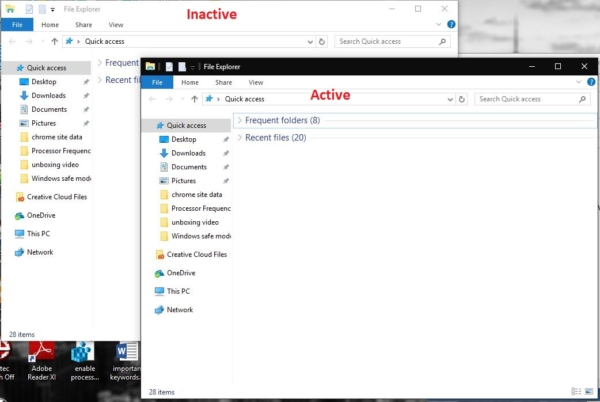
Windows 10 had a lot of features, it’s become our favorite operating system lot of people love this os because its elegant and it has lot colors, speaking of colors “ colors are so funny” you can set your favorite color in windows 10. But people don’t know how to change some of the tab colors, the top of the list is windows inactive tab color, If you choose the accent color it will take the window default color(White) in this article I am going to show how to change the inactive tab color in windows 10. First, you have to know what is active and inactive, check out the image below this will clearly explain it. First of all, When you try to change the color in Windows 10, it will change the color of your Start menu accents, Start button, taskbar, title bars, window borders, buttons, text, Settings accents, sign-in screen accents, and Action Center accents. However, that doesn’t change the color of the title bar of inactive windows leaving it white.
Steps to change the inactive tab color:
Open run command by pressing the win + R , type regedit in the field, and hit enter.
Follow the below-mentioned path.
HKEY_CURRENT_USER\SOFTWARE\Microsoft\Windows\DWM
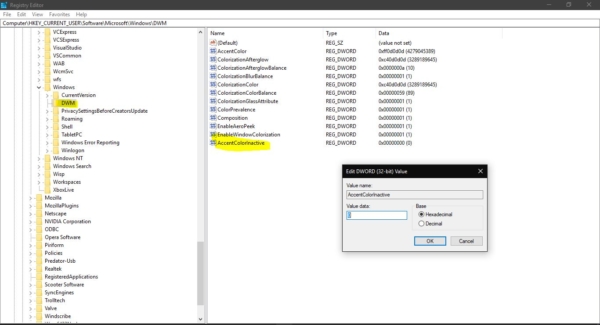
Now you can find the accent color DWM by default this inactive option is deleted by Microsoft.
So now you have to create the new DWORD right click on the DWM folder and create a new DWORD 32 bit and name it as AccentColorInactive.
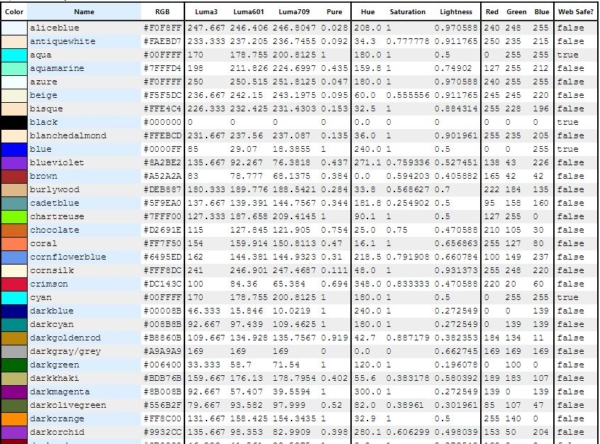
And now you have to type the BGR or RGB hex number in the field you can find the color table below or just click the link here. so where you will find the BGR hex number, no difference just reverse the first two and last two characters. See the example below. RGB –>(RRGGBB)–> F4F4F4F BGR–>(BBGGRR)–>4FF4F4 Close the tab when you finished.