Windows 10 allows you to set up Multiple types of Passwords for signing into your account. Just Like that Picture password is a feature introduced with Windows 8 that allows you to create three different gestures on any image of your choice and use those gestures as your password. The gesture can be any combination of circles, straight lines, and taps. Once you set up a Picture password, whoever wants to login into your user account will need to know the gestures. This feature of windows 10 Provides a very high level of security. But sometimes if anyone sees your gesture once then it is very easy to apply the same gesture next time without knowledge. Some users reported that they are not able to see the Picture sign-in option in windows 10, This article will guide you to fix the Picture Password sign-in option not available in windows 10.
Fix Picture Password sign-in option not available:
First, you need to check the Picture Password is enabled or not, you can check these settings by Group Policy settings. There are two types of configuration you have to check-in Group Policy settings.
- Turn on convenience PIN sign-in
- Turn off picture password sign-in
Open Run command by pressing Windows + R and type gpedit.msc and hit enter. This command will open the Group Policy Editor.
Computer Configuration>Administrative>Templates>System>Logon
From the Left-hand side click on Logon and from the Right-hand side Look for Turn on convenience PIN sign-in.
Policy settings allow you to control whether a domain user can sign in using a convenience PIN.
Under the same path Look for Turn off picture password sign-in. This policy setting allows you to control whether a domain user can sign in using a picture password.
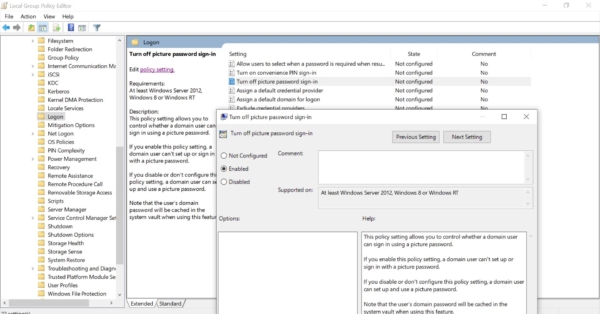
Double click on the Policy settings and then Enable the policy as per your choice. Make a policy change as mentioned below.
Turn on convenience PIN sign-in –>Not Configured
Turn of picture password sign-in –>Enabled
OR if you want both the options to enable then you enable both the policy. Follow the same method to enable the Polices. Once you enabled the Policy you have to give Gpupdate /force using command prompt, You can enable these options using Registry Editor also.
Using Registry Editor Method:
Note: Modifying the Registry is risky, and it causes irreversible damage to your OS Installation Follow the steps correctly. Friendly advice Before Modifying Registry Creating Restore Point is recommended.
Open Run Command by pressing Windows + R and type Regedit and hit enter. This will open the Registry Editor.
Now Navigate to the following path.
Computer\HKEY_LOCAL_MACHINE\SOFTWARE\Policies\Microsoft\Windows\System
Once you navigate to the following path from the left-hand side click on the System. And from the Right-hand side look for BlockDomainPicturePassword DWORD.
Double Click on the BlockDomainPicturePassword DWORD and set the value to 1. This value will enable the Picture Password Sign-In.
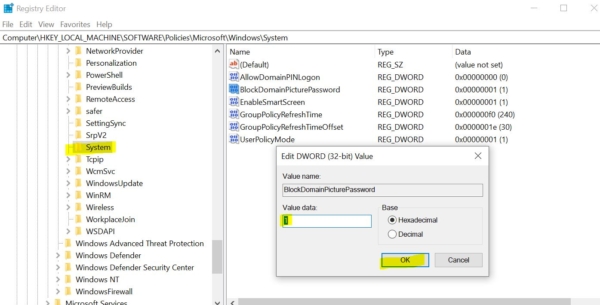
BlockDomainPicturePassword:
1 –>Enable BlockDomainPicturePassword:
0 –>Disable
Click on Ok and Restart the system once. Mostly this will fix the issue
Read Also:
How to Skip sign-in page after resuming from sleep in Windows 11?
How to Set Default Sign-in Option in Windows 11?


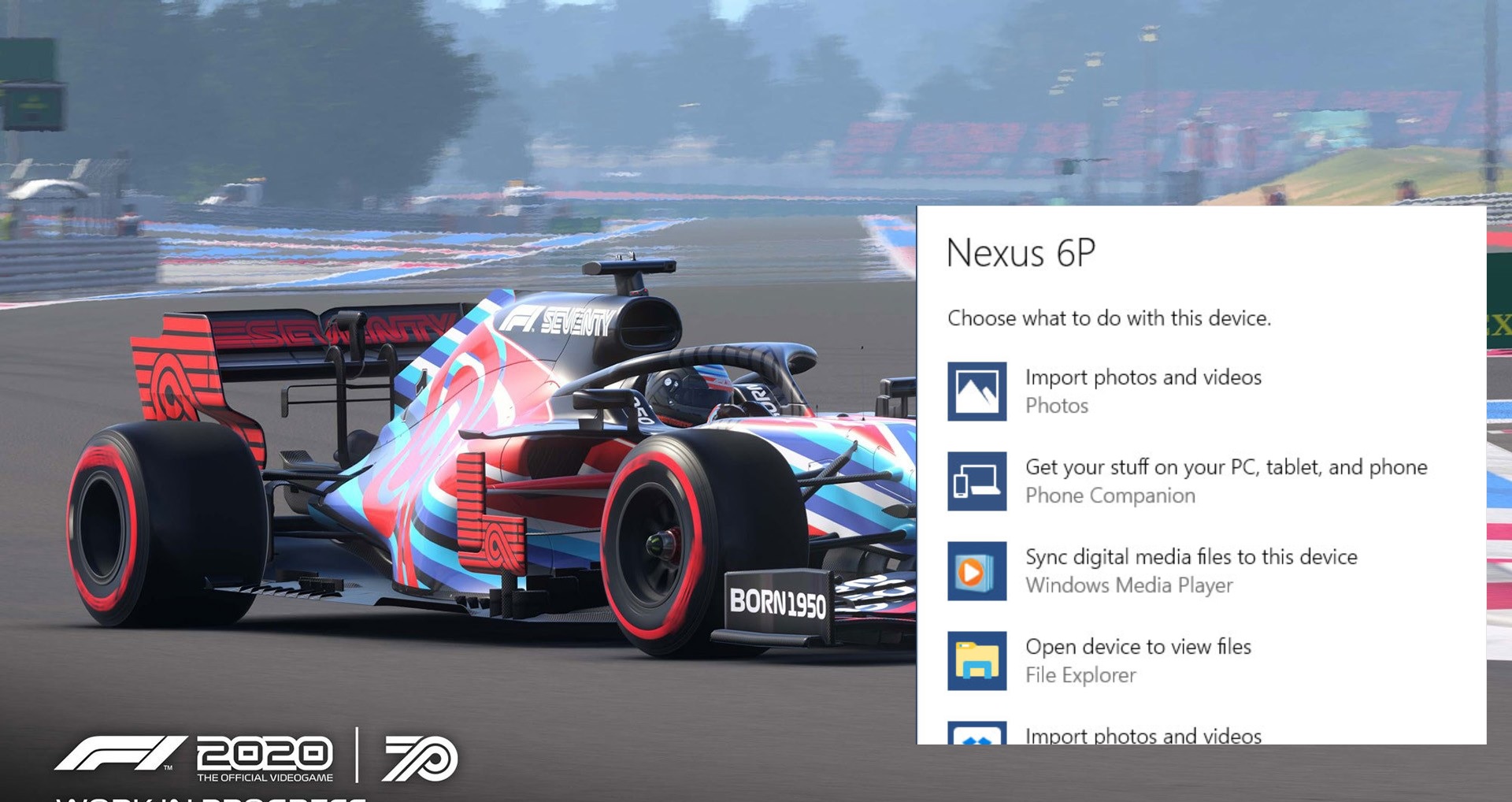
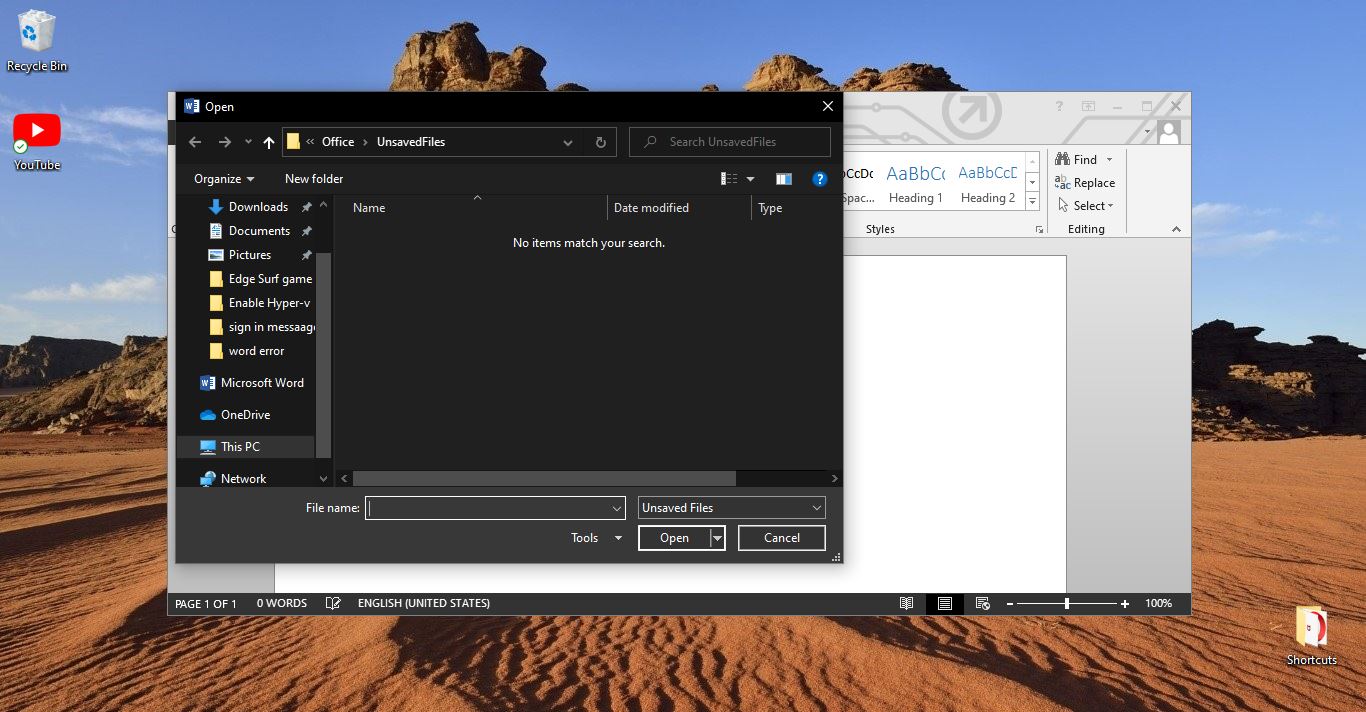
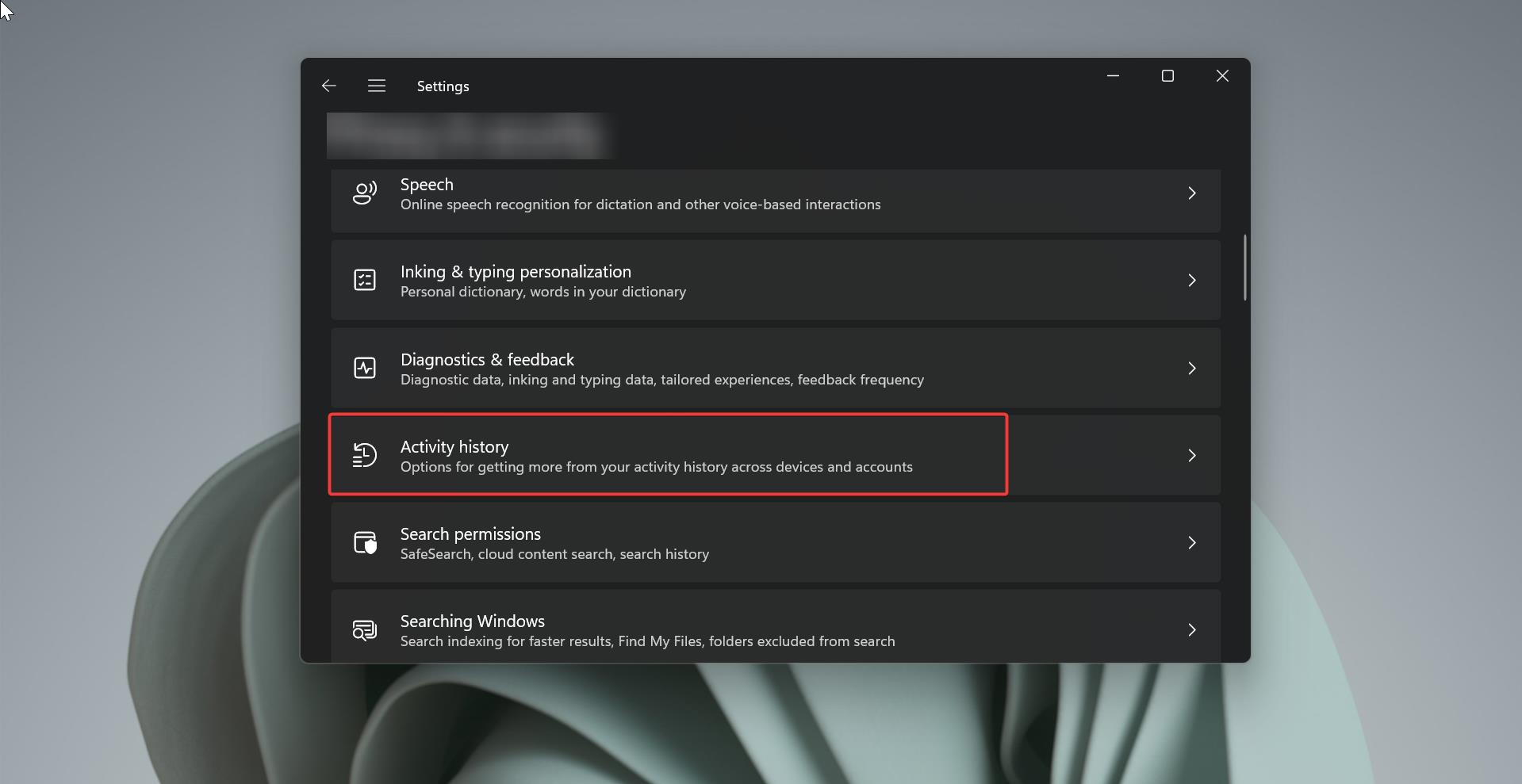
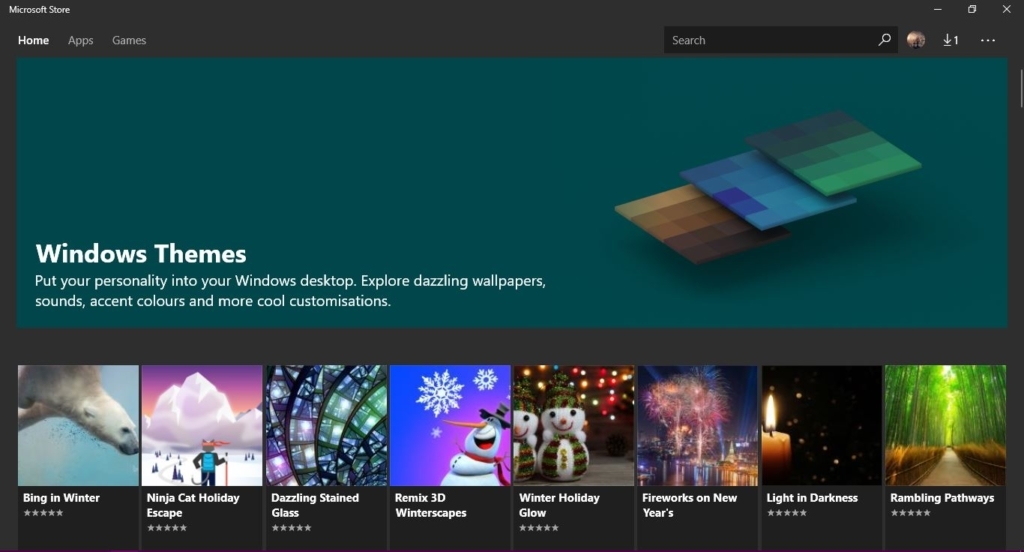
It’s not available the BlockDomainPicturePassword
Right-click on the System registry key and choose New > DWORD(32-bit)Value and name the DWORD as BlockDomainPicturePassword. and set the value.