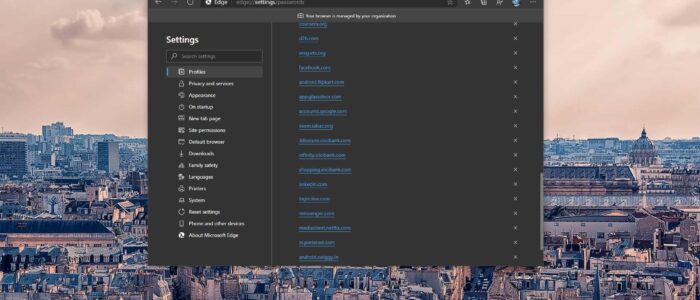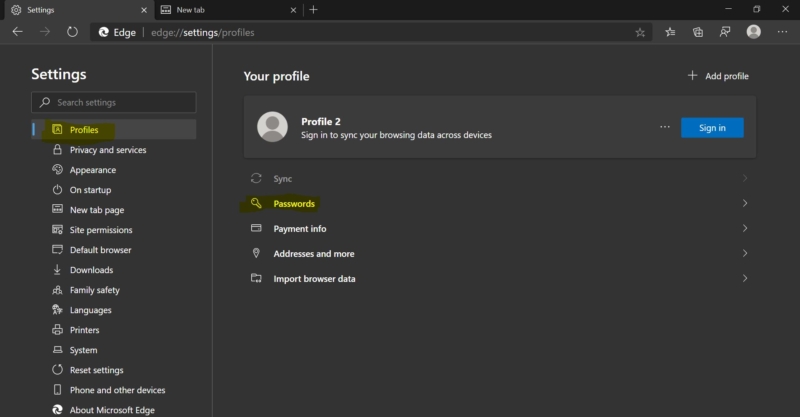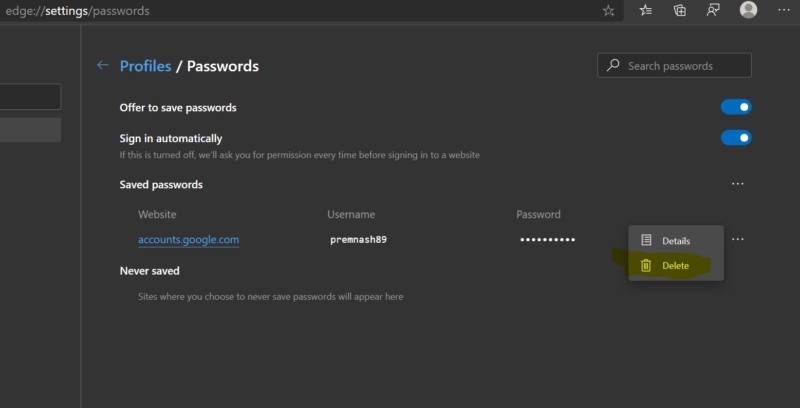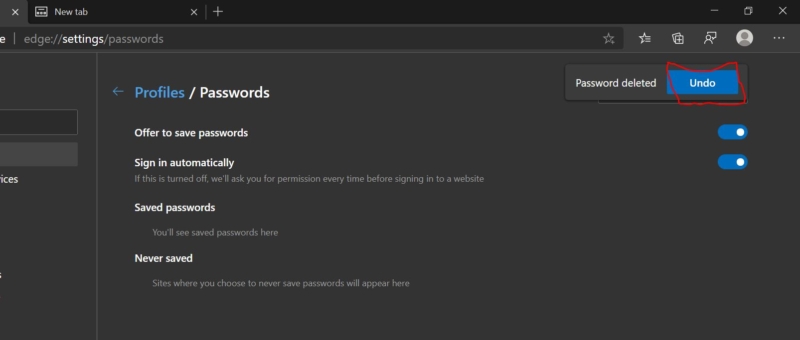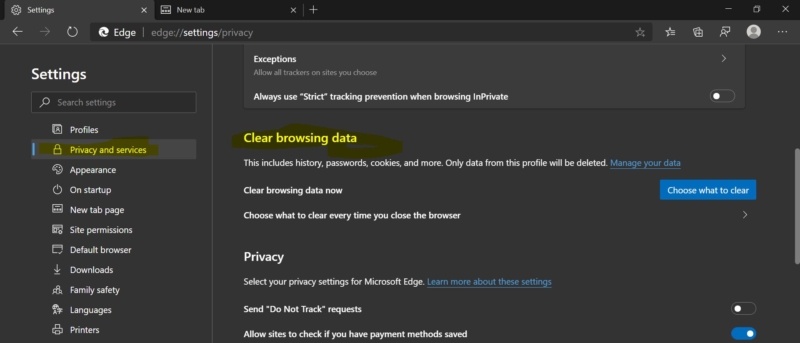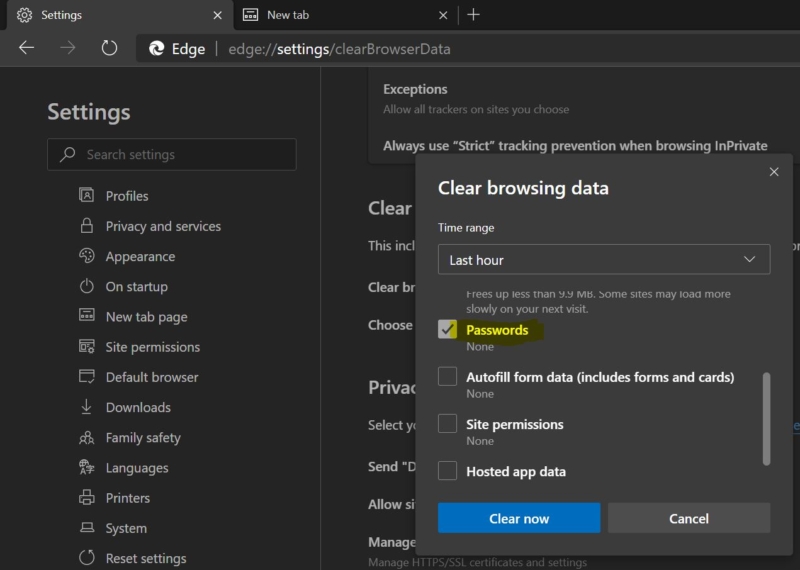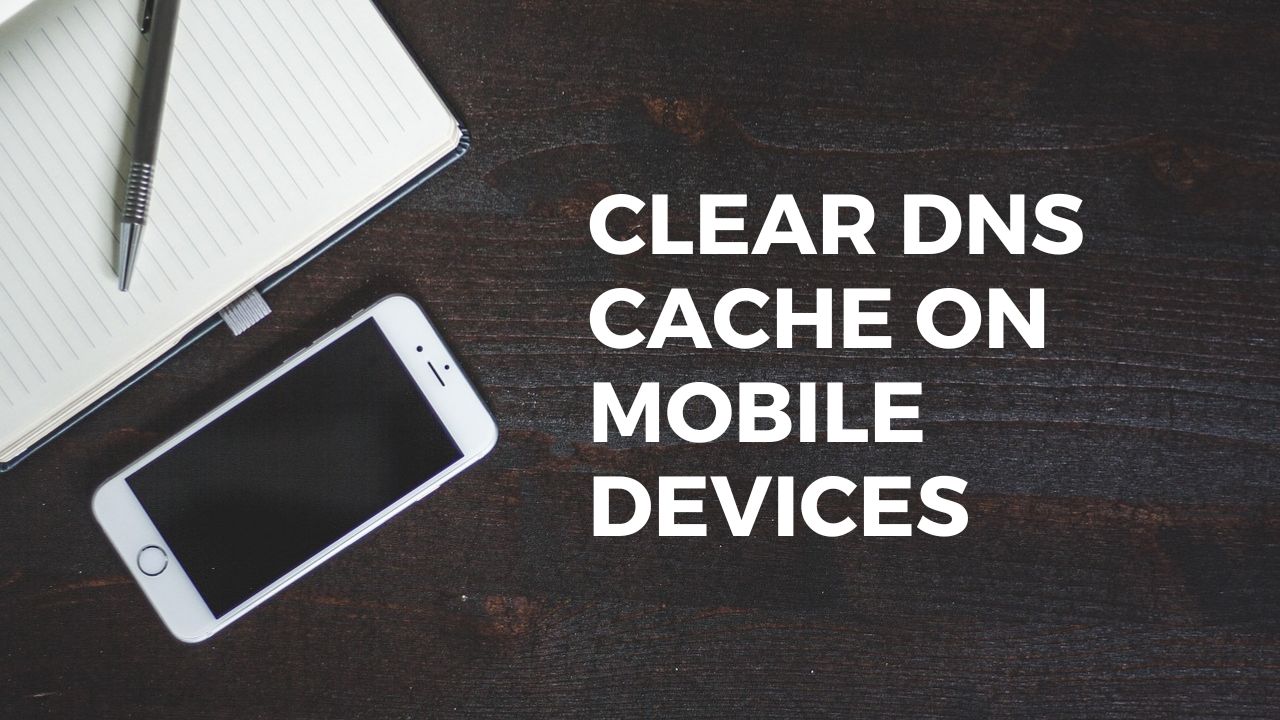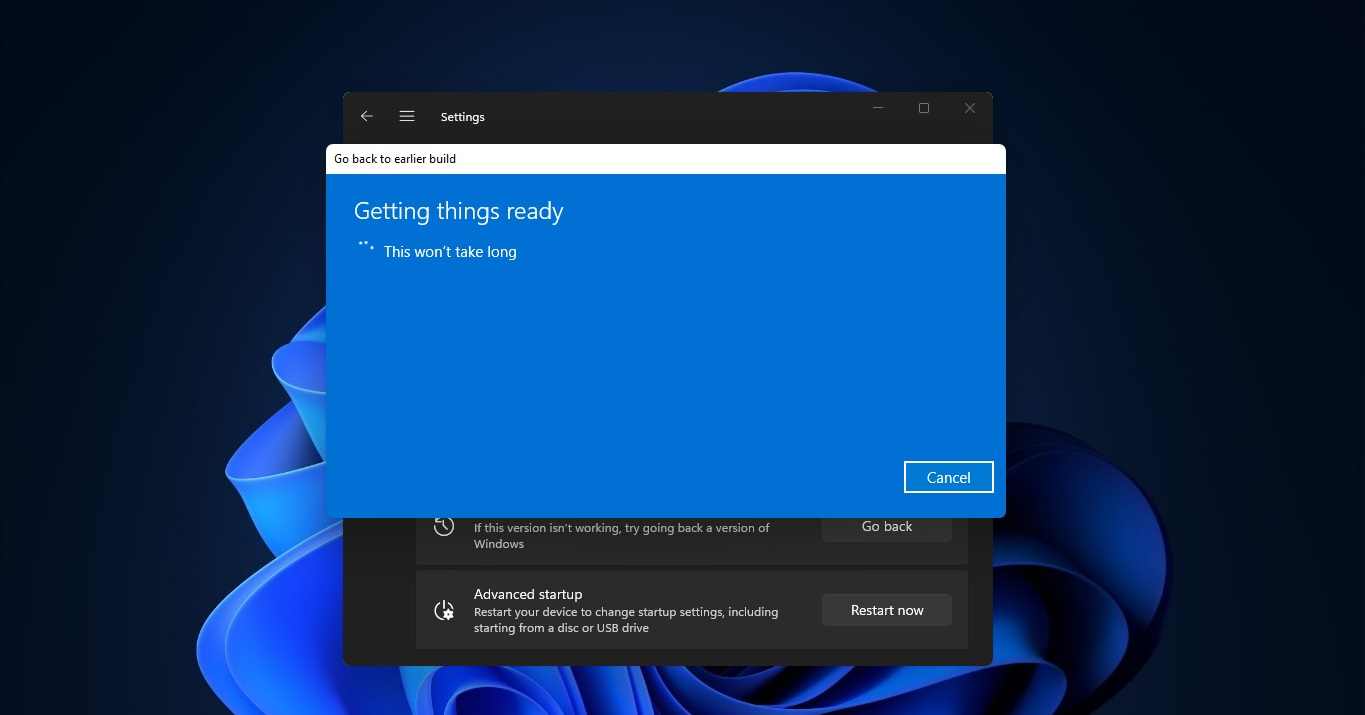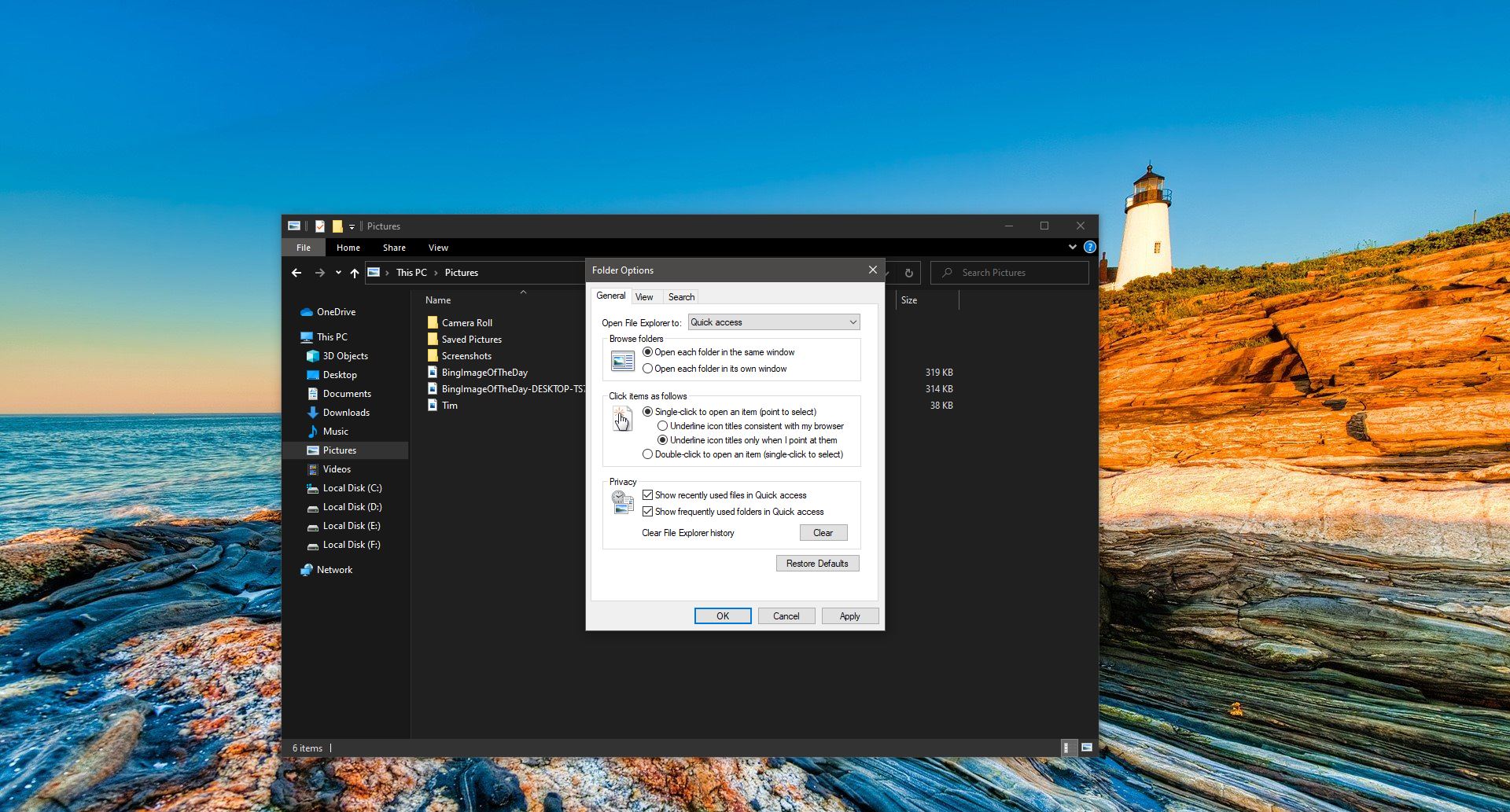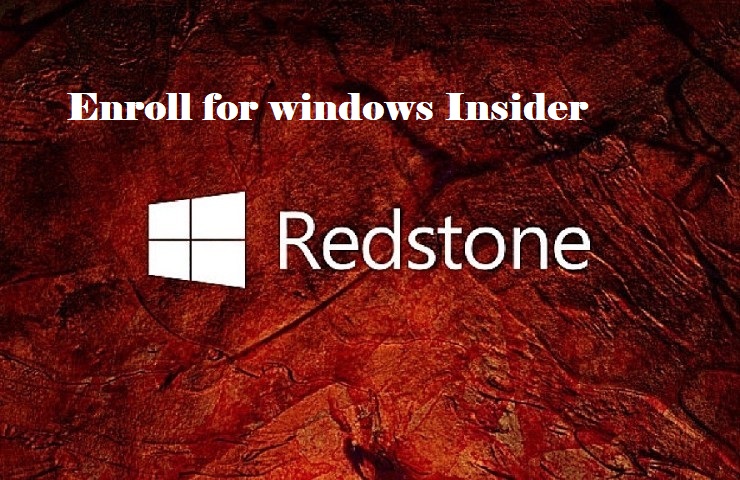Microsoft Edge is a web browser developed by Microsoft and it was first released for windows 10 in 2015, Later in 2017 it was released to Android and iOS devices, finally, in 2019, it was released to Mac OS. Previously Microsoft Edge was built with Microsoft’s own EdgeHTML and Chakra engines, and recently Edge was rebuilt as a Chromium-based Browser. Then Microsoft announced Edge is the default web browser included with Windows 10, and Nowadays Microsoft highly suggests to use the Edge browser in Windows 10. The edge browser offers more features. It includes Cortana search, Web Notes, cast audio, Video, and images directly to some television and other devices on your wireless network with just a couple of mouse clicks. And like other browsers, it includes Reading View, import favorites, shows the favorites bar, and InPrivate Browsing.
In this article, we are going to see how to Delete Saved Passwords for sites in Microsoft Edge. Whenever you visit a website or portal that requires your login information, then most of the browsers will ask your permission to save your login information like username and password. So that next time when you visit the same site, the browser will fill your account info automatically. By default, the Password saving option is enabled in Microsoft Edge. So edge will save your login info automatically. If you want to delete saved passwords for sites follow the below-mentioned methods.
Delete Saved Passwords for Sites in Microsoft Edge Chromium
You can Delete Saved Passwords for Sites in Microsoft Edge Chromium using these methods.
Method 1: Delete Saved Passwords for Sites Using the Address Bar
Launch Microsoft Edge and open the site which you want to delete saved password for.
If you are not Logged in to the site, you can see the Manage your Password key button in the address bar and click on that and you can see the Delete password trash button for the saved password.
Click on it and delete the Saved Password.
Method 2: Delete Saved Passwords for Sites Using Password Settings
Launch Microsoft Edge, and click on Menu, the three dots icon from the top right corner. Choose Settings from Menu.
Under settings page, from Left-hand side click on Profiles and from the Right-hand side look for Passwords and click on it.
In Profiles / Passwords page under Saved Password, choose the website and click on the three dots and choose delete.
If you Deleted Saved password by mistake you can undo the changes by clicking on the UNDO button.
Method 3: Clear Browsing Data
Launch Microsoft Edge, and click on Menu, the three dots icon from the top right corner. Choose Settings from Menu.
Under settings page, from the Left-hand side click on Privacy and services, from the right-hand side under Clear browsing data.
Click on Clear browsing data now and Choose what to clear.
Then Click on Clear browsing data and choose the Time range and check passwords and clear now.
Then Close the settings tab and relaunch the browser.