In Windows 10 we can easily maximize a window by dragging it to the corner of the screen, it is very useful to work in split-screen environment. It’s not a well-known feature, but one of the Windows 7 and 8 Ease of Access features is that you can make the mouse do a few extra tricks. The one you discovered is enabled by default and lets you drag any open application window to the top of your screen and then when you let it go, the window will change from sized to full screen. If you move it to the right or left edge it will open the windows to full-screen size vertically and half screen size horizontally.
We can do this to enable the keyboard actions and disable the automatic maximize:
- Open Run command by pressing Windows + R and type Control, hit enter this will open the control panel. In the control panel Look for Ease of Access Center. Click and open it.
- Go to “Make the mouse easier to use” and check the item “Prevent windows from being automatically arranged when moved to the edge of the screen.”.
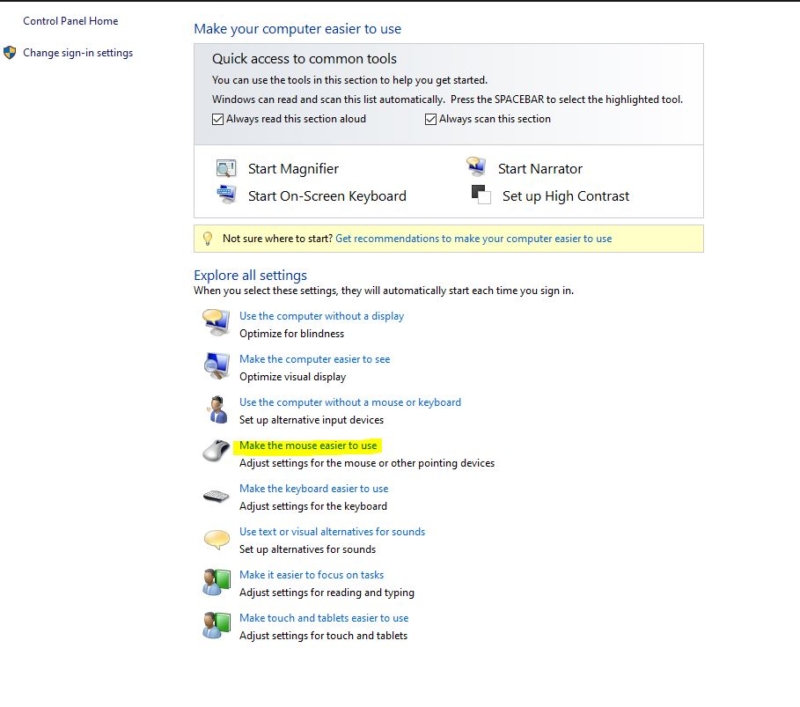
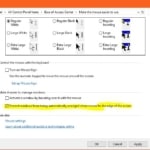


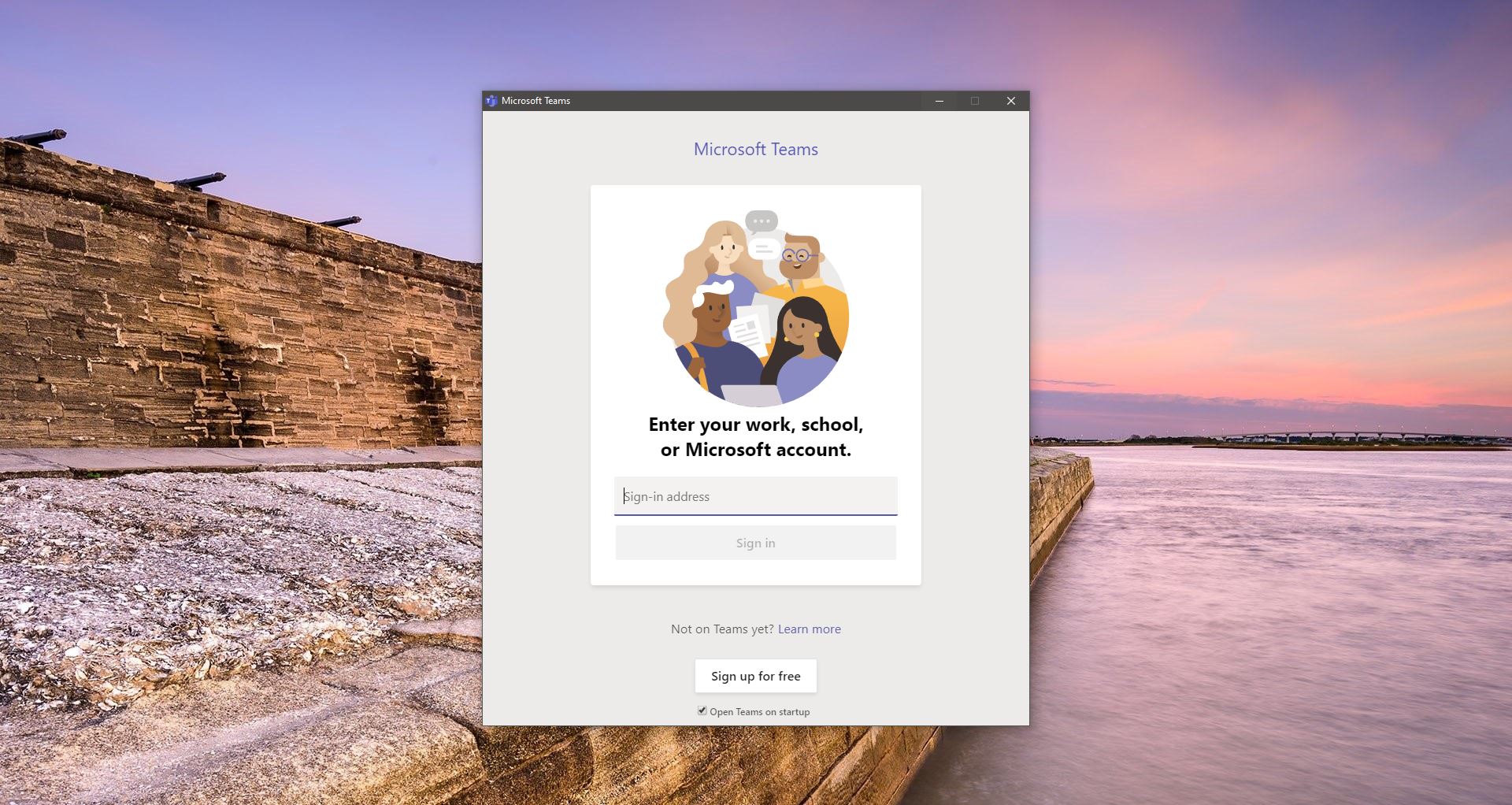
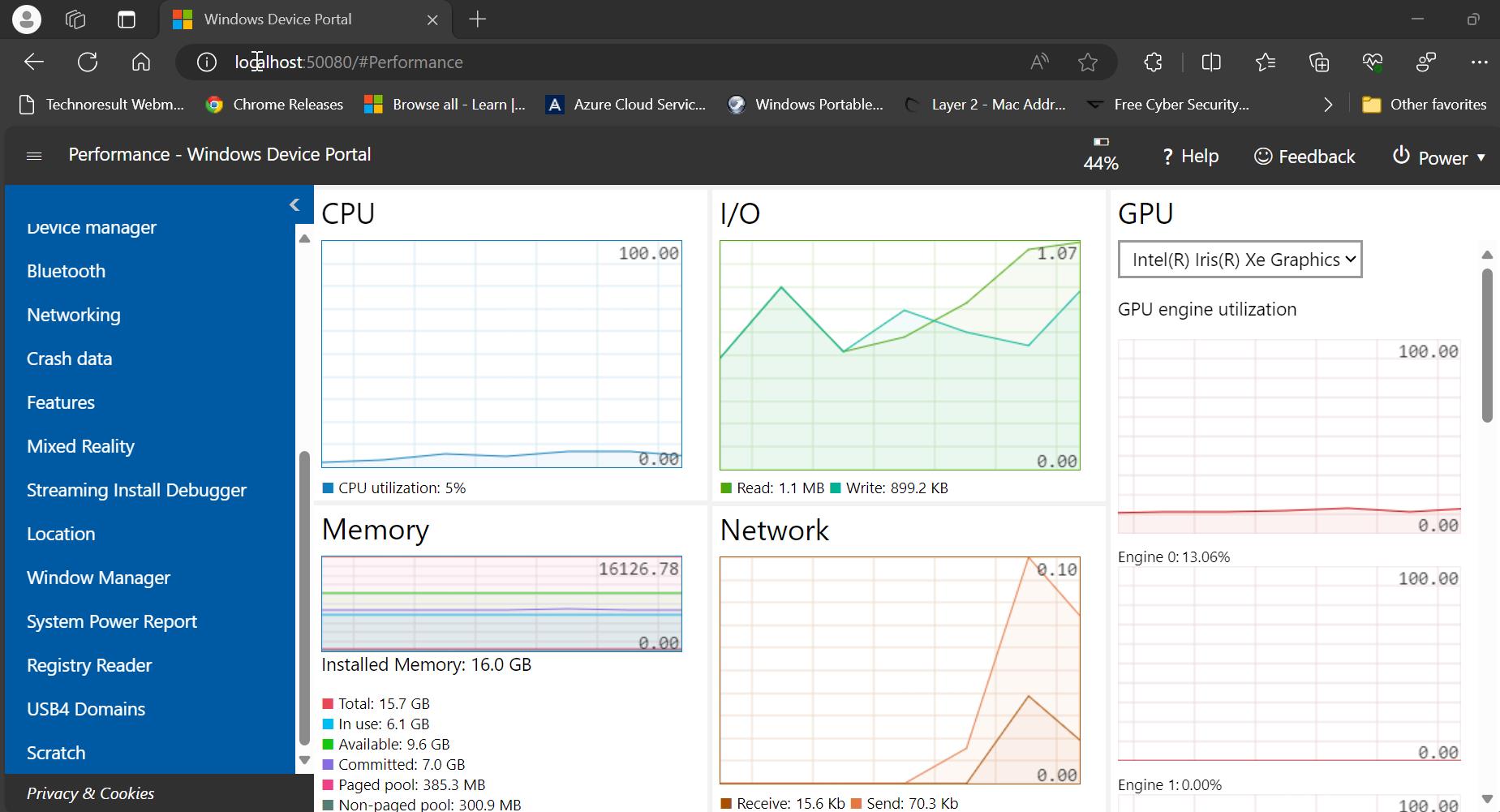
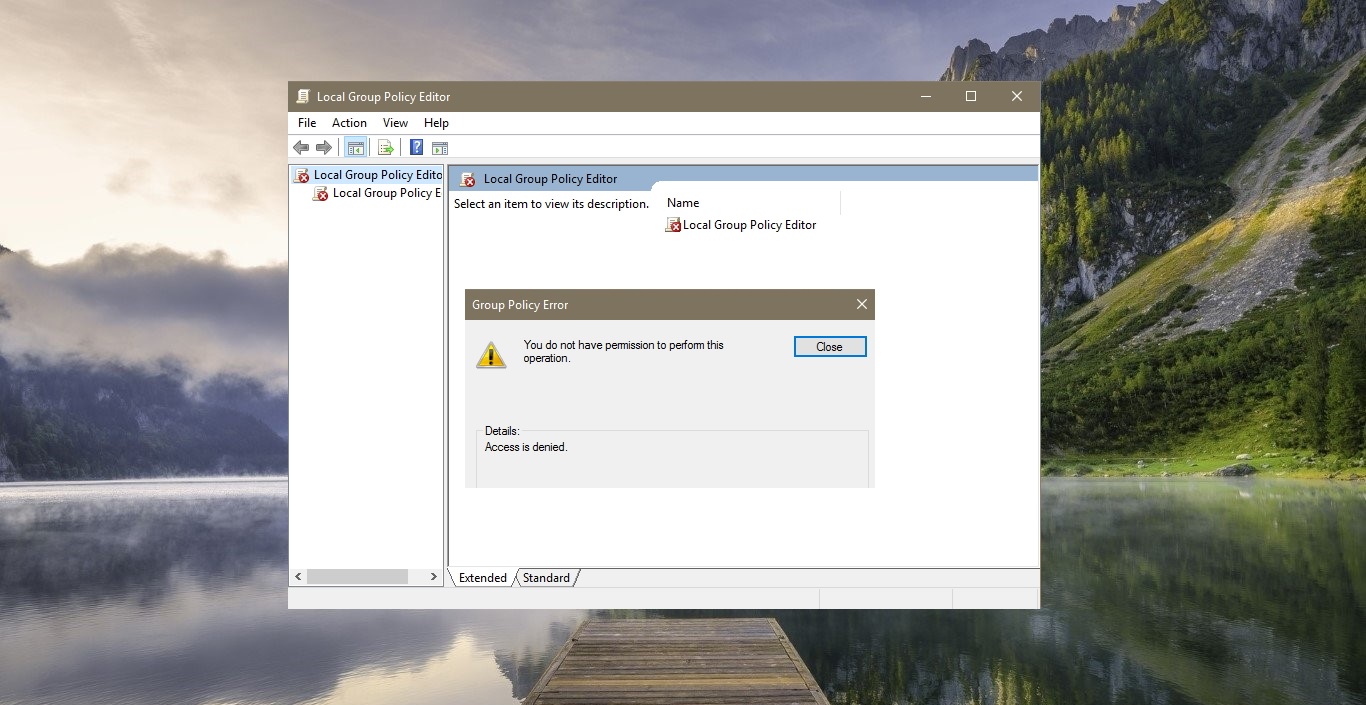
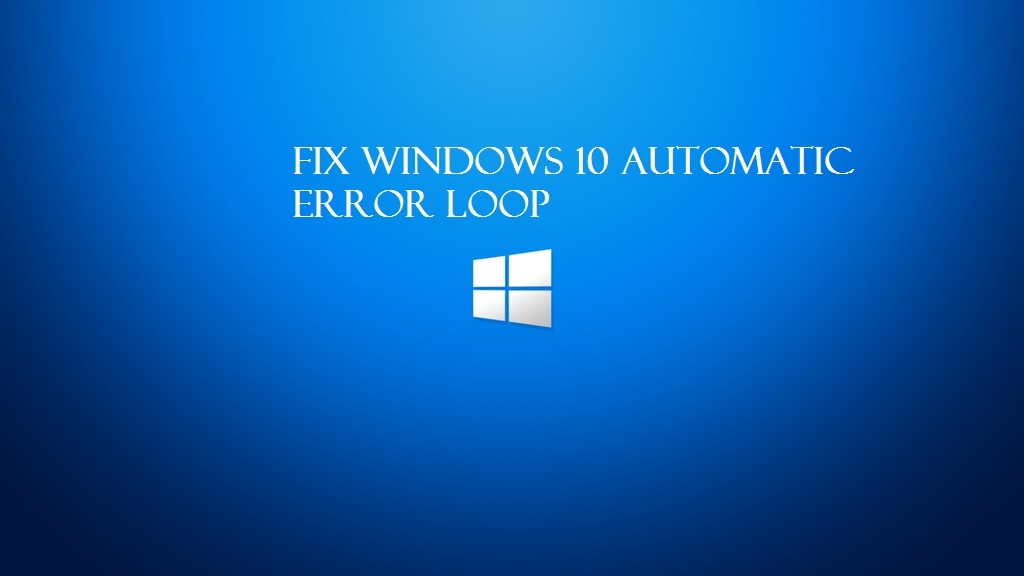
There is no “Make the mouse easier to use” setting in Windows 10 in the Ease of Access Center.
Late reply is late, but you don’t want the “Ease of Access” from the Windows Settings screen. You need to follow the directions exactly to get to the more detailed Control Panel, and use the Ease of Access Center you find there. It looks exactly like the screenshot.
TYVM !!!!! Been hating this crazy-making feature for years! MS hiding settings in mouse settings vs snap to is beyond ridiculous.
Thanks so much for sharing your knowledge and saving our sanity
Hallelujah!
Thank you!
Its now under “Multitasking” , and its called “snap windows”
In Windows 10, in the Search magnifying glass type in ‘snap’ then goto “snap settings” and turn off “snap windows”
Doesn’t work always, 8 out of 10 times it just maximizes.
I just click on the title bar and the window will maximize!!! VERY irritating.
In my case I like the feature on for easily being able to view two windows side by side – just drag one to the right and pick the one you want on the left. BUT I do not like the automatic maximizing when a sized window is dragged to the top.
However, that behavior seems to depend on where the mouse cursor is when dragging the window, and not where the actual top of the window is.
So, if you want to drag your window to the top of the screen without it maximizing, don’t drag from the very top of the window, but from lower down if possible so that the mouse cursor itself does not get too close to the top, and it will not maximize.
Also, you will know if it wants to maximize before you let the mouse button go: it shows a little animated (expanding circle) effect at the top where the mouse cursor is, alerting you that it will maximize as soon as you let the button go.
As usual every feature that should be off by default is on, and what should be on is off. And their menu organization makes me want to vomit it is so beyond disgusting. Let’s have settings in 5 million hidden places! THANKS MICROSOFT YOU *****!!!!