Microsoft Paint or MS Paint is a legacy graphics drawing software that is included with all versions of Windows. MS paint allows users to view graphics files, image files, and gif images. And also, it allows users to create or edit their own images. MS paint comes with tools like color fillers, complex line generators, image pasting, and text tools for adding text in various fonts and sizes. MSP can read and save various image formats, including BMP, PNG, JPG, etc. There are many uses for MS Paint, even though there are a lot of applications for image editing still many people use MS paint for image editing. Because it is a very popular graphics app still be available in all versions of windows. Before MS Paint app is the standard app in Windows, and you can’t remove the Paint app from your computer. In Windows May 2020 build update, Microsoft removed the Paint app from the Standard app list, now you can remove the paint app from your Windows Computer. Recently Microsoft redesigned the Paint app for Windows 11, The new paint app has a completely updated UI that matches the new Visual design of Windows 11. Also, this new paint app includes rounded corners, Mica, Simplified toolbar and etc. The most prominent change to Paint is the newly simplified toolbar with updated icon design, a rounded color palette and a new set of drop-down menus for tools like brushes, stroke size, and flip/rotate controls. If you want this new paint app on your Windows 10 devices then this article will guide you to Download and Install Windows 11 Paint App in Windows 10.
Install Windows 11 Paint App in Windows 10:
If you are Enrolled in Dev Channel on Windows Insider Program, then by default, you’ll have the new Paint app on your system. This new paint update will be automatically updated through Microsoft Store Updates. If you are using the stable build of Windows 11 or if you are a Windows 10 user, then follow the below-mentioned steps to Install Windows 11 Paint app on your computer.
First Launch any standard web browser and click on the following link AdGuard to download Microsoft Store Product packages.
Once you are on the Adguard website, click on the first drop-down menu and choose ProductId and enter the following 9PCFS5B6T72H ID, and click on the second drop-down menu and choose Fast, and click on the tick mark.
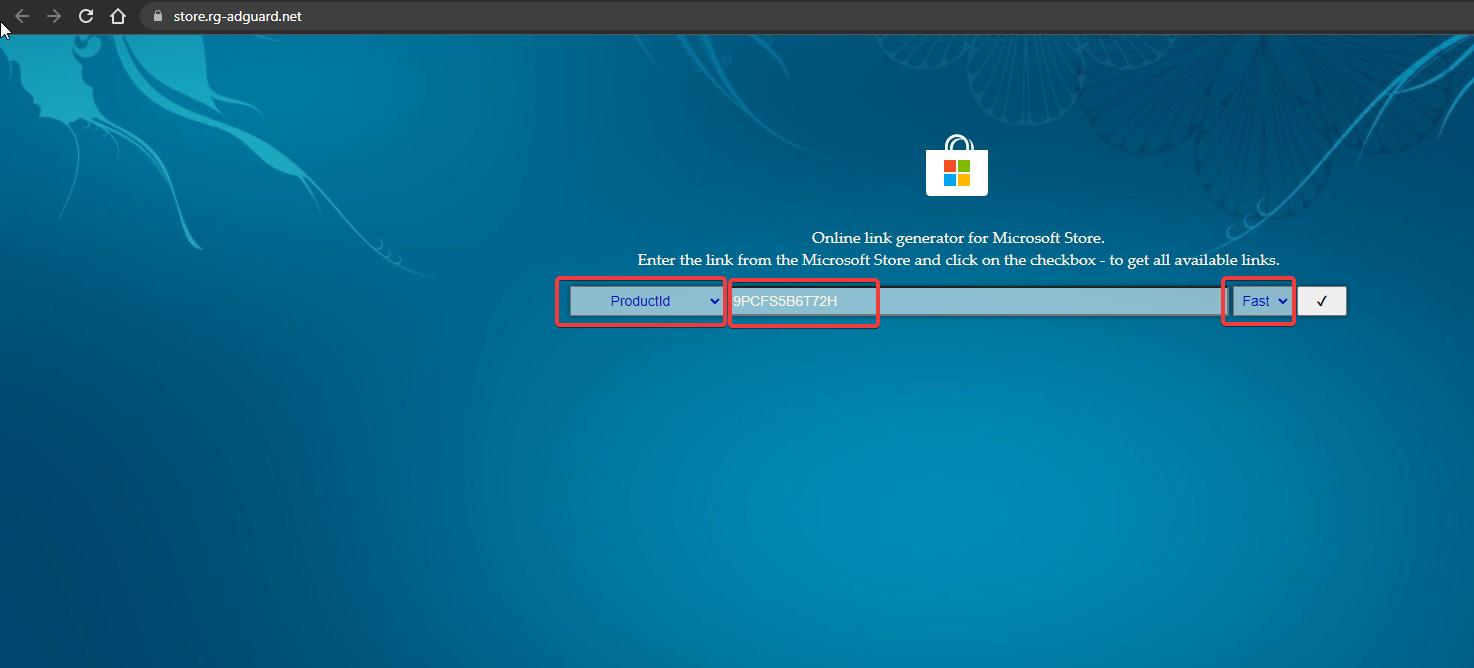
From the search result, look for Microsoft.Paint_11.2110.0.0_neutral_~_8wekyb3d8bbwe.msixbundle and click on the link and download the package. Sometimes clicking on the link won’t respond, so right-click on the link and choose copy link address and paste it on the new tab.
Once you downloaded the packages, just copy the package to the C drive for your convenience, next open the PowerShell in elevated mode, and enter the following command.
dism /online /add-provisionedappxpackage /packagepath:"fullpath filename.msixbundle" /SkiplicenseHere you have to replace the actual path and file name of the package and hit enter. So the actual command would look like this.
dism /online /add-provisionedappxpackage /packagepath:"C:\Microsoft.Paint_11.2110.0.0_neutral___8wekyb3d8bbwe.msixbundle" /SkiplicenseOnce you hit enter, the command will install the package on your computer, you will get Operation completed successfully message.
That’s it, now you can use the new Windows 11 paint app on your Windows 10 computer.
Related: How to clear recent MSPaint History in windows 10?

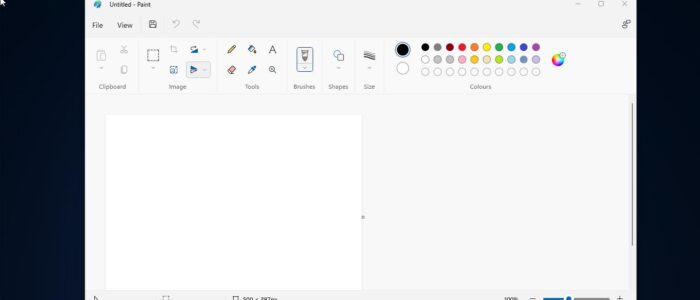
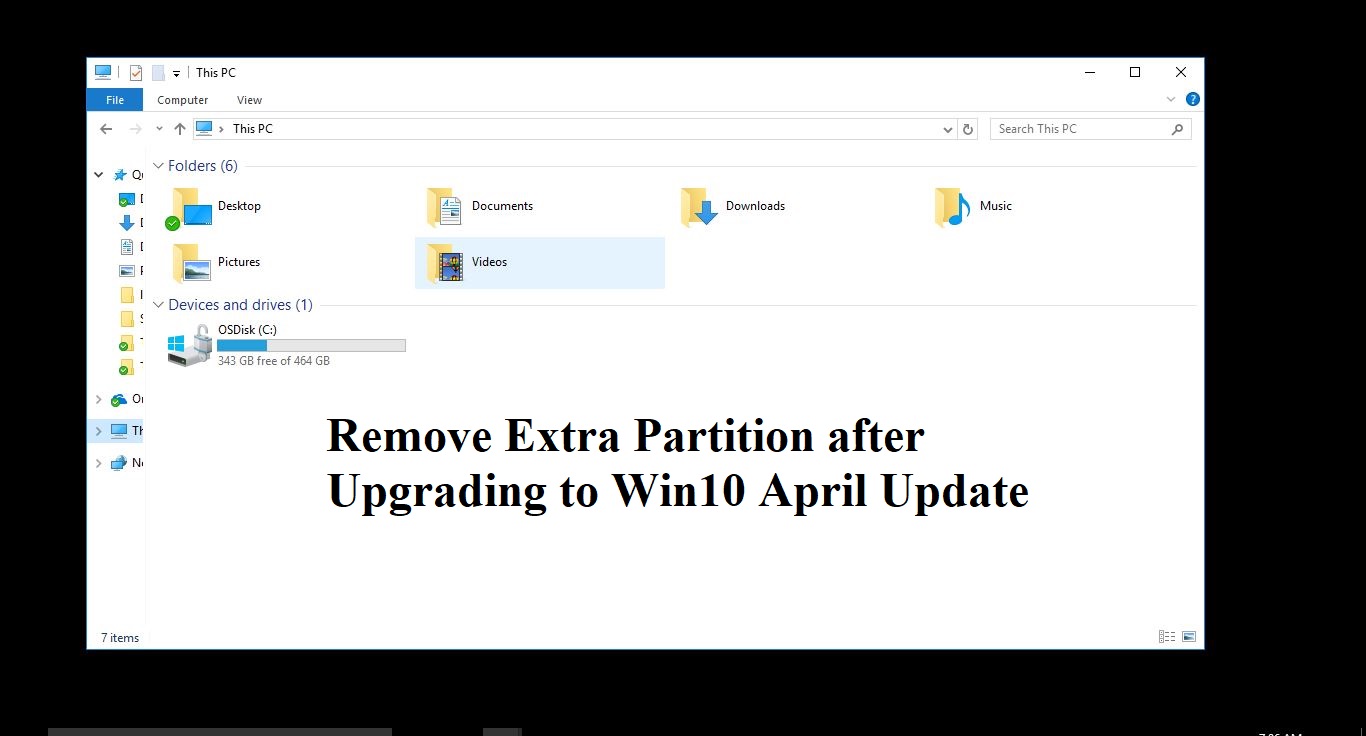
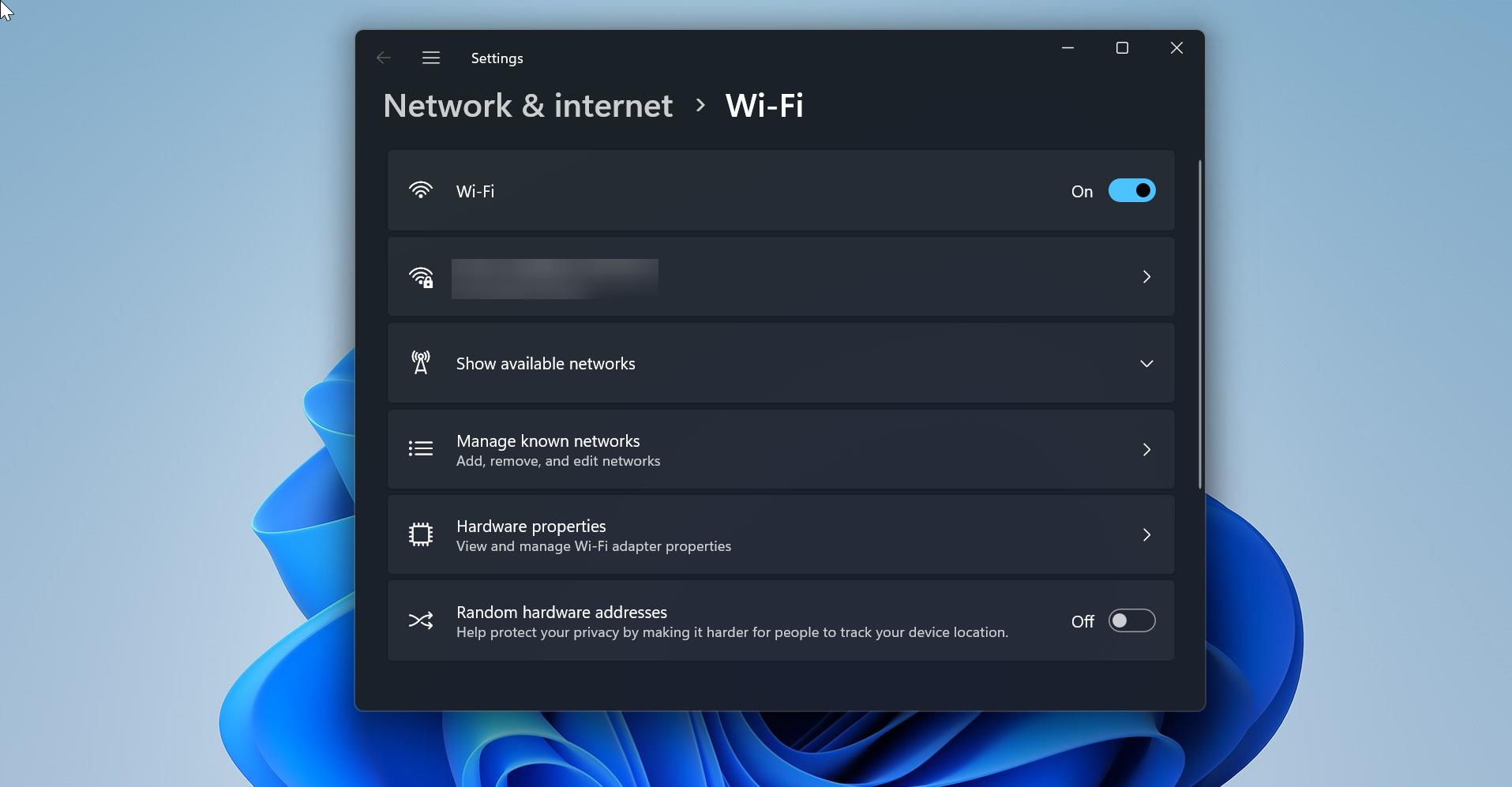
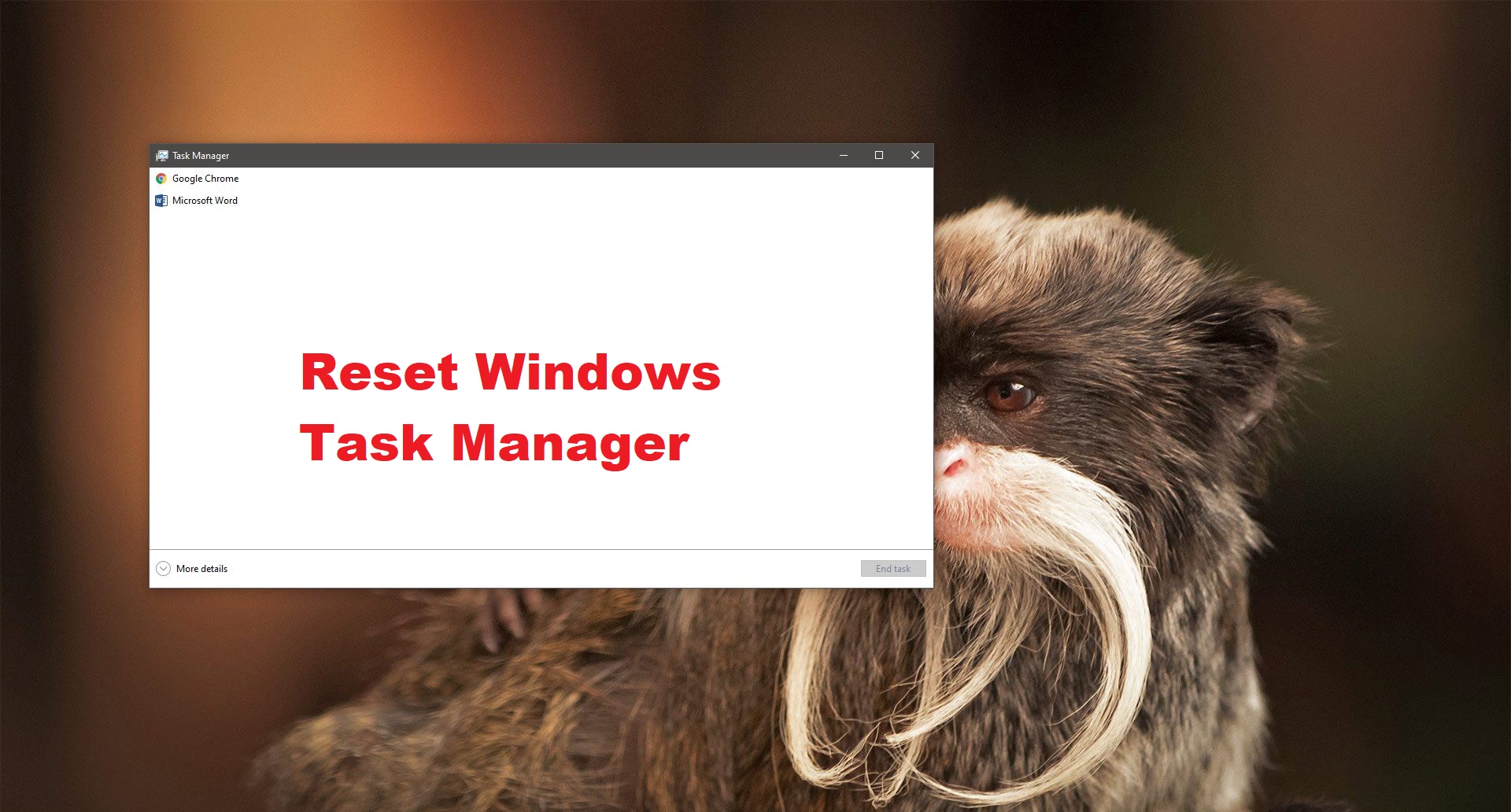
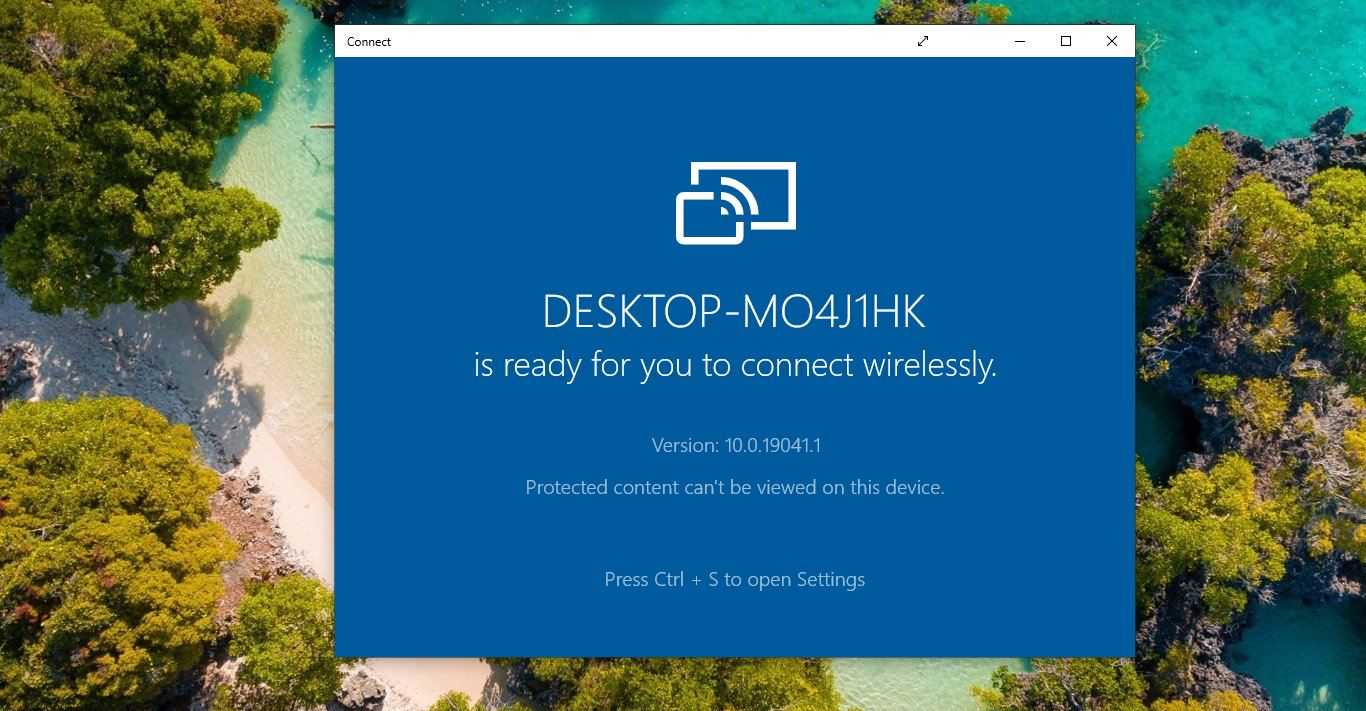
A Prerequisite for an install could not be satisfied.
use 7zip method by clicking here:https://beebom.com/how-get-windows-11-paint-app-windows-10/
:)))))