In Windows 10 Power plan is used to manage your device’s Power Consumption and conserves battery life. A power plan is nothing but a set of system and hardware settings to manage your device’s power consumption. In windows by default, there are three sets of power plans available, you can choose any power plan based on your requirements. If you want you can modify the existing power plan based on your preferences. You can change the power plan or modify the power using the control panel Power Settings. Open control panel and open Power Options. Under Power Options, you choose any of the following power plans as per your requirements.
Balanced power scheme
Power Saver
High Performance
Recently one user reported that he is not able to see the Power plans under power options, and the error was “Your power plan information isn’t available”. If you are receiving the same error then this article will guide you to fix Your power plan information isn’t available in Windows 10.
Fix Your power plan information isn’t available:
Many users reported that they faced this error after the Windows update. Once you received this error, follow the below-mentioned recommended methods to fix this issue.
Run Power Troubleshooter:
Power Troubleshooter is a Windows-based built-in troubleshooting tool that is used to solve the Power related issue in Windows 10 laptops.
Open Windows Settings by Pressing Windows + I and choose Update & Security > Troubleshoot > Additional Troubleshooters.
Under Additional Troubleshooters settings click on the Power and click on Run the troubleshooter.
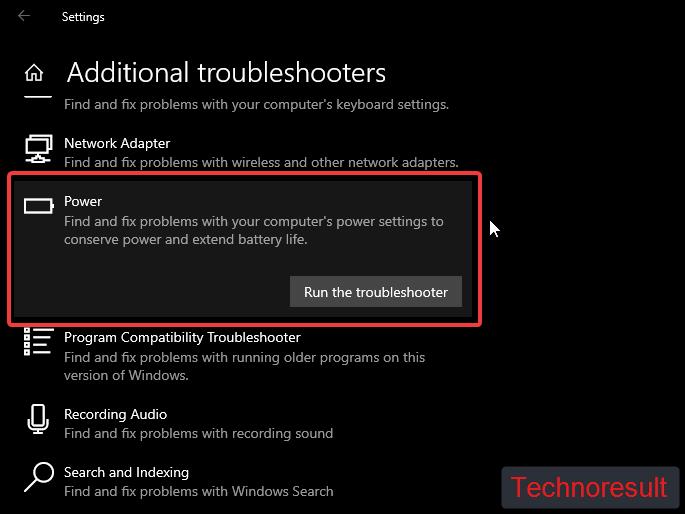
This will run the troubleshooter settings and fix the Power Related issue on your Windows 10 laptop.
Fix Your power plan information isn’t available Using Registry Tweak:
Open the Run command by pressing Windows + R and type Regedit and hit enter. This command will open the Registry Editor console.
Now Navigate to the following path.
Computer\HKEY_LOCAL_MACHINE\SYSTEM\CurrentControlSet\Control\MUI\StringCacheSettingsIf you are not able to see the StringCacheSettings, then right-click on the MUI and create a new key and name it as StringCacheSettings.
Next right click on the StringCacheSettings registry key and choose New > DWORD (32-bit) Value and name it as StringCacheGeneration.
Double click on the StringCacheGeneration and modify the value, choose the Hexadecimal, and set the value as 38b.
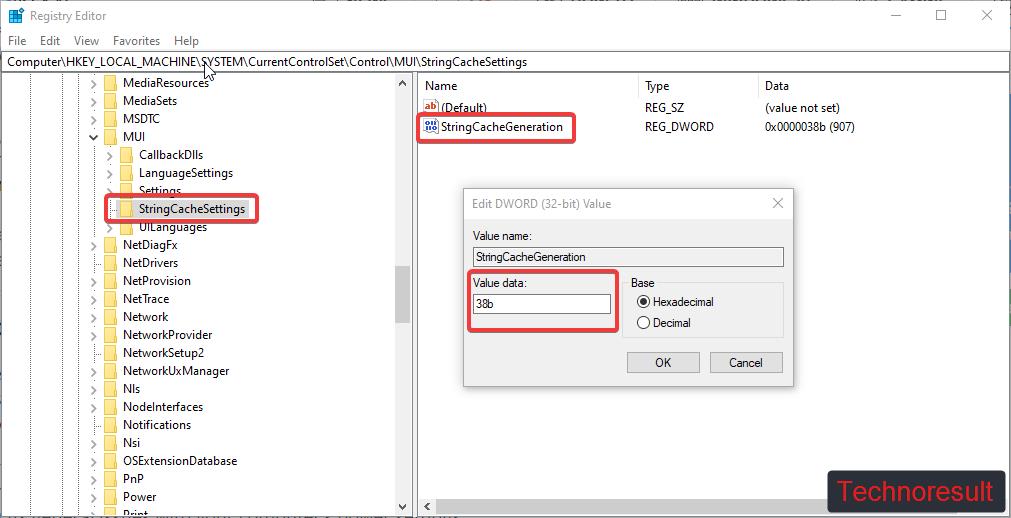
Click on Ok and Close the Registry Editor.
Reset or Restore the Power Plans:
Open Command Prompt in elevated mode and type the following powercfg command and hit enter.
powercfg –restoredefaultschemes
This command will Restore the default power schemes. Once the power plan is reset, you can create new Power plan under Power Options.
Read Also: Fix Your Hardware settings have changed Error in Windows 10

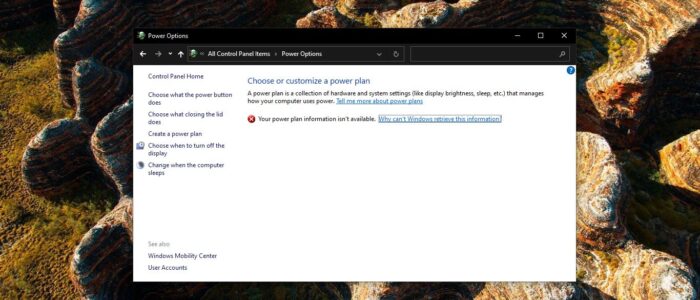
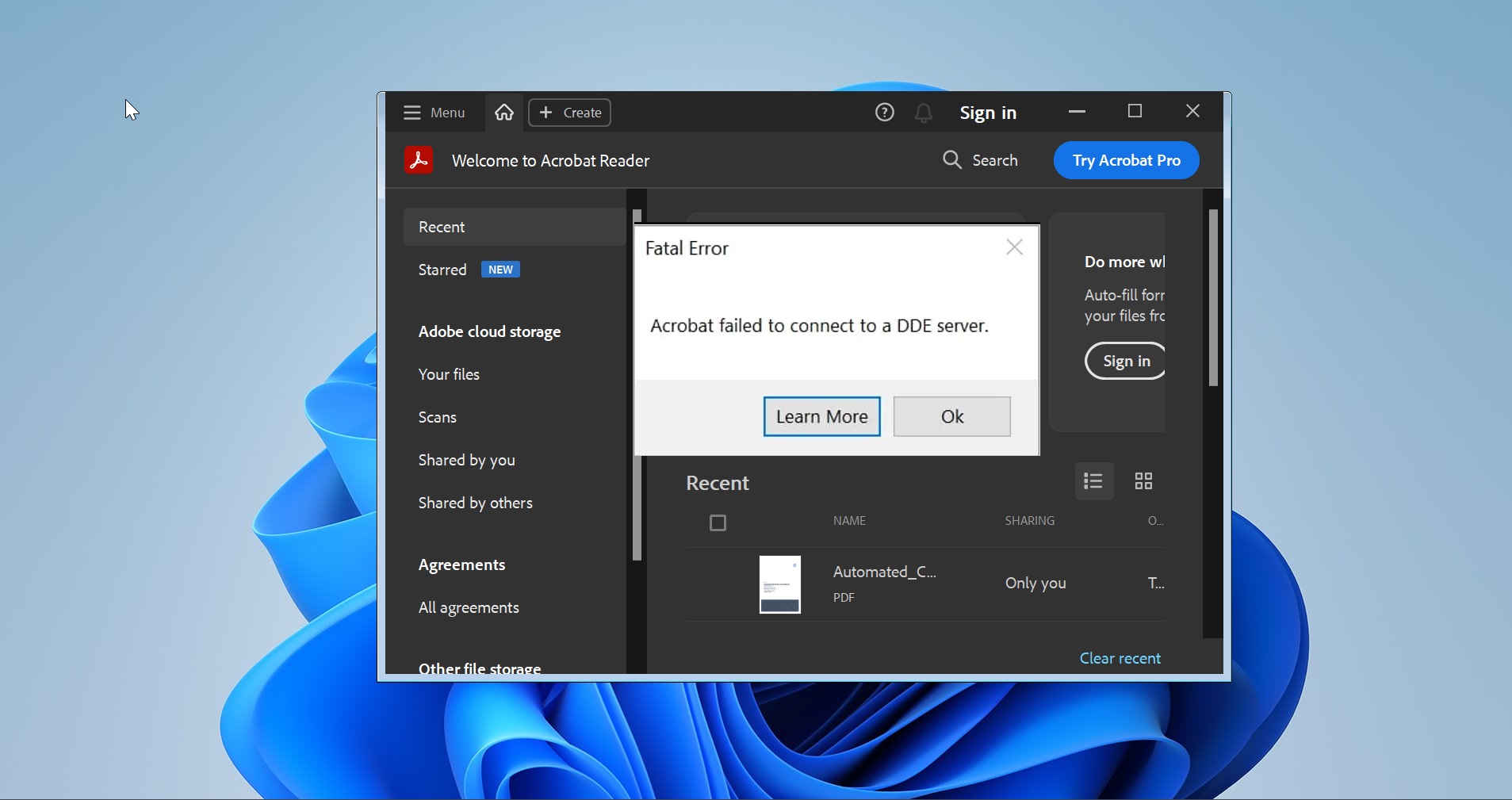
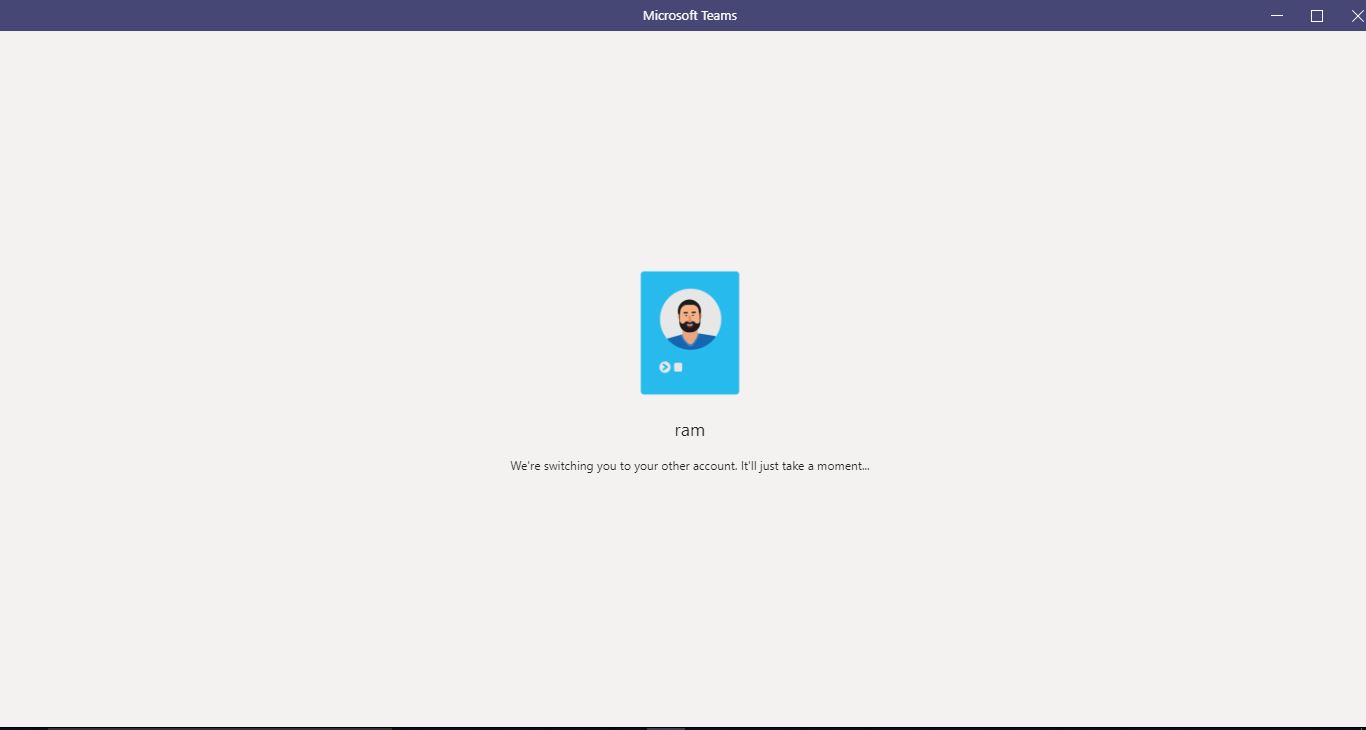
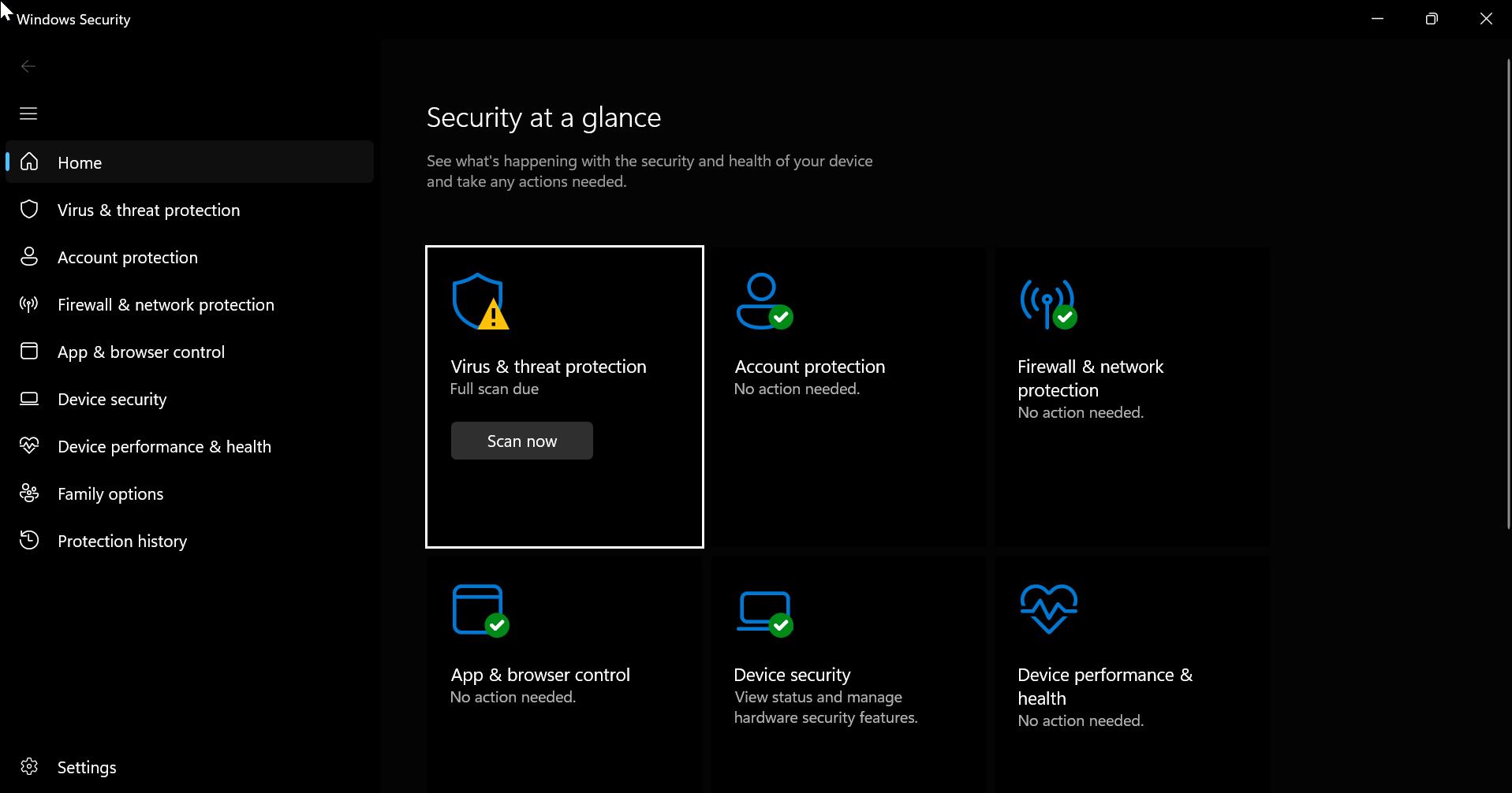
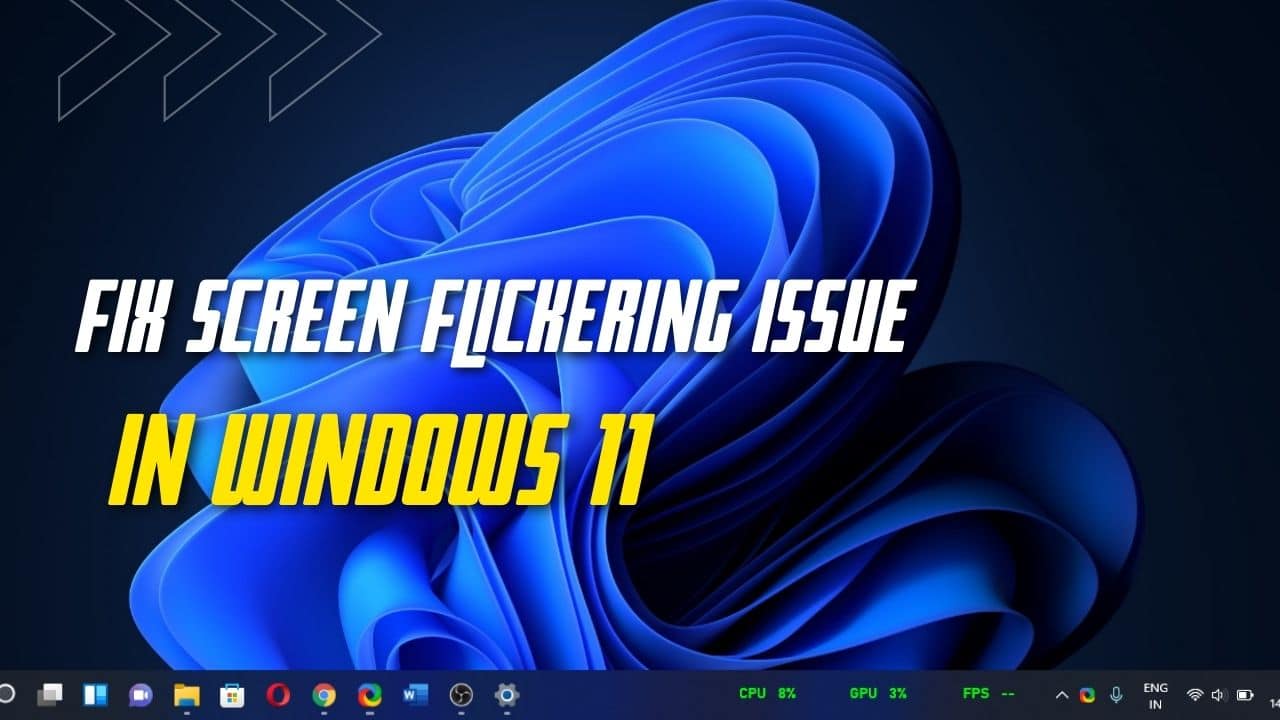
did not work
do
powercfg –restoredefaultschemes
by running cmd as admin