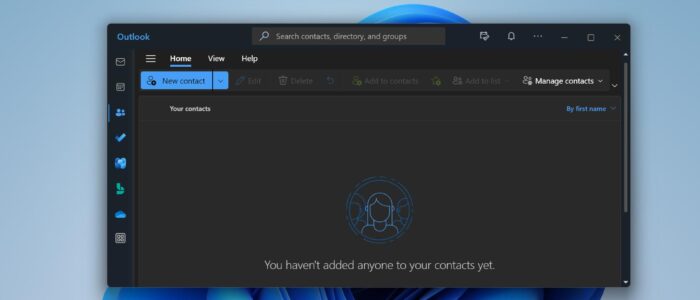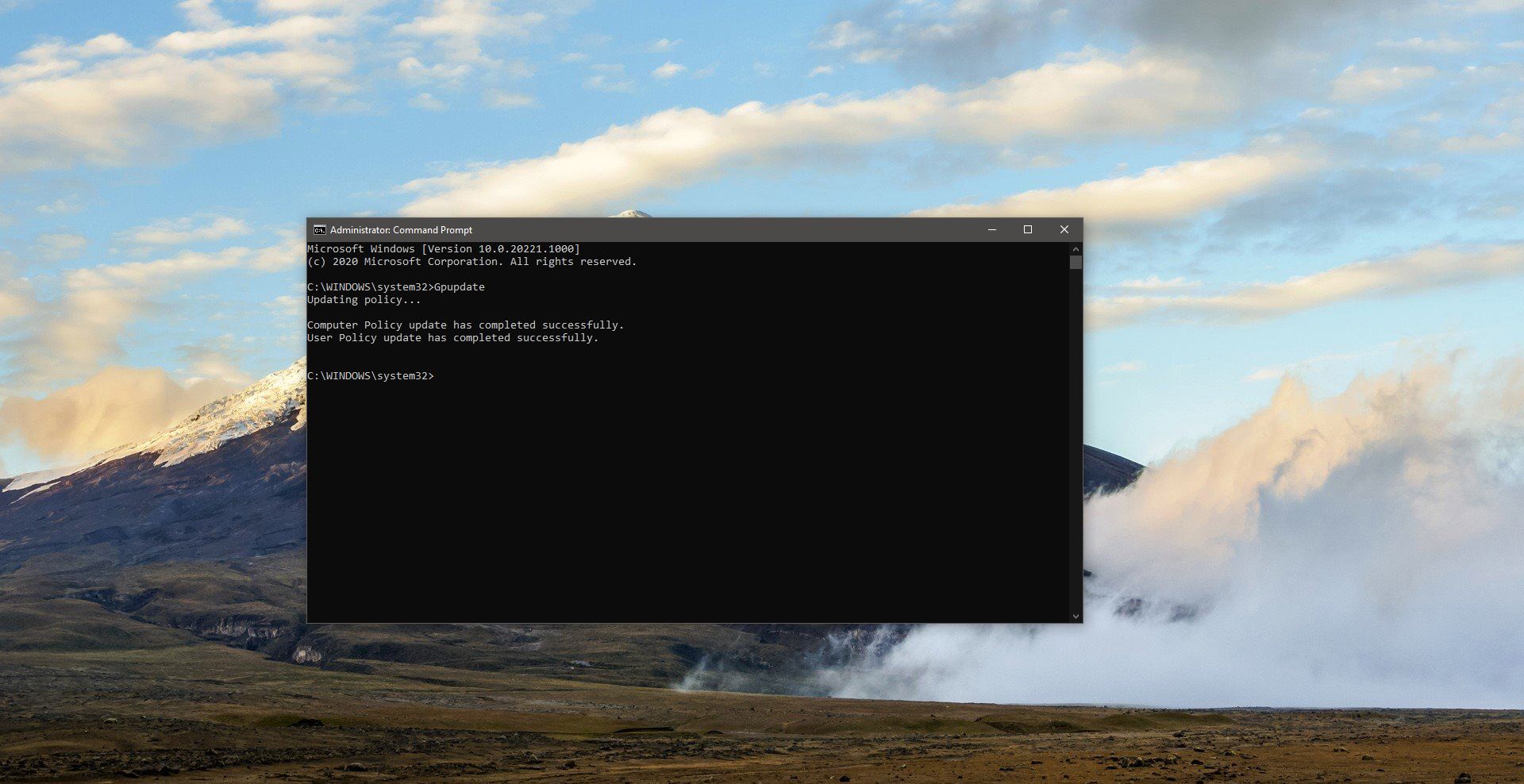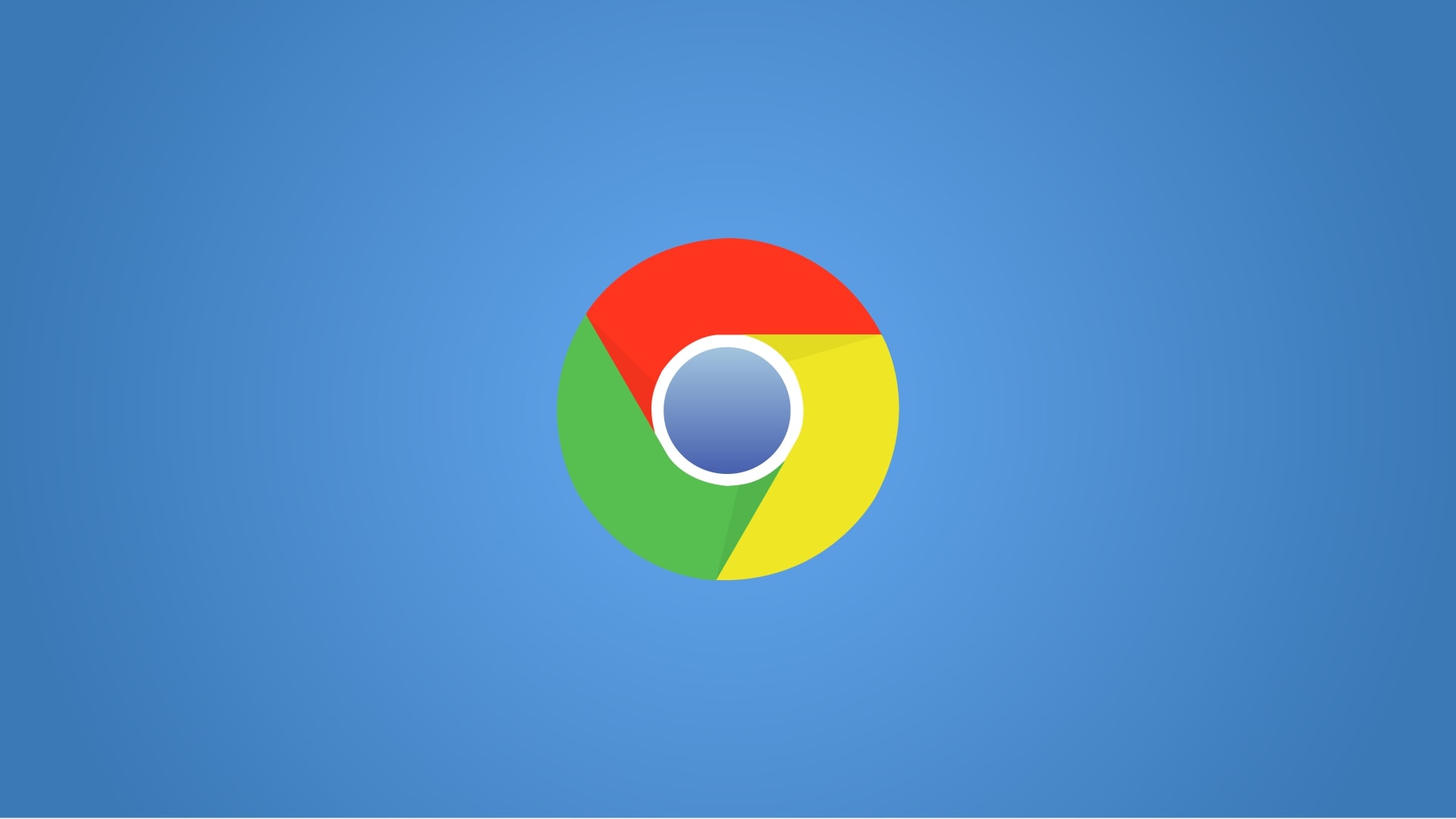Microsoft Released new Outlook preview for the Windows app, which will replace the built-in Mail app and old Outlook desktop app in Windows 10 and Windows 11. This new Outlook app is still in preview, which means not all features are not available yet. This new Outlook app is basically a web-based version, the look and feel come close to the Outlook online version, and it’s packed with new features. You can easily switch to the new Outlook using the toggle button at the top right corner. It only takes minutes to download the new outlook, after that migration wizard will start. Outlook will automatically import most settings from the classic Outlook version. The new look has easy access to all the options, new outlook app includes an option to switch from light mode to dark mode, this article will guide you to enable Dark mode in new outlook app.
Enable Dark Mode in new Outlook app:
By default, new Outlook configuration is set to change the color scheme depending on the color mode of Windows 11, you can also switch between color schemes using Outlook settings, follow the below steps to enable dark mode in new Outlook app.
Launch the New Outlook app and click the Settings gear button from the top right corner.
From the left-hand side click on General and choose Appearance tab.
Under the Dark mode section, choose the Dark option.
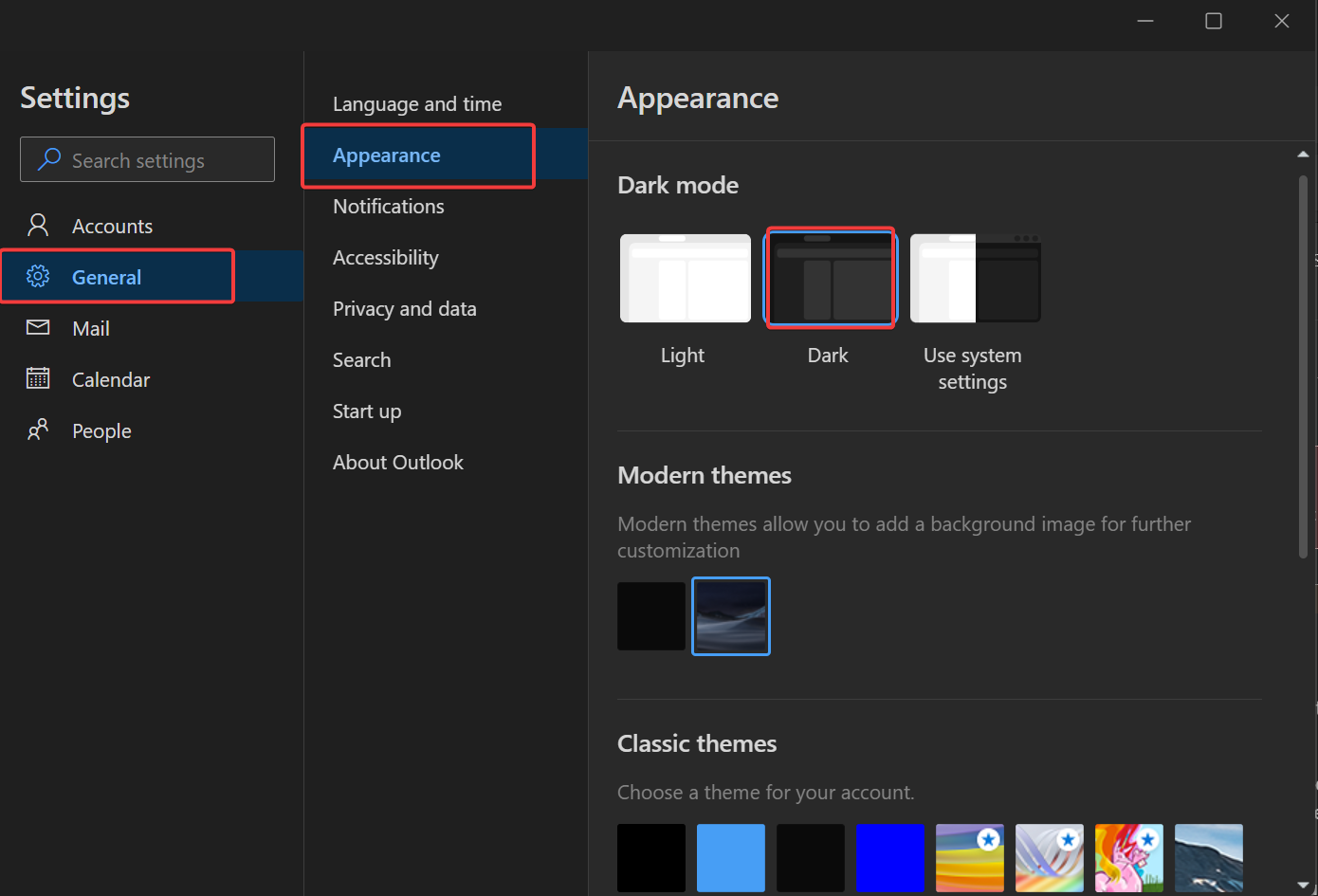
If you want to use the Windows Theme, choose “Use System settings” option. This will apply the color scheme based on your Windows 11 theme.
Click on Save to Save the changes.
That’s it now dark mode will apply for the Outlook app, including the calendar and People tabs.
Read Also:
How to enable the From field in new Outlook 365?
How to Enable Read Receipts for Mail in Outlook?