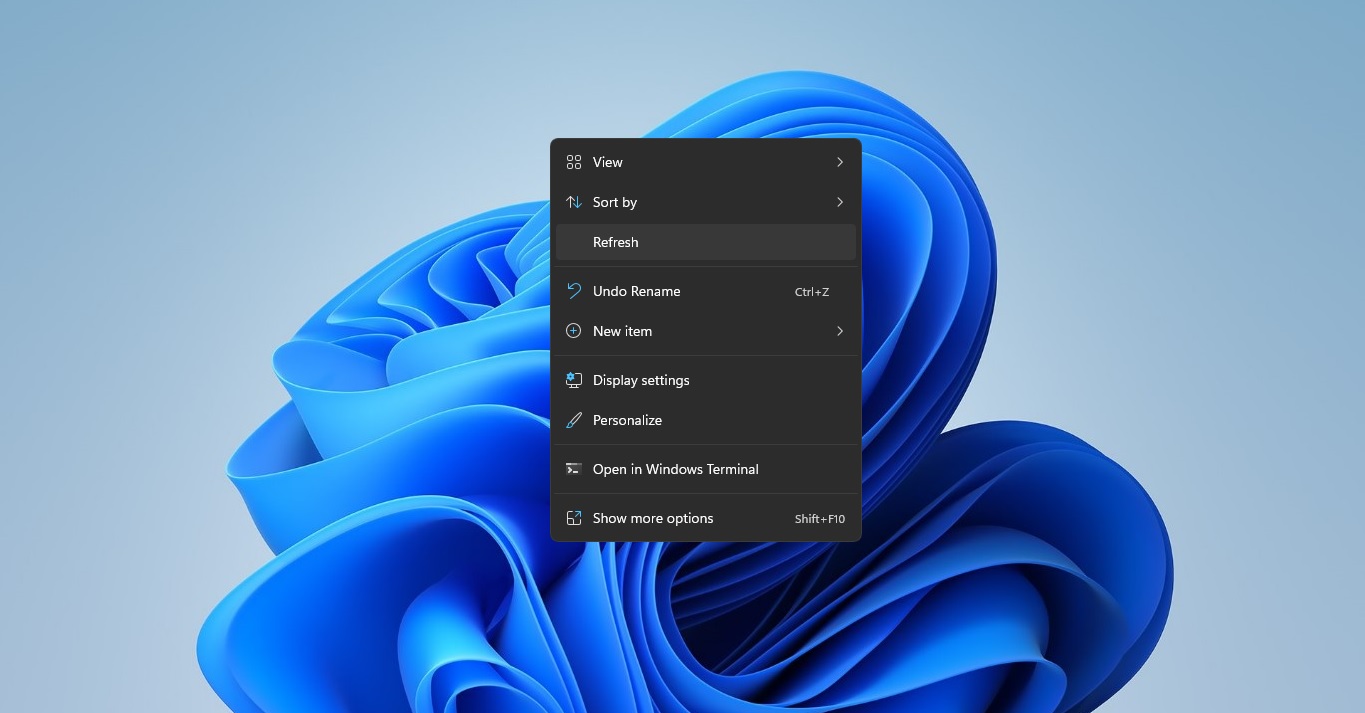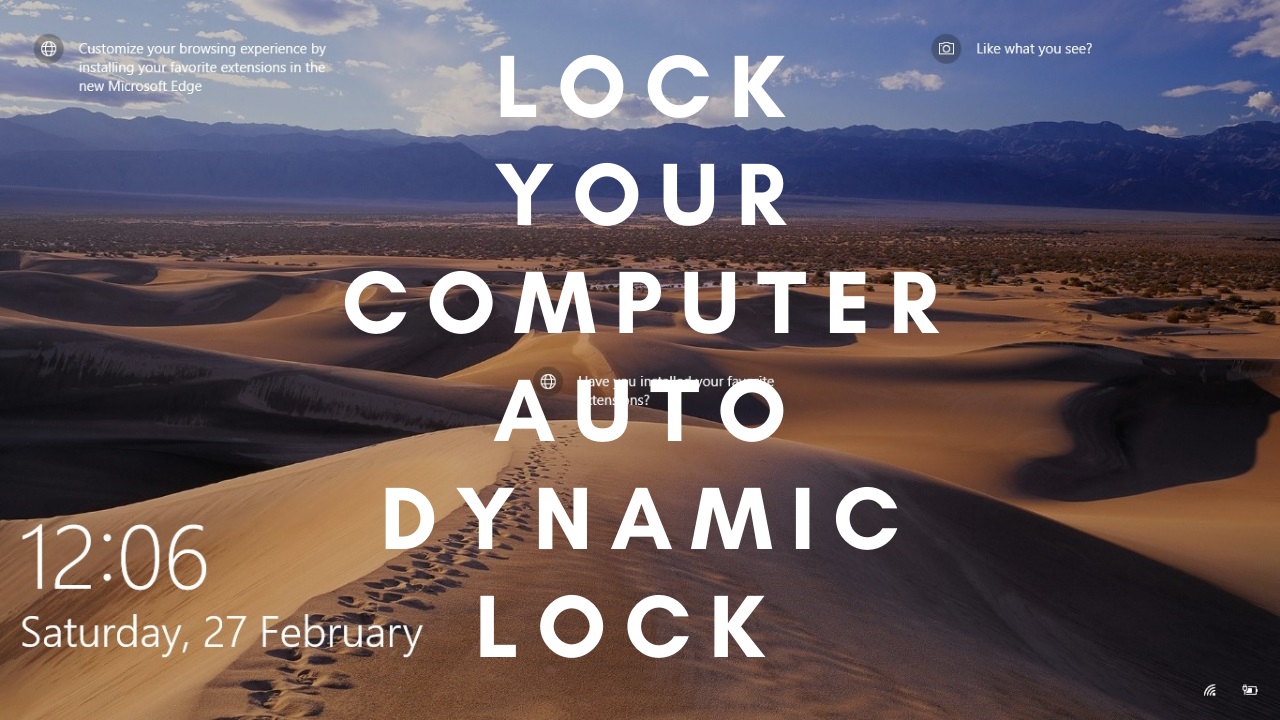Windows 11 comes with the new File Explorer which is completely based on the Windows UI Library (Win UI), this new file explorer retains the same familiar version of the legacy version. And Windows 11 file explorer has new visual elements, tweaks, a new command bar, new icons, and many more improvements. The new design for File Explorer matches with the Windows 11 design, and recently Microsoft released the most awaited Tabs feature for Windows 11 File Explorer. Microsoft planning to redesign file explorer details pane, the new details pane office more information and actions for a particular file, folder, or drive you select. Also you can see the image or icon of that particular file or folder you select, the details pane on the right side will show sharing options, activity details, file information, related files, and related conversations. This is an experimental feature, so this feature is not available for stable build users, and this feature is hidden you can enable this feature using the following method. This method will only work on Windows 11 22H2, you can now enable an early preview of the new details pane with dark mode for Windows 11 file explorer.
Enable Details Pane with Dark Mode in Windows 11 File Explorer:
You can Enable Details Pane with Dark Mode in Windows 11 File Explorer by using a third-party tool called ViveTool.
You can download this tool from the GitHub page, click here and download. Download the Zip file.
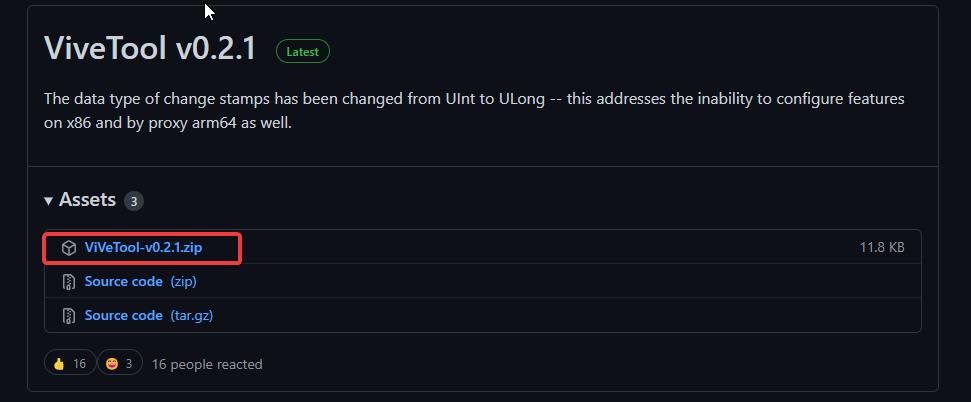
Next, you need to extract it, right-click on the Zip file, and choose Extract all. Extract all the files to the Windows > System32 folder.
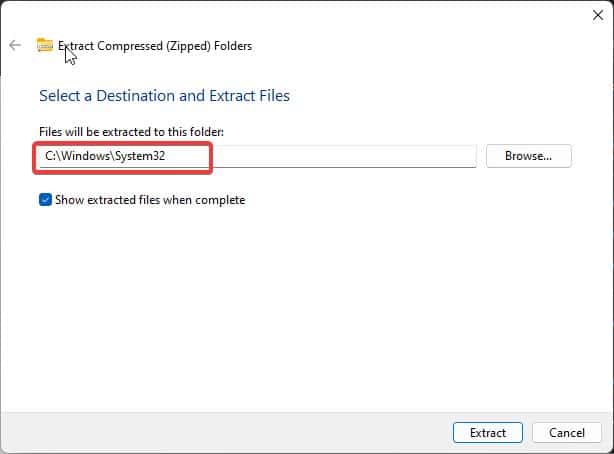
You’ll get an admin prompt, click on yes and extract all the files to the System32 folder.
Next, open the command prompt in elevated mode, right-click on the Command prompt, and choose Run as administrator.
Type the following command and hit enter.
vivetool /enable /id:38613007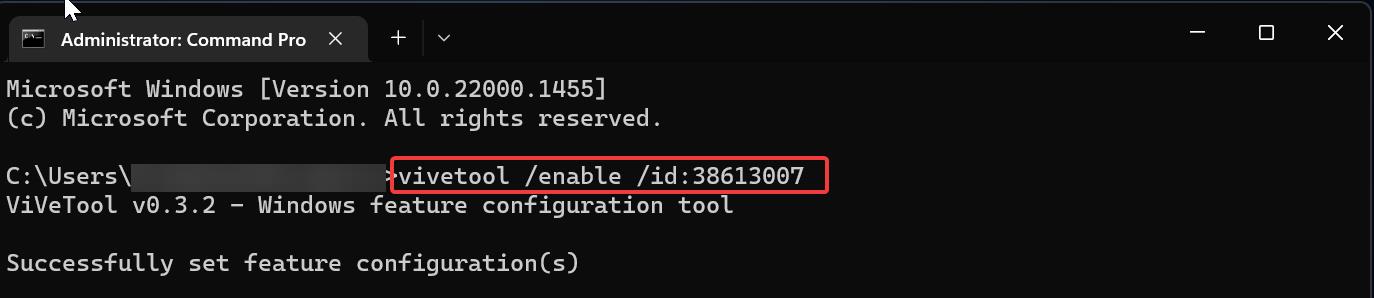
Once executed the command, restart your system once, after the restart make sure you enable the Details pane.
Open the File Explorer by pressing Windows + E and click on View > Show > Details pane option.
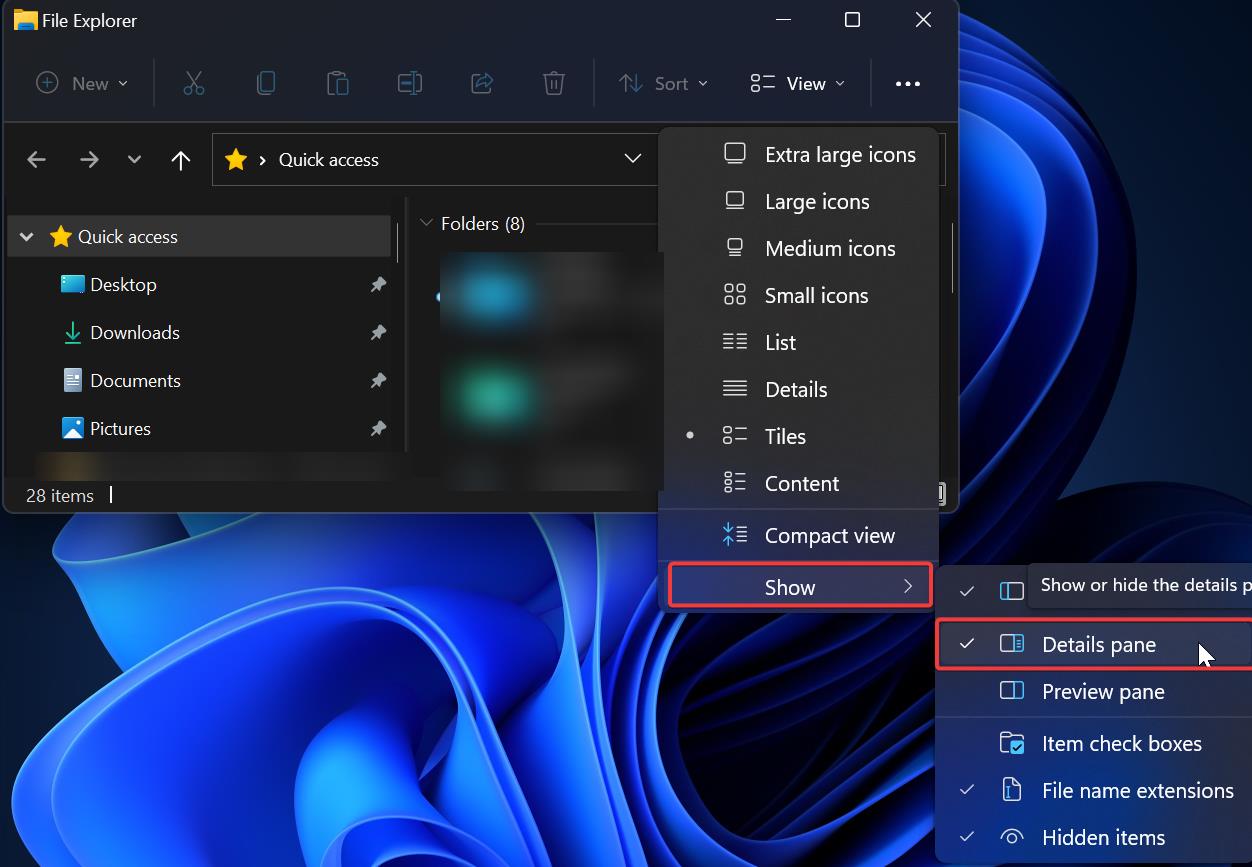
Now you select any file, folder, or drive, you’ll see the details pane with new design, this design will work for Dark mode also.
To revert back, just open the command prompt in elevated mode and type the following command vivetool /disable /id:38613007 and restart your system once to make the changes effective.
Read Also:
How to Enable Small Taskbar in Windows 11?
How to Get New Task Manager on Windows 11?
How to Disable Tabs in Windows 11 File Explorer?
How to enable Task Manager option in Taskbar context menu on Windows 11?
How to Drag Explorer tab as new Window in Windows 11?