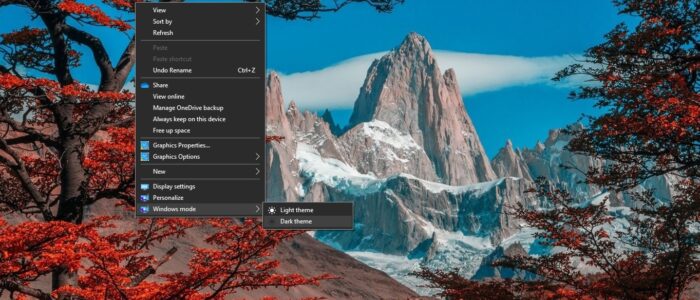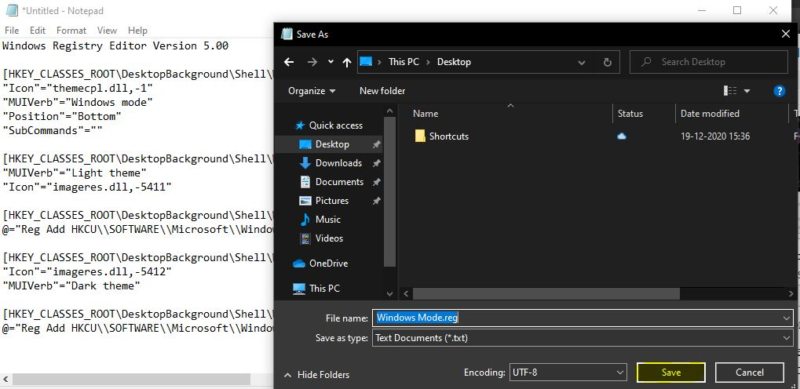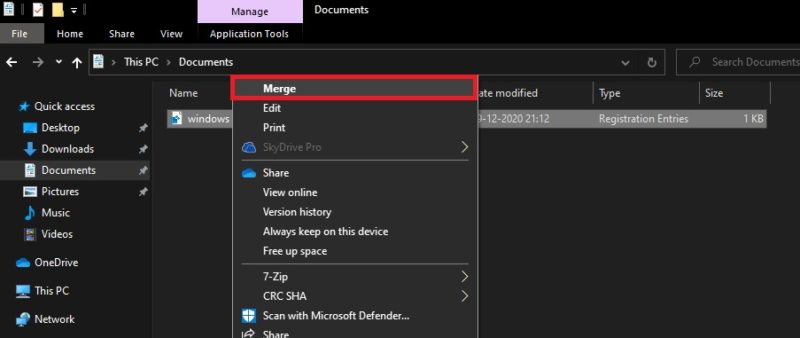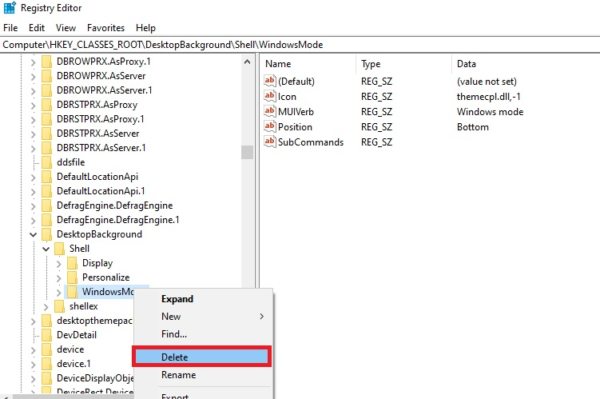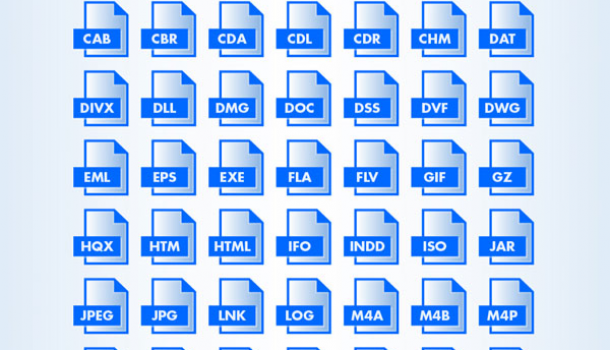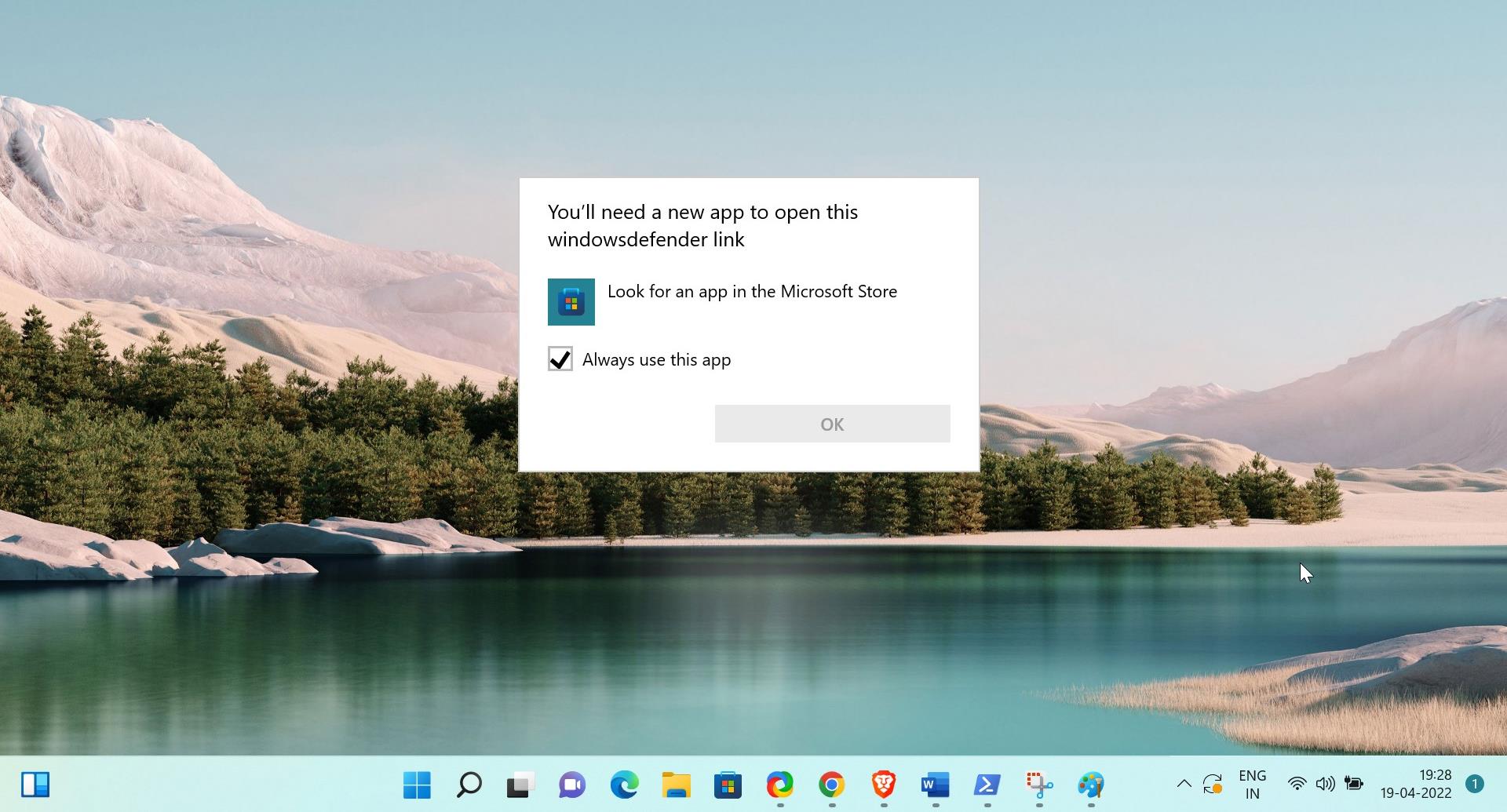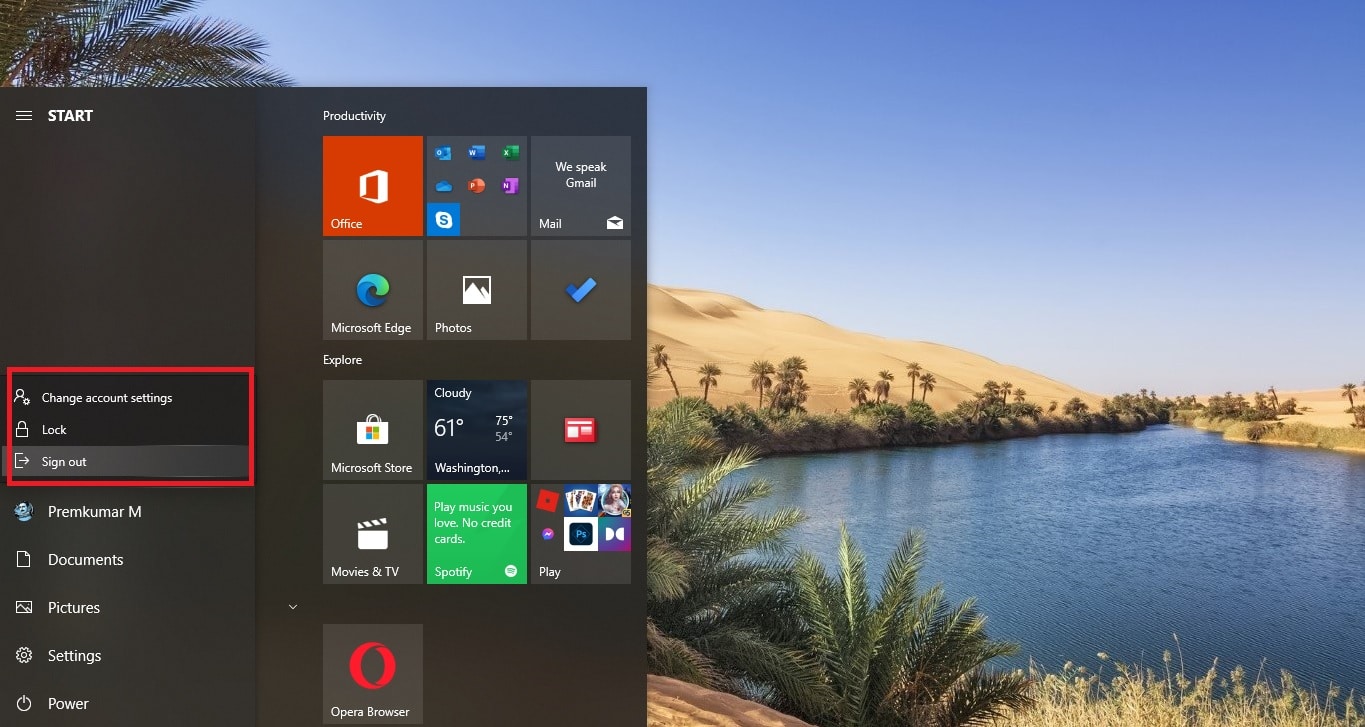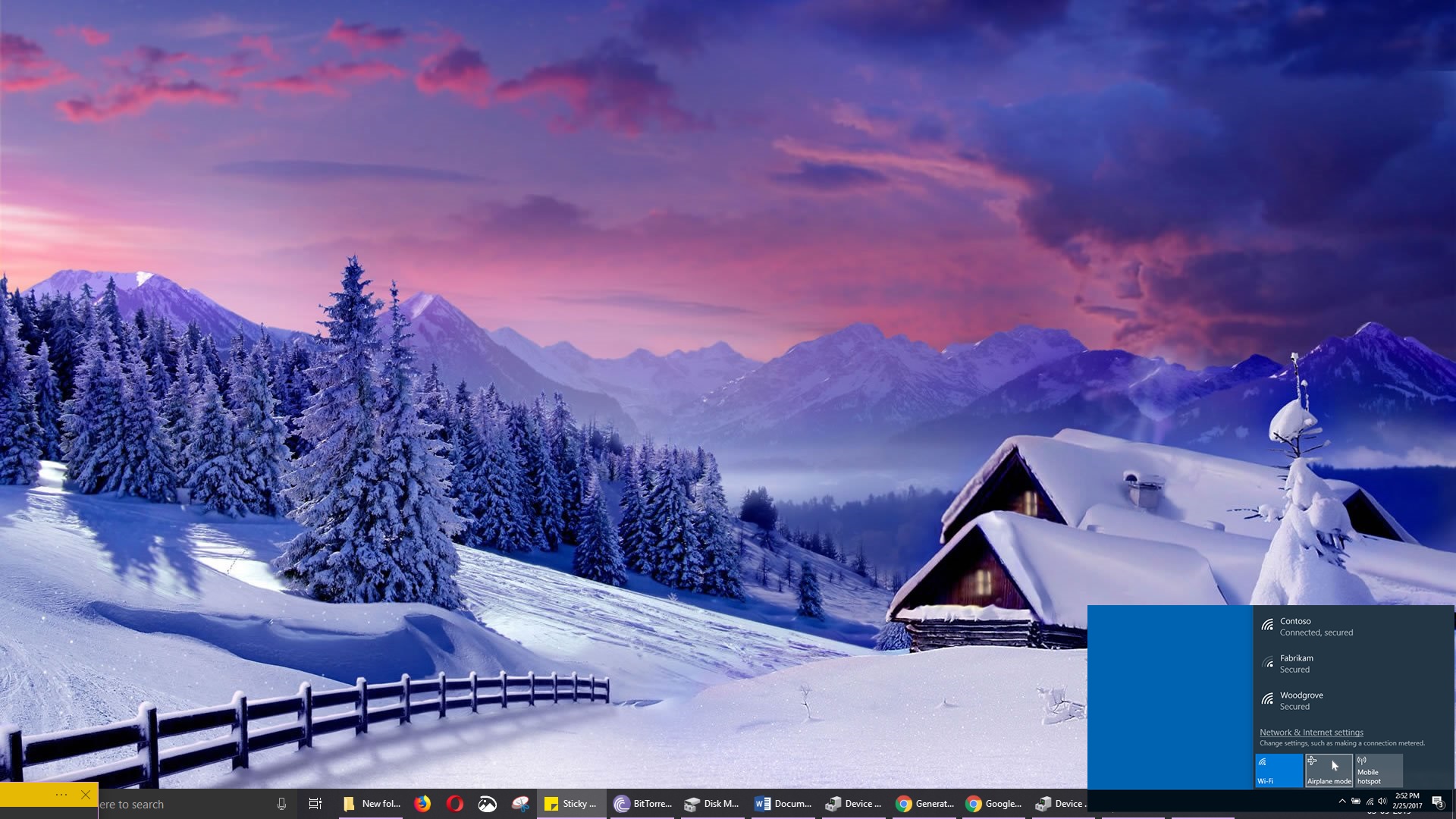In Windows 10 there are three different types of Color modes are available starting with the first semi-annual feature update for 2019, you can enable or switch between these Color modes under Windows Settings > Personalize> Color, Under Choose your Color you can see three different types of Color mode Light Mode, Dark Mode, and Custom Mode. And also windows 10 allows users to switch the Dark and light mode for Windows and Apps separately. So if you want to enable or disable dark or light mode you have to do it from the Personalization settings. In this article, we are going to create a context menu toggle option for a quick switch between dark or light mode. This article will guide you to Enable or Disable Windows Light or Dark Mode from Context menu in Windows.
Table of Contents
ToggleEnable or Disable Windows Light or Dark Mode from Context menu:
In this method, we are going to use Registry Editor to add Windows Light or Dark Mode toggle option to the context menu.
Note: Modifying the Registry is risky, and it causes irreversible damage to your OS Installation Follow the steps correctly. Friendly advice Before Modifying Registry Creating Restore Point is recommended.
Open Notepad and copy-paste the following text.
Windows Mode:
Windows Registry Editor Version 5.00 [HKEY_CLASSES_ROOT\DesktopBackground\Shell\WindowsMode] "Icon"="themecpl.dll,-1" "MUIVerb"="Windows mode" "Position"="Bottom" "SubCommands"="" [HKEY_CLASSES_ROOT\DesktopBackground\Shell\WindowsMode\shell\001flyout] "MUIVerb"="Light theme" "Icon"="imageres.dll,-5411" [HKEY_CLASSES_ROOT\DesktopBackground\Shell\WindowsMode\shell\001flyout\command] @="Reg Add HKCU\\SOFTWARE\\Microsoft\\Windows\\CurrentVersion\\Themes\\Personalize /v SystemUsesLightTheme /t REG_DWORD /d 1 /f" [HKEY_CLASSES_ROOT\DesktopBackground\Shell\WindowsMode\shell\002flyout] "Icon"="imageres.dll,-5412" "MUIVerb"="Dark theme" [HKEY_CLASSES_ROOT\DesktopBackground\Shell\WindowsMode\shell\002flyout\command] @="Reg Add HKCU\\SOFTWARE\\Microsoft\\Windows\\CurrentVersion\\Themes\\Personalize /v SystemUsesLightTheme /t REG_DWORD /d 0 /f"
Now Save the file as Windows Mode.reg on Desktop and click on OK.
Next right-click on the Windows Mode.reg file and choose Merge. Now you will get a pop-up click on Yes to confirm.
That’s it you have successfully added a toggle menu to enable Dark or light mode to the context menu.
To Remove:
If you want to remove this option from the context menu, follow the below-mentioned steps.
Open Run command by pressing Windows + R and type Regedit and hit enter. This will open the Registry editor.
Now Navigate to the following path.
HKEY_CLASSES_ROOT\DesktopBackground\Shell
From the left-hand side you can see the WindowsMode Registry key. Right-click on the Registry key and choose Delete.
That’s it you have successfully removed.
[/fusion_text][/fusion_builder_column][/fusion_builder_row][/fusion_builder_container]