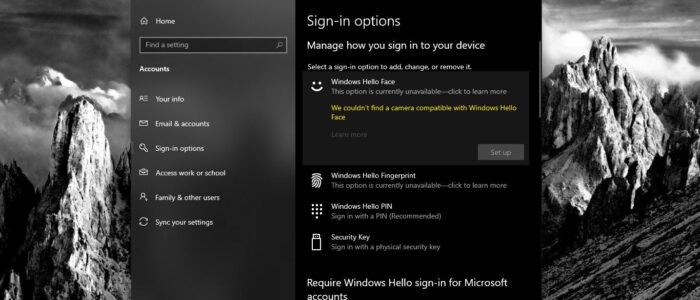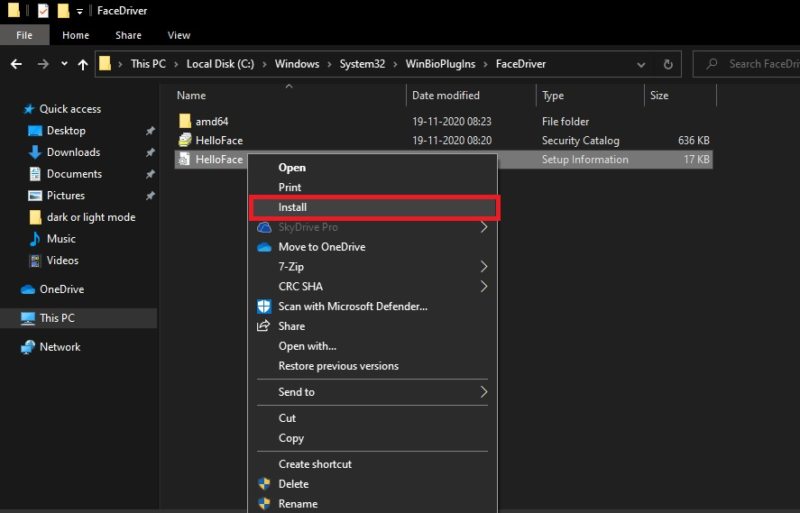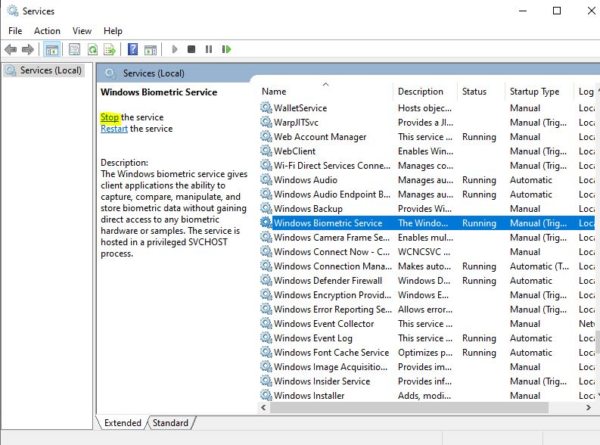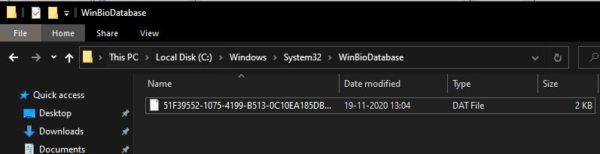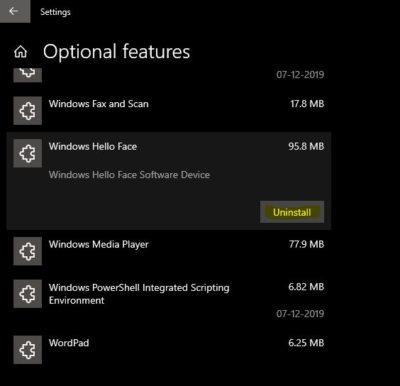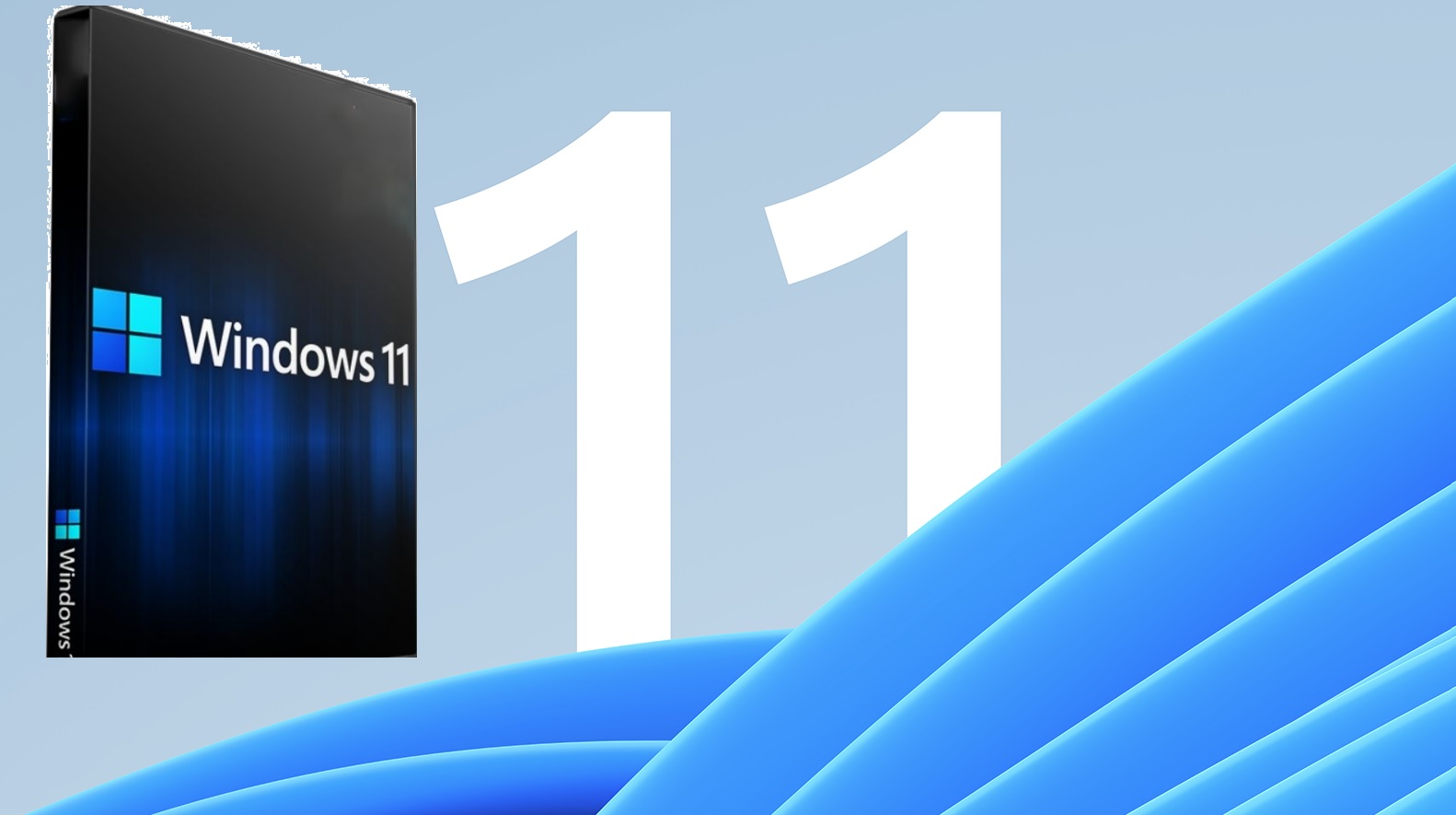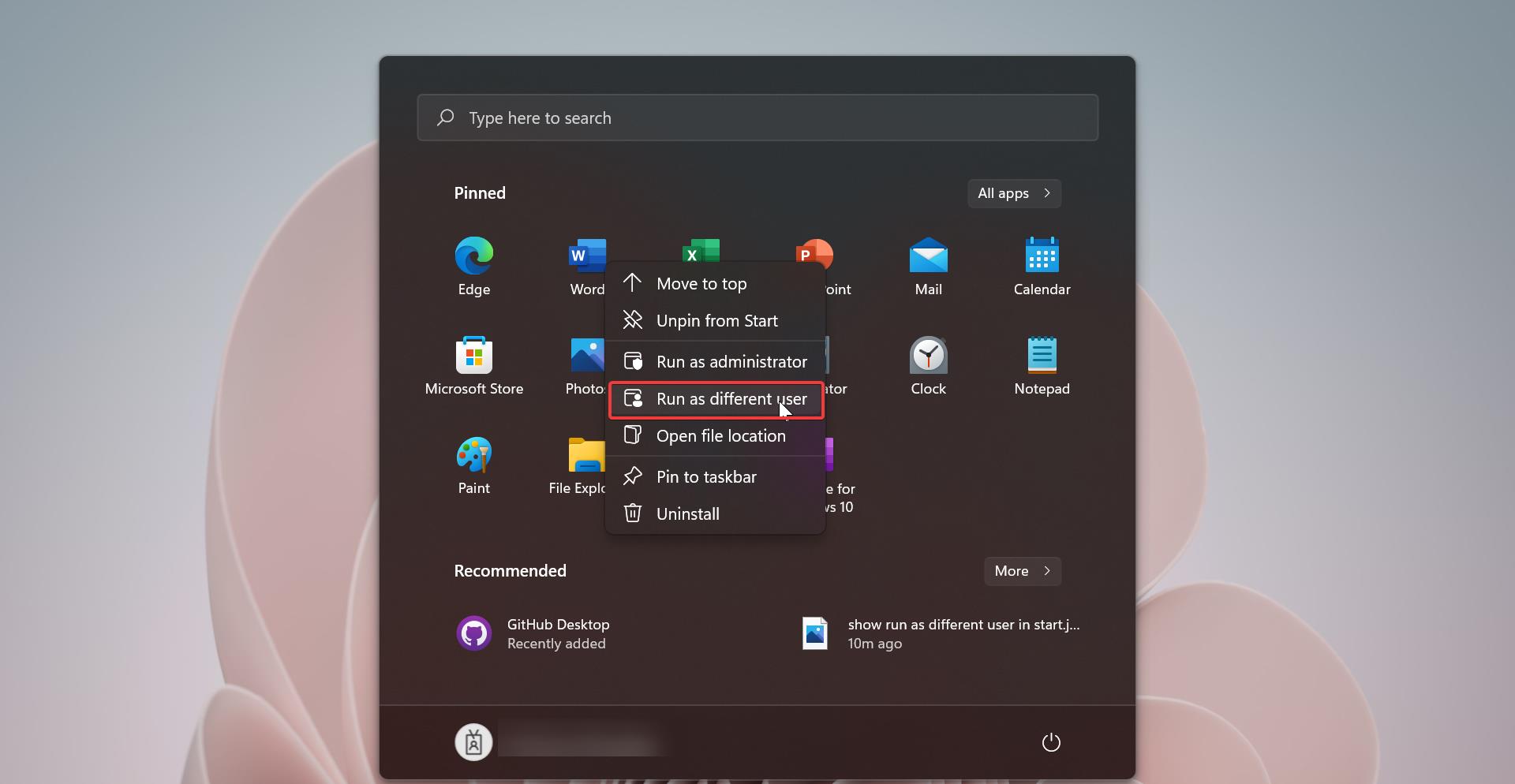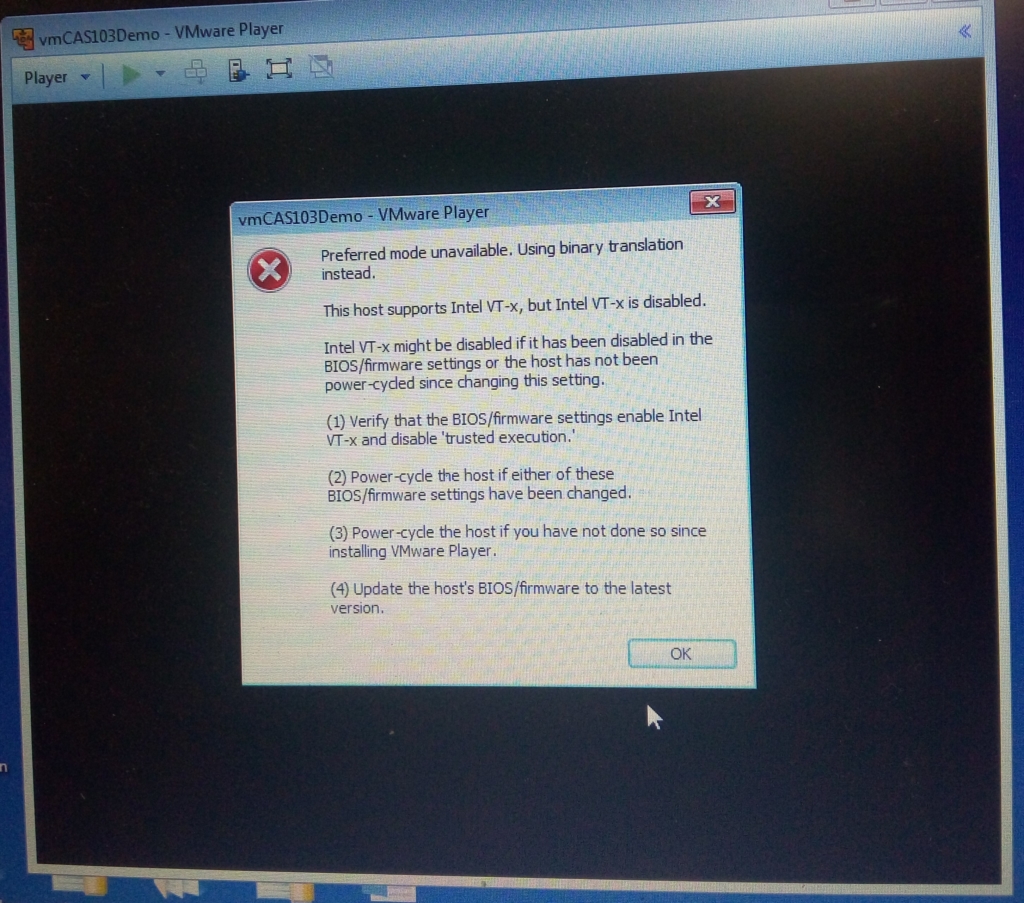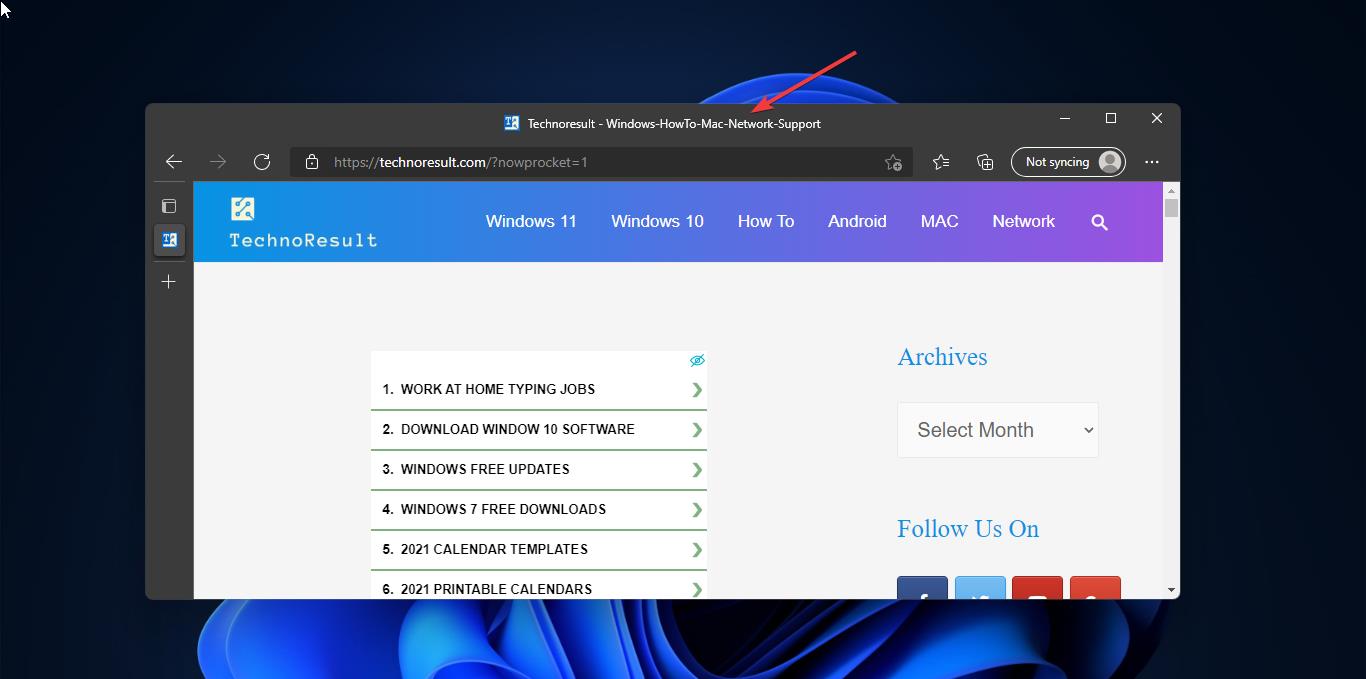Windows Hello is a Biometrics based technology that enables Windows 10 users to authenticate secure access to their devices, apps, online services, and networks with just a fingerprint, facial recognition, PIN, or iris scan. It is a relatively new way to log into your Windows 10 Computer without a Password or Passcode. Windows hello is a more user-friendly, secure, and reliable method to access critical windows devices and services. Not all the PC has Windows capability. Windows hello requires specific hardware requirements. Most of the Modern PCs and Laptops support Windows hello. Windows Hello offers different sign-in options like Windows Hello Face, Windows Hello Fingerprint, Windows Hello PIN, and Security Key. If you are using a laptop with a built-in camera you can setup Windows Hello Face as a sign-in method. This method uses facial recognition to get you in and working in under two seconds. Unfortunately, not every webcam will work with windows hello. If you want to use this feature your laptop should have an Infrared (IR) camera. Even if your laptop met all the requirements to setup Windows Hello Face, sometimes users reported that they are facing one common error while using Windows Hello Face.
Error: “We couldn’t find a camera compatible with Windows Hello Face”
This article will guide you to fix We Couldn’t find a camera compatible with Windows Hello Face.
Table of Contents
ToggleFix We Couldn’t find a camera compatible with Windows Hello Face Error:
Windows Hello face feature required three main components to work properly. Windows Hello drivers, Windows Hello service should be in running condition. And Windows hello feature. If there is any problem with any of these components you may encounter this error. Follow the below-mentioned resolution methods one by one to fix this issue.
Install Windows Biometric Driver Files:
Open Windows Explorer by pressing Windows + E and now navigate to the following path.
C:\Windows\System32\WinBioPlugIns\FaceDriver
Here you can find two inf files as mentioned below.
- HelloFace.inf
- HelloFaceMigration.inf
Once you found the HelloFace.inf file then right-click on the file and choose Install.
After the installation, restart the PC once. Now Windows Hello face feature should be working fine.
Reset Windows Hello Biometric Database:
Note: This method will reset Windows Hello for every user registered on the PC.
First Stop the Windows Biometric Service, Open Run command by pressing Windows + R and type Services.msc and hit enter.
In the Windows service management console look for Windows Biometric Service. Right-click on the service and Stop the Service.
Now Navigate to the following File Explorer path,
C:\Windows\System32\WinBioDatabase
Copy all the files from the WinBioDatabase folder and save it somewhere else. Now delete all the files from the WinBioDatabase folder.
Once you delete all the files, start the Windows Biometric Service. Now again register the Windows Hello Face again.
Go to Start > Settings > Accounts > Sign-in options, click on Windows Hello Face and register it.
Reinstall Windows Hello Face:
You can try this method as final, Launch Windows 10 Settings and go to Apps > Apps & features > Optional features.
Click on Optional features and under the list look for Windows Hello face. And click on Uninstall, next restart the system, and Install it back.
Read Also:
How fix Can’t start your camera error in Windows 11?
Fix we Couldn’t find a fingerprint scanner compatible with Windows Hello Fingerprint
Fix Couldn’t turn on the camera. Please sign in with your PIN