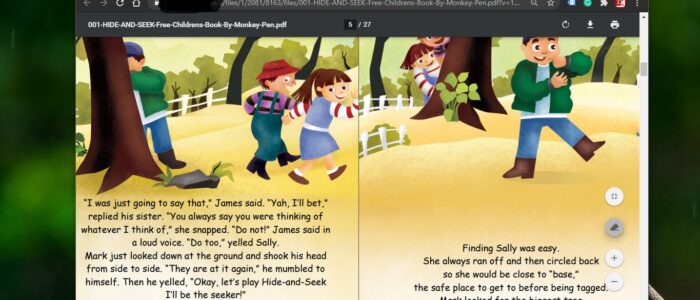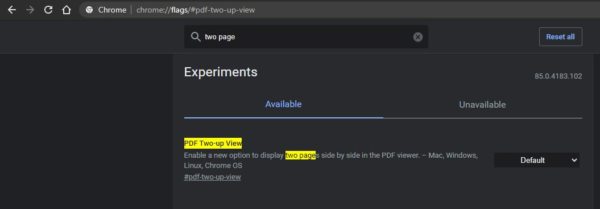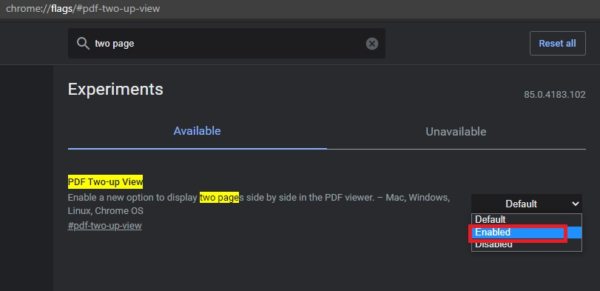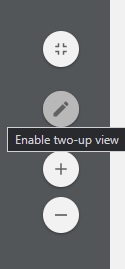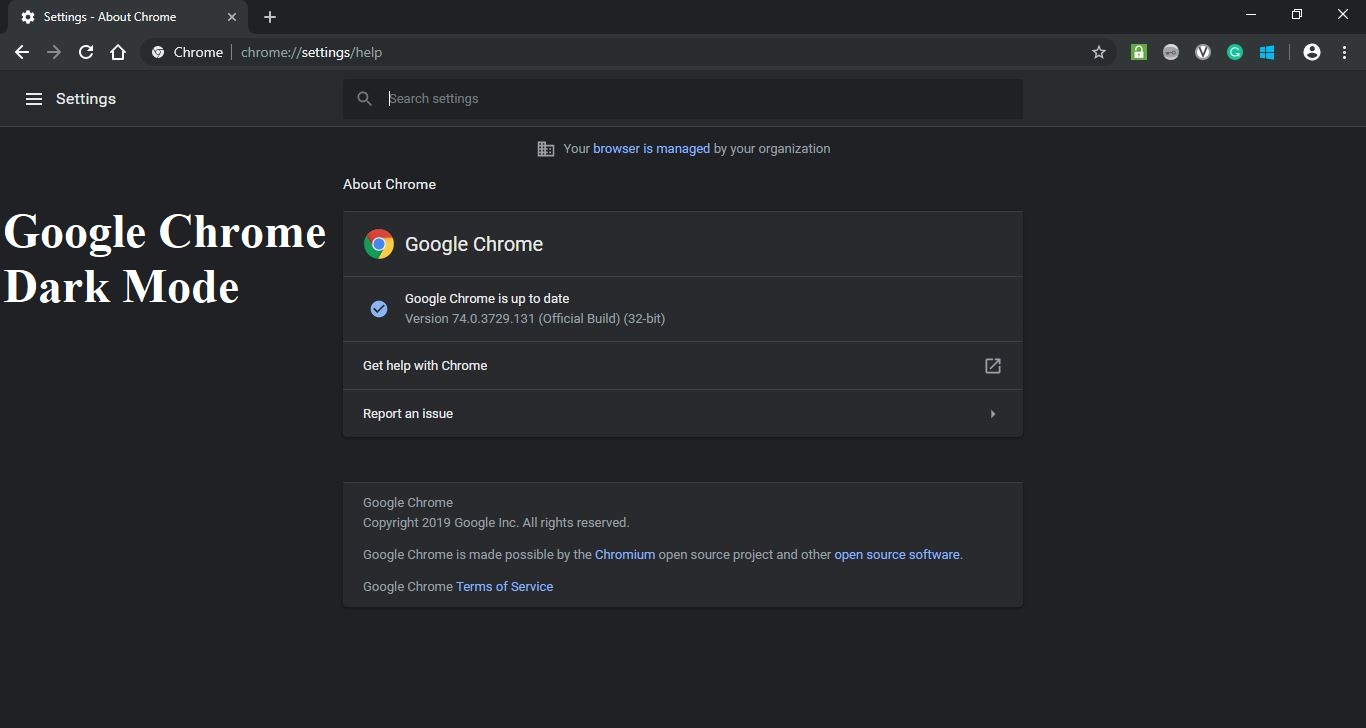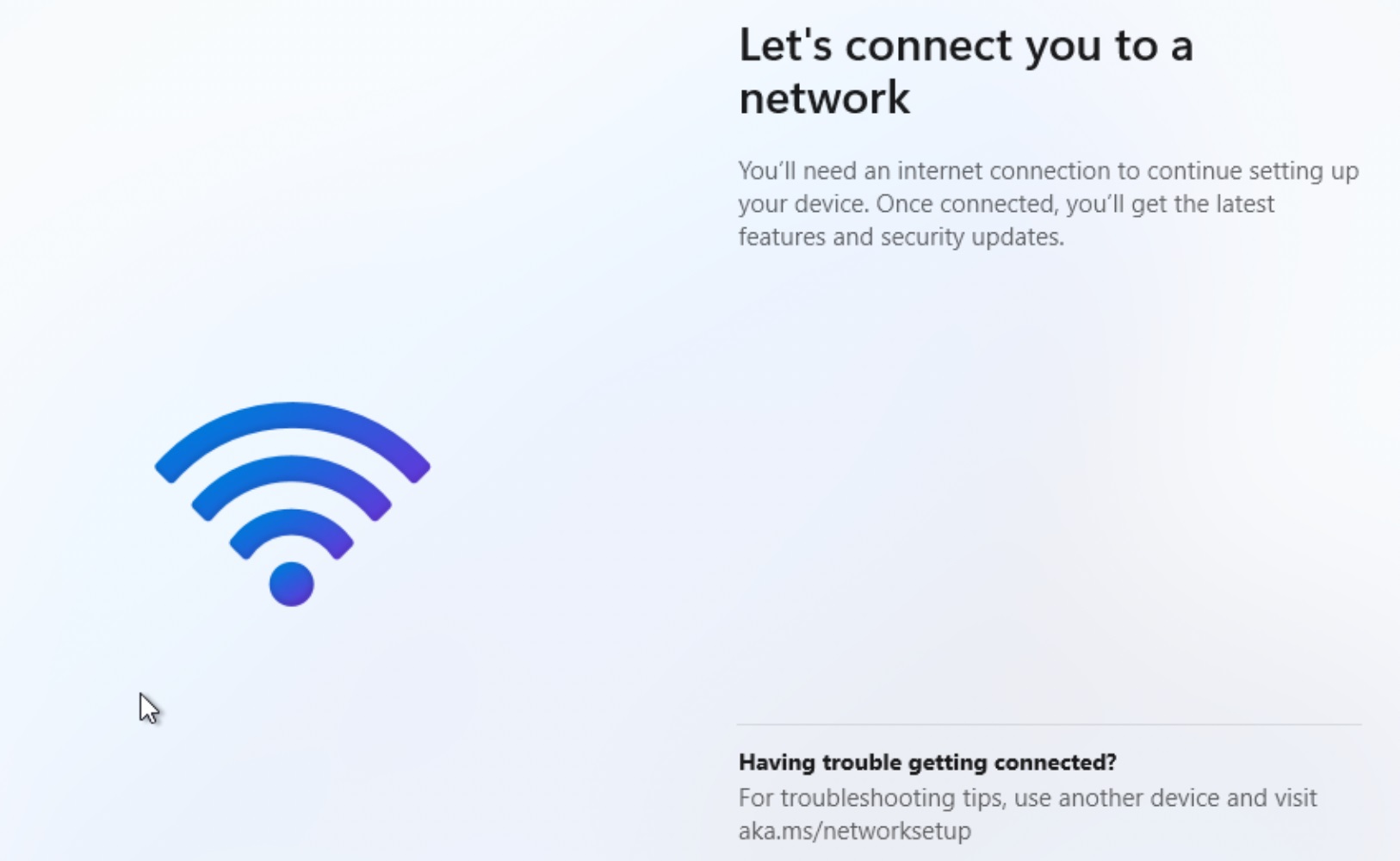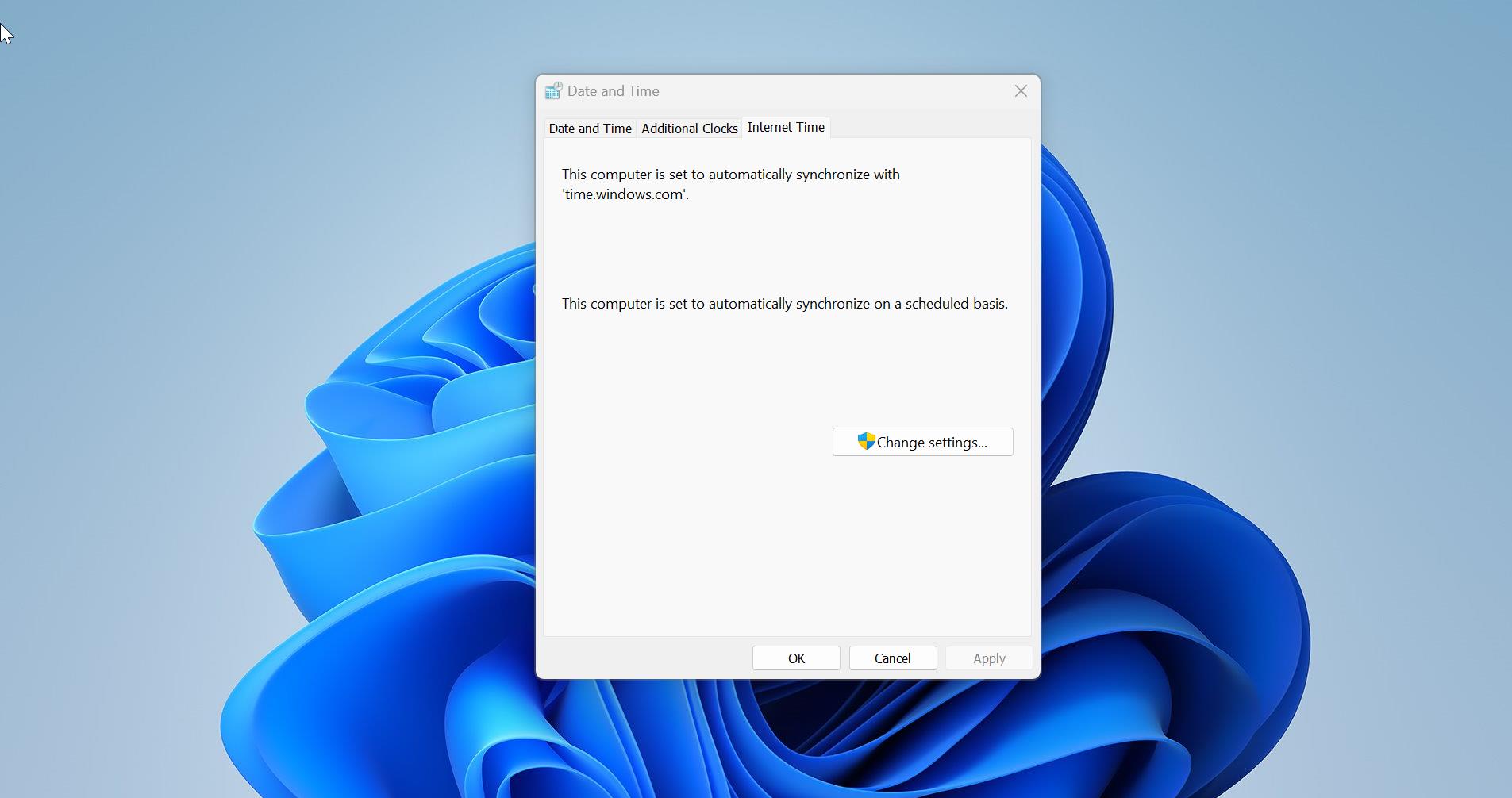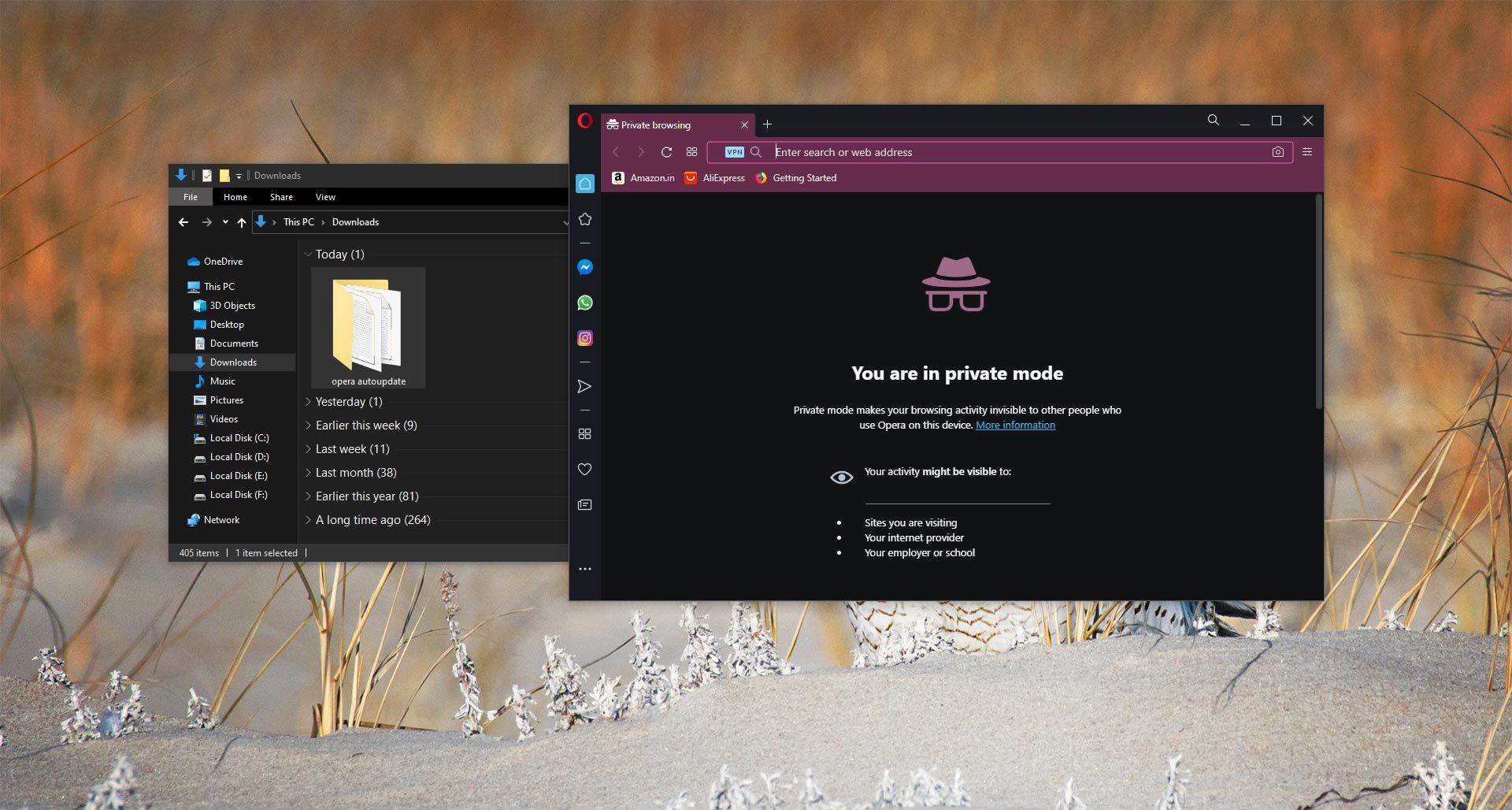In google chrome Viewing PDF is easy, Chrome native PDF viewer made this easy. Nowadays most of the Morden browsers included Built-in PDF viewers. This feature helps users to open PDF link real quick. But compared to third party PDF software, the inbuilt browser has fewer features. In Chrome PDF Viewer you can find only a few features like Rotate Clockwise, Download, Print, Bookmark, zoom in, and Zoom Out. Recently chrome browser included a new feature called a two-page view mode for PDF viewer.
This new feature is a simple but very useful feature, it just puts two pages of a PDF page side-by-side on the screen, Like a book. But this feature is not officially released, by default this option isn’t active. There is no option to enable it from chrome settings. This article will guide you to Enable Two Page View Mode for PDF in Chrome PDF Viewer.
Enable Two Page View Mode for PDF in Chrome PDF Viewer:
First Launch Chrome browser and Open New Tab.
And type the following Flags link in the Chrome address bar and hit enter.
chrome://flags/#pdf-two-up-view
Now you can see PDF Two-up-View flags setting, click on the Drop-down menu, and choose Enabled.
Once you Enable this option, the browser will ask for Relaunch. Click on Relaunch and open any PDF Link.
Now under the PDF page, you can see the small edit button from the bottom right corner.
Click on that Edit button, this will split the PDF page side-by-side. This option is supported for Mac, Windows, Linux, and Chrome OS.
To disable this option, follow the same steps above and choose Default in the PDF Two-up-View flags setting, click on the Drop-down menu.