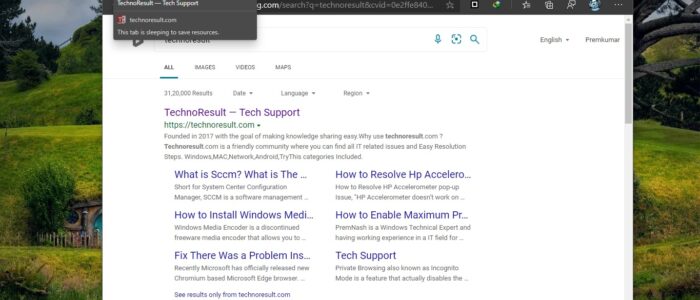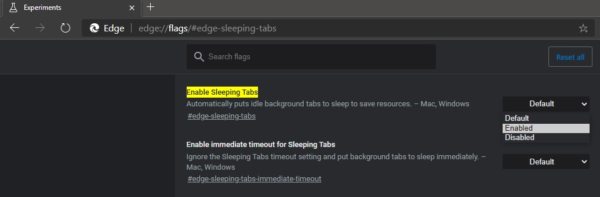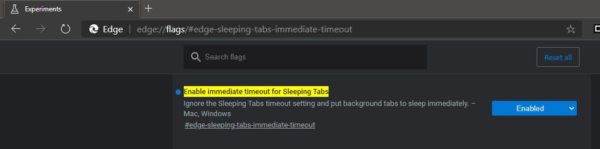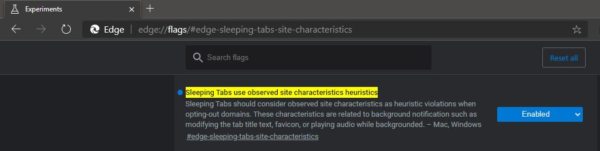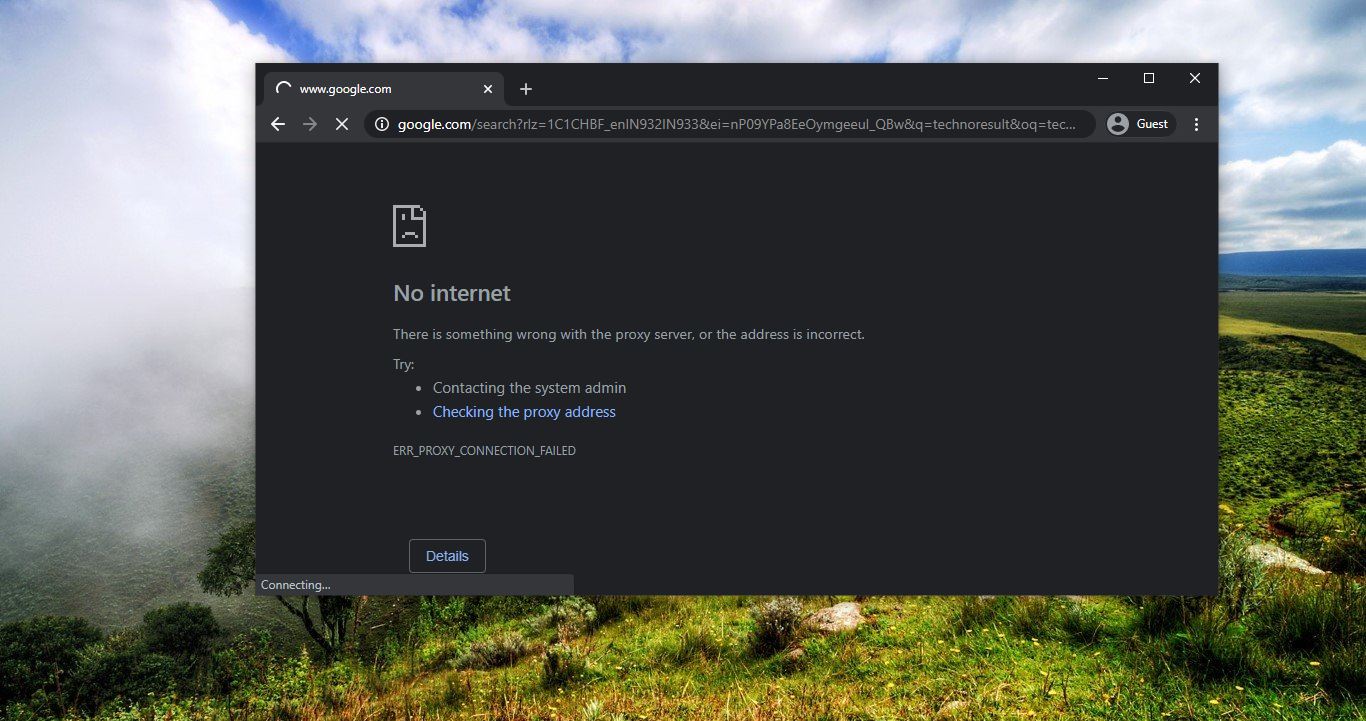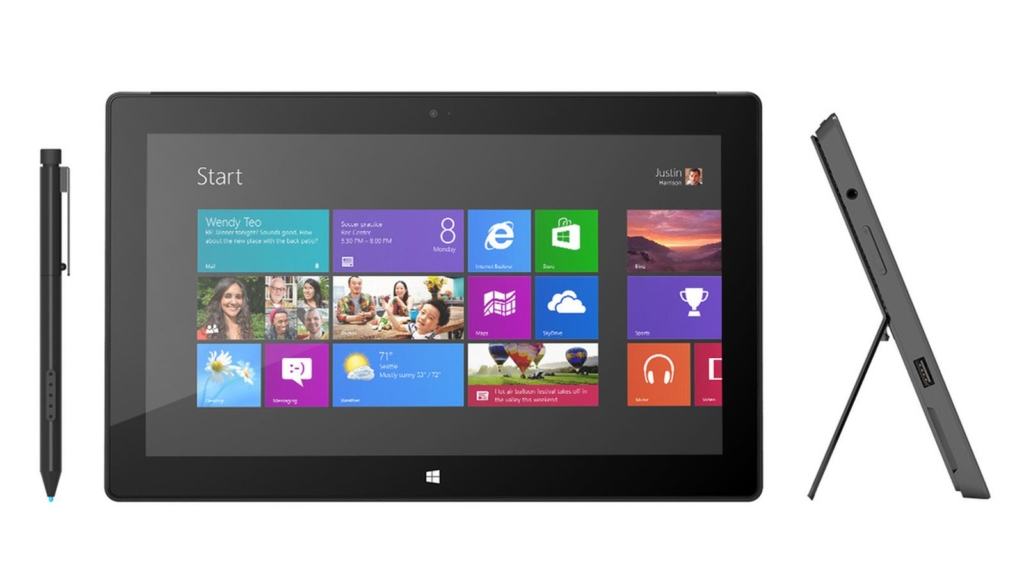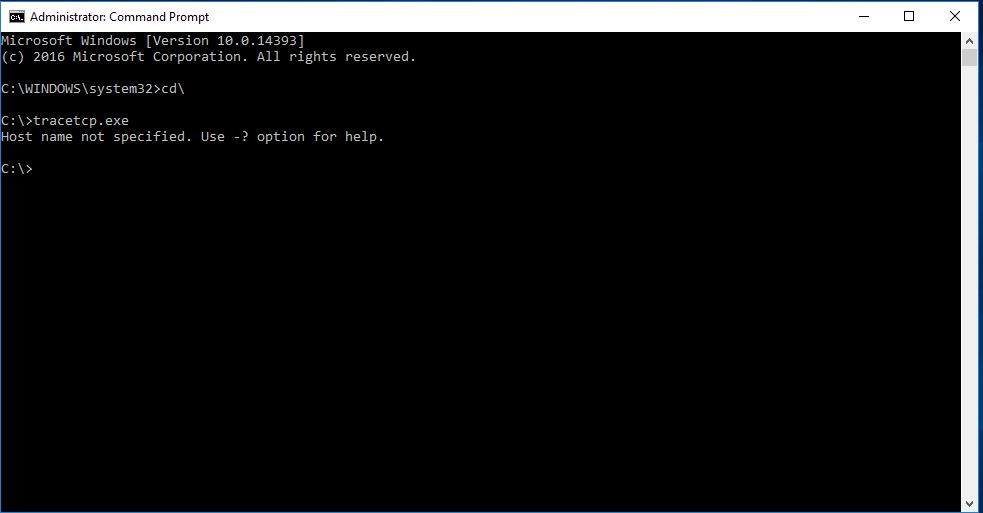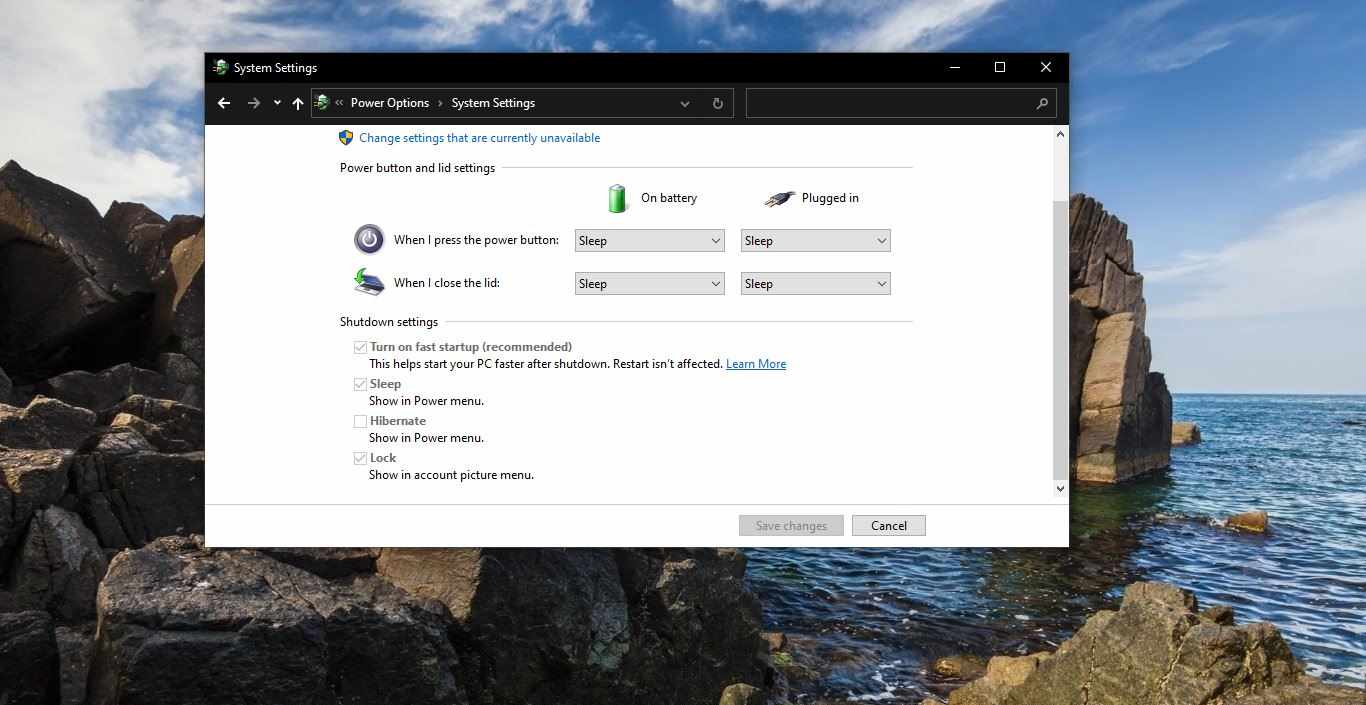Microsoft Introduced a new feature called Sleeping Tabs for its Edge Browser. This feature is currently available from Edge Canary 87.0.643.0 update for windows and MAC. By default, this feature is disabled by the Microsoft Edge browser. This article will guide you to Enable Sleeping Tabs in the Edge browser.
Sleeping Tabs an edge feature that helps users to boost the performance of the browser and reduce memory usage. Most of the time while browsing we forgot to close the unused tabs, overtime the opened tabs count will get increase and too many tabs will decrease the performance of the system and browser. And sometimes tabs will get suspends or freezes tabs. To overcome this issue Microsoft introduced a new feature called sleeping tabs.
Enable Sleeping Tabs in Edge Browser:
Launch Edge Browser and open New Tab.
Copy Paste the below-mentioned URL in the address bar.
edge://flags/#edge-sleeping-tabs
This Edge flag URL will directly open the Sleeping tabs option. Under Enable Sleeping Tabs from the Drop-down menu choose Enabled.
And click on Restart the browser.
Similarly, you need to enable another two more flags settings.
edge://flags/#edge-sleeping-tabs-immediate-timeout
This setting is a timeout setting to put the background tabs into sleep mode immediately.
edge://flags/#edge-sleeping-tabs-site-characteristics
This setting Enable Heuristics to identify websites that should not be put into sleep mode. For Example, some site has notifications, audio or video playback. This setting will avoid those tabs.
Once you enable these settings, Restart the browser and now the new feature will set the background tabs into the idle state automatically.
Read Also: Disable Displaying of Edge Tabs in Alt+Tab in Windows 10