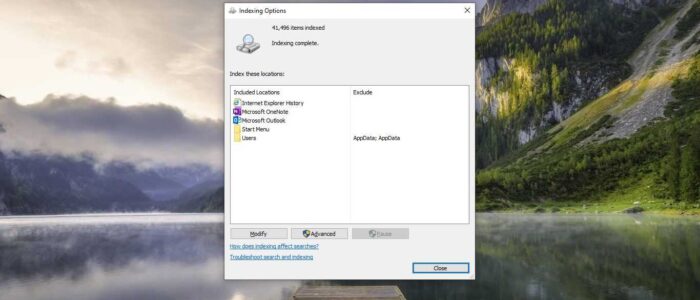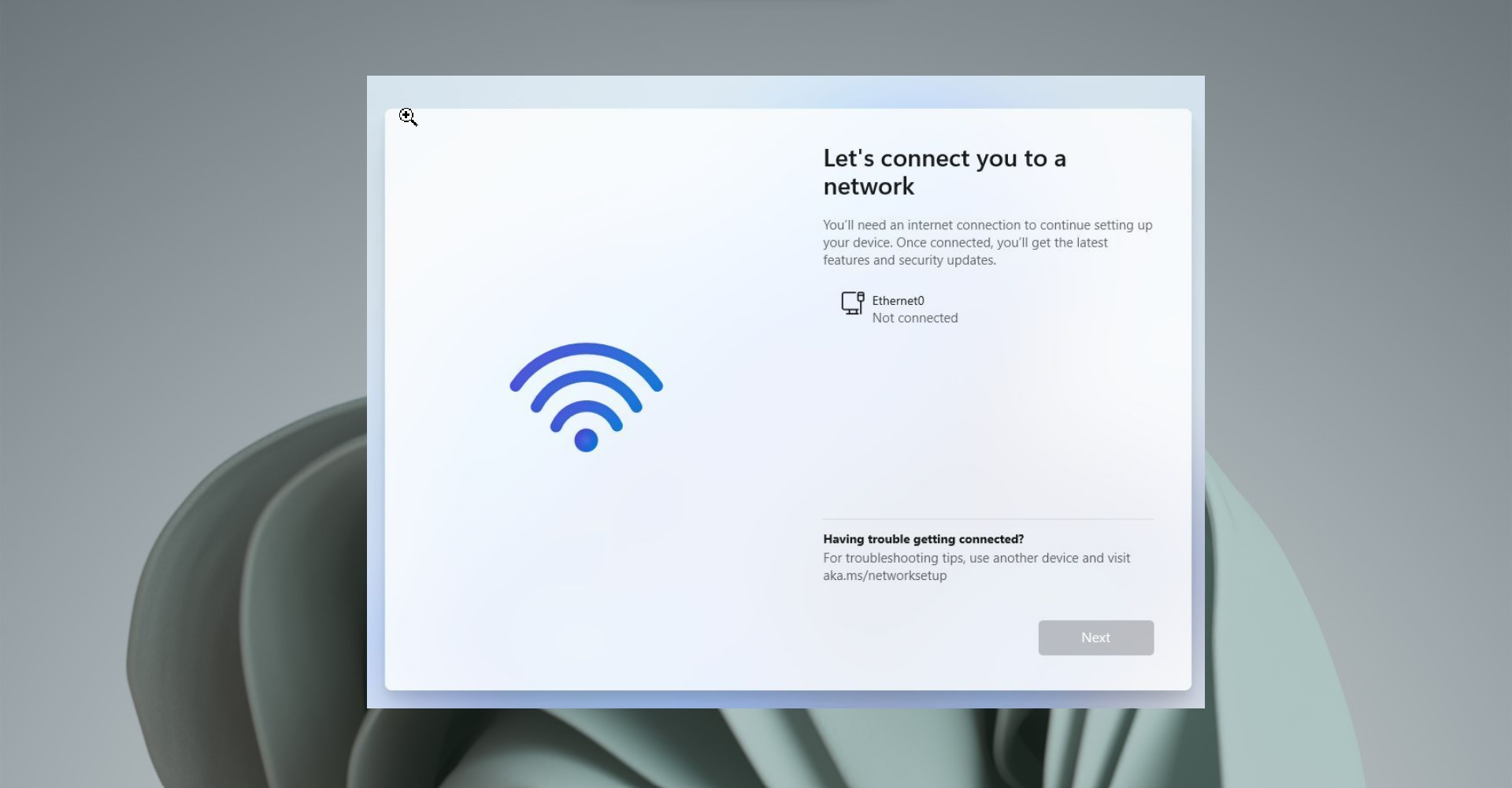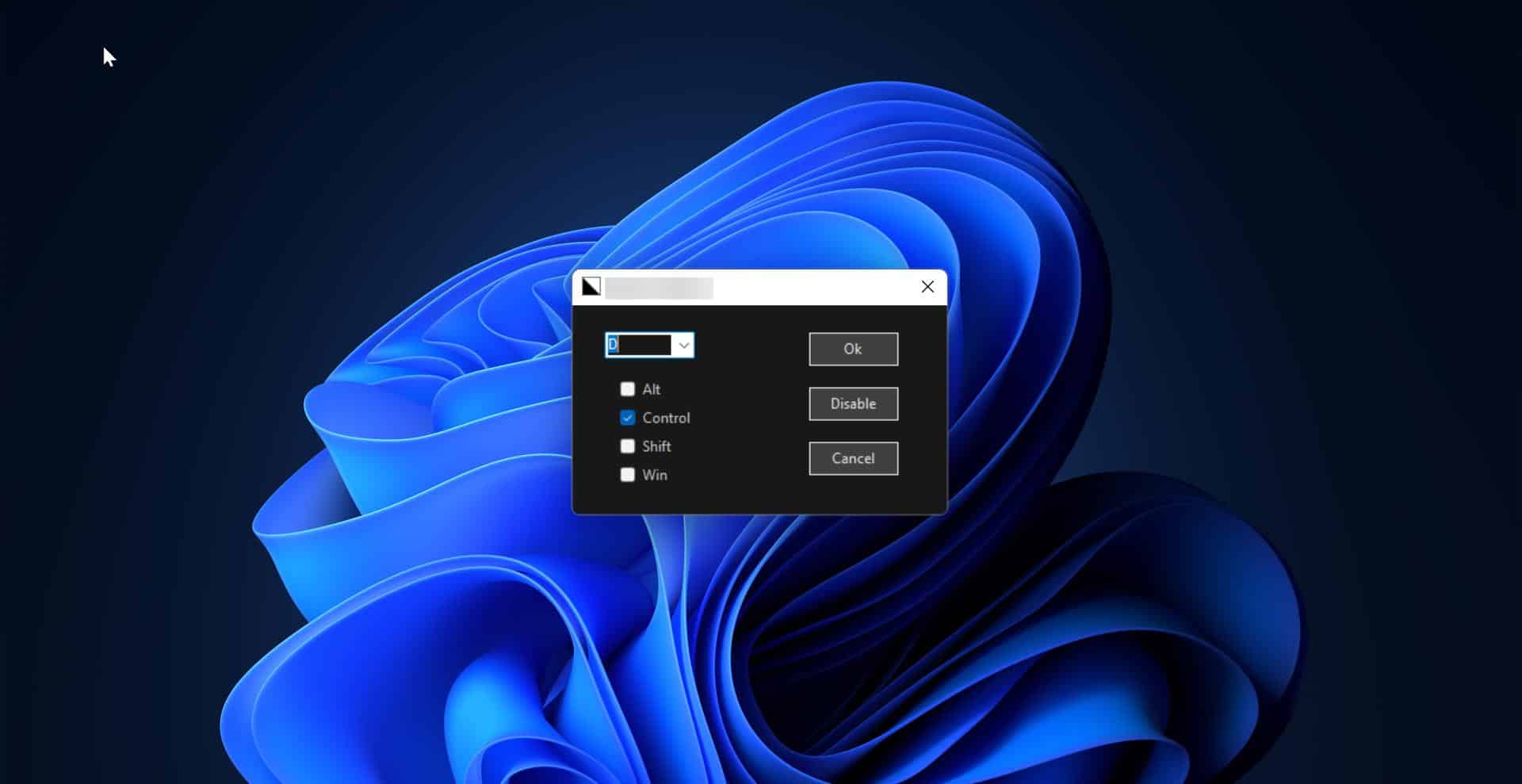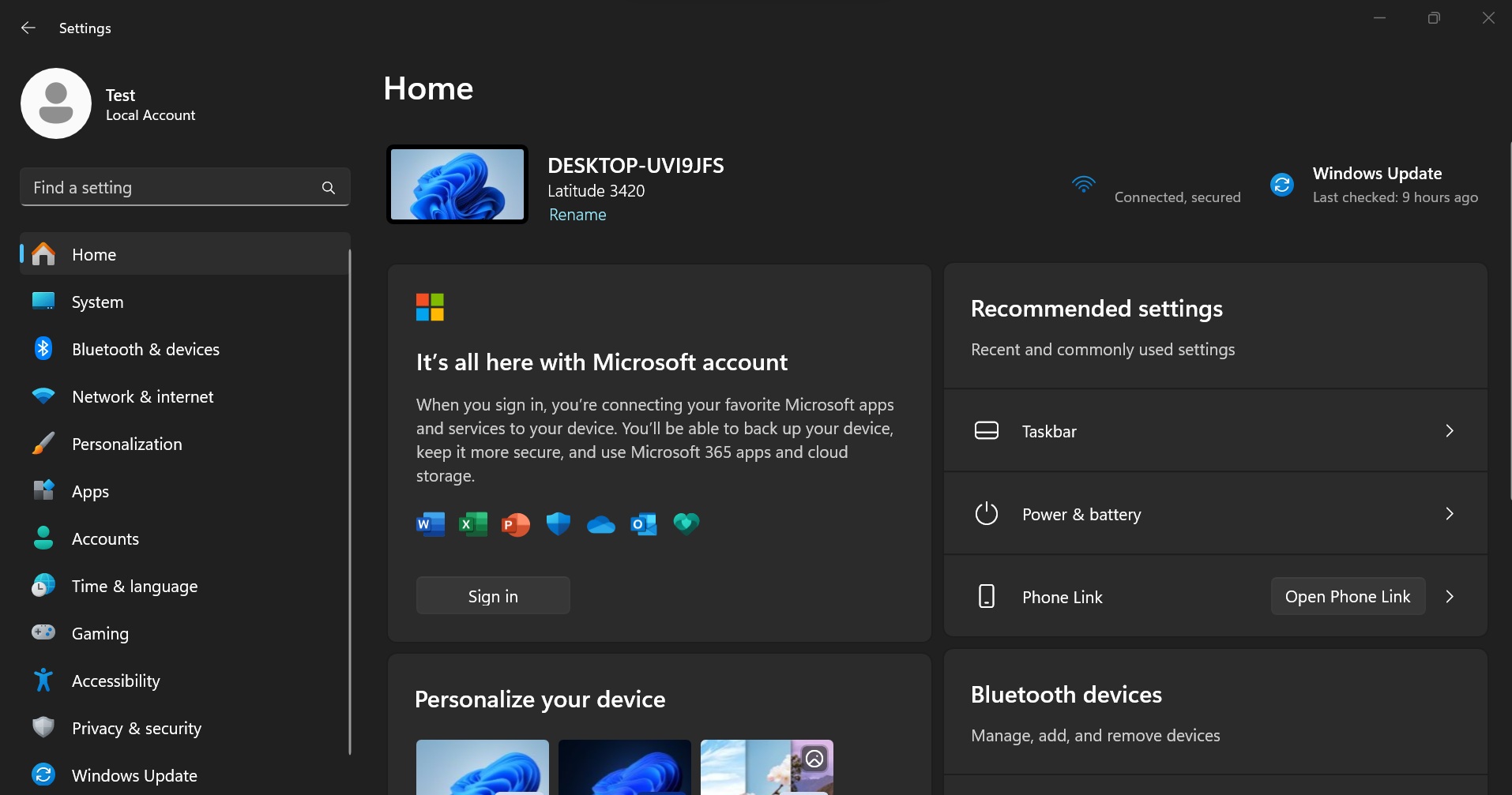Indexing is the process of collecting the information of the files, email messages, and other content on your PC and cataloging it in order. Indexing helps computers to search faster, when you search any file on your PC, windows search will look into the search and get the results faster. By default, Indexing will collect all the information about files on your PC, like file names, file path, their contents, and the Metadata. Indexing also collects information about the application that you installed on your PC. Windows 10 constantly tracking changes to files and updating the index with the latest information. It automatically opens recently changed files, looks for the changes, and stores the new information in the index. All the data gathered from the indexing is stored locally on your PC. Windows 10 upgraded the indexing options; the Advanced Indexing Options has the following features.
Advanced Indexing options will index the encrypted files.
You and rebuilt the search index whenever you want.
You can change the index location
You can include or exclude any file from Indexing.
Disabling the Indexing is not a good idea, but disabling the indexing will increase the system performance. If you want to disable the indexing, then this article will guide you to Disable Advanced Search Indexing.
Read Also: How to Rebuild Search Index Using Batch File?
Disable Advanced Search Indexing:
You can Disable Advanced Search Indexing, in two different methods in windows, follow the below-mentioned recommended methods to disable search indexing.
Using Group Policy Editor:
If you are a Windows 10 Home user then follow the Registry editor method. The group Policy method is not suitable for Windows 10 Home users.
Open Run command by pressing Windows + R and type gpedit.msc and hit enter. This command will open Group Policy Editor.
Now Navigate to the following path.
Computer Configuration > Administrative Templates > Windows Components > SearchFrom the left-hand side click on the Search and from the right-hand side look for the policy named Prevent the display of advanced indexing options for Windows Search in the Control Panel.
Double click on the Policy and open Policy settings, choose the Enabled option.
Click on OK and restart the system once.
To re-enable the Advanced Search Indexing just follow the same steps above and Choose Disabled or Not Configured. Next restart the system once, this will Disable the advanced search indexing.
Using Registry Editor:
Note: Modifying the Registry is risky, and it causes irreversible damage to your OS Installation Follow the steps correctly. Friendly advice Before Modifying Registry Creating Restore Point is recommended.
Open the Run command by pressing Windows + R and type Regedit and hit enter, this command will open the Registry Editor Console.
Now navigate to the following path.
HKEY_LOCAL_MACHINE\SOFTWARE\Policies\Microsoft\Windows
From the Left-hand side, right-click on the Windows Registry key and choose New > Key and name it as Windows Search.
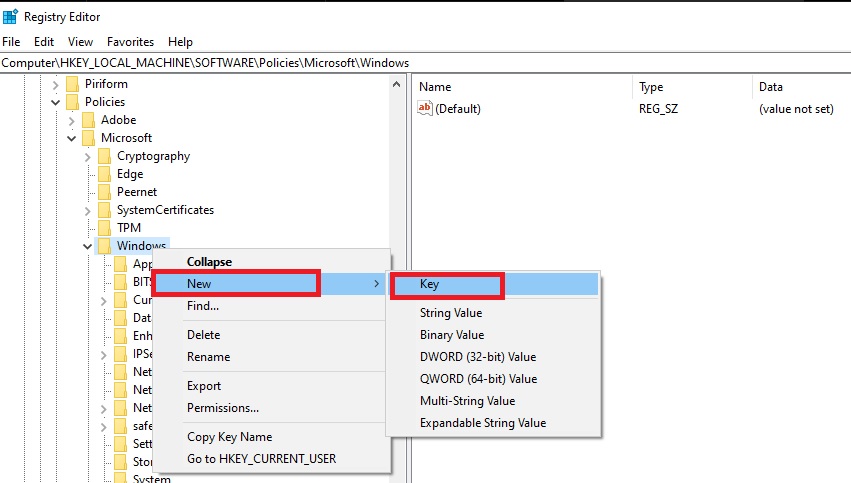
Next Right-click on the Windows Search registry key and choose New > DWORD (32-bit) Value, and name it as PreventUsingAdvancedIndexingOptions.
Double Click on PreventUsingAdvancedIndexingOptions DWORD, and set Value data as 1. Click on OK.
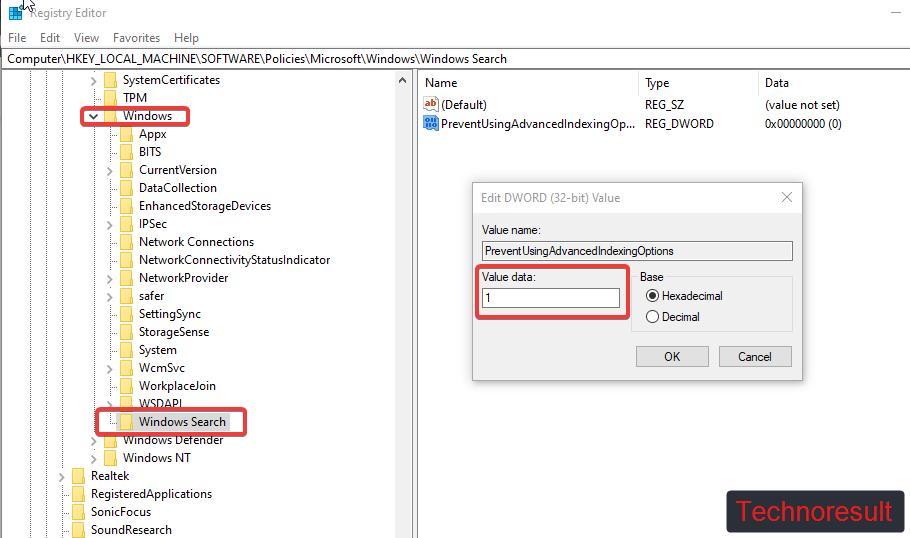
Close the registry Editor and restart the system once. This will disable the Advanced Search Indexing.
If you want to enable it back, just follow the same steps again and Delete the PreventUsingAdvancedIndexingOptions DWORD. This will bring back the Advanced Search Indexing.
Read Also:
Fix Unable to open Group Policy Editor, Access is denied.
How to fix SearchIndexer high disk usage in Windows 11/10?