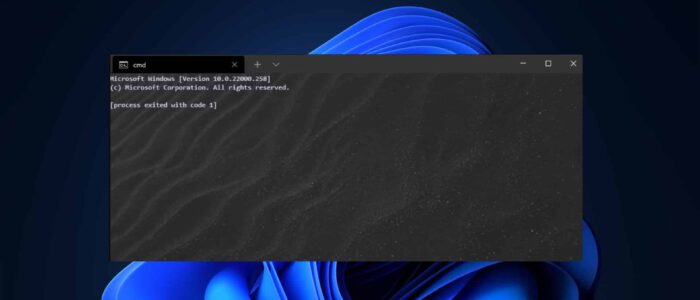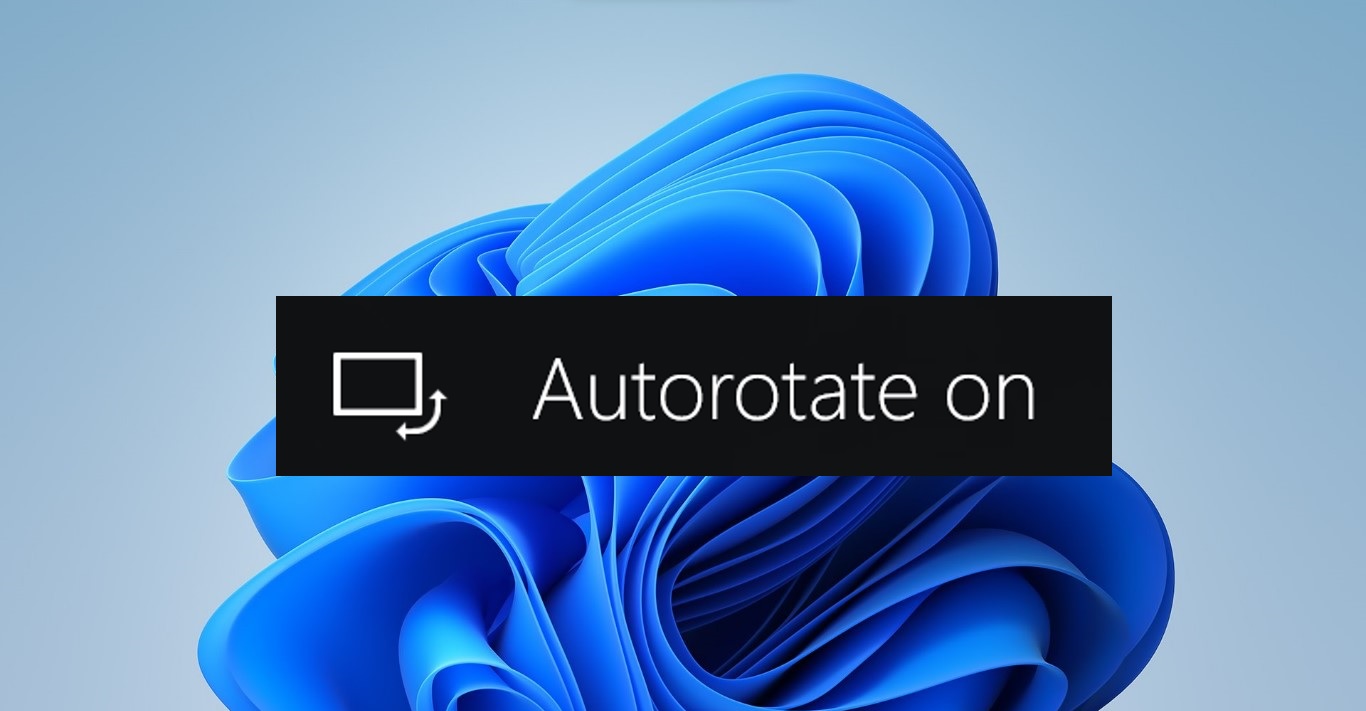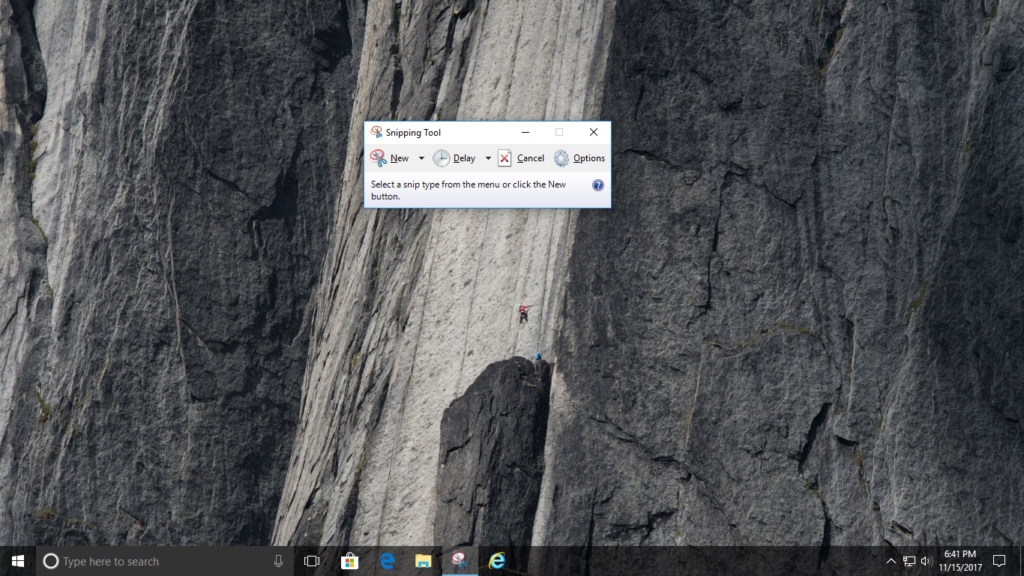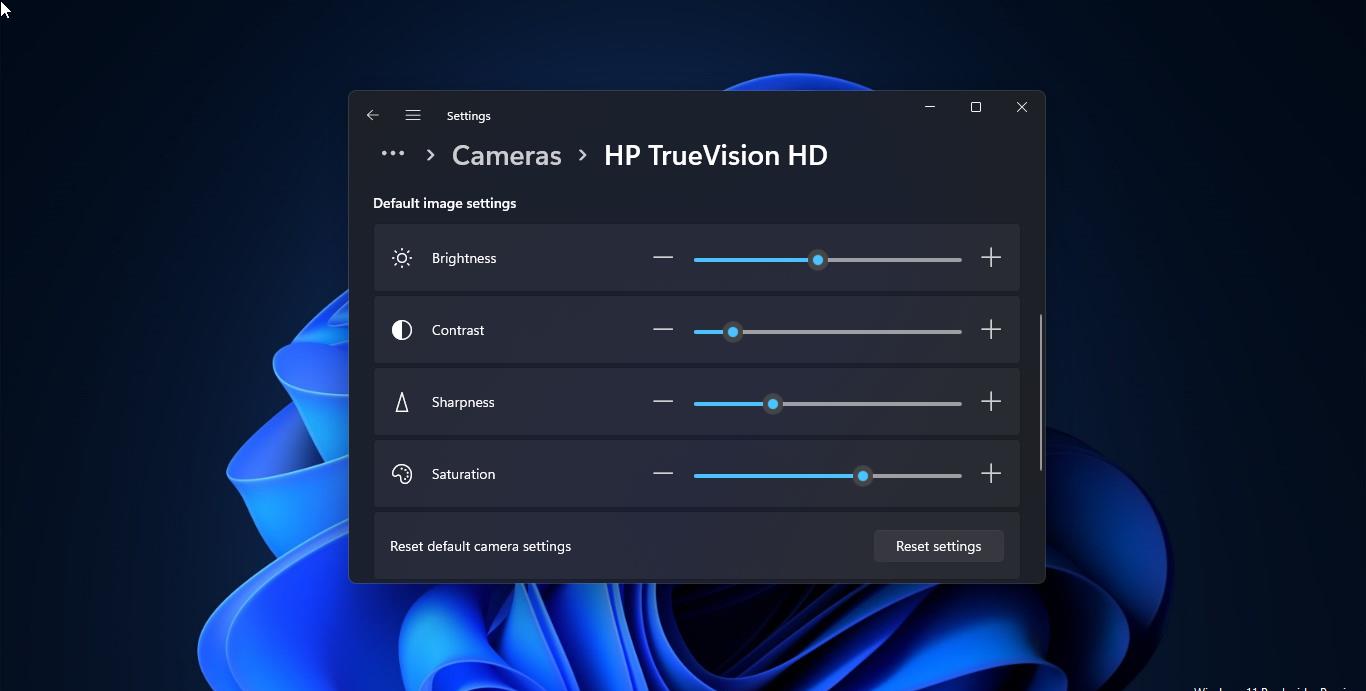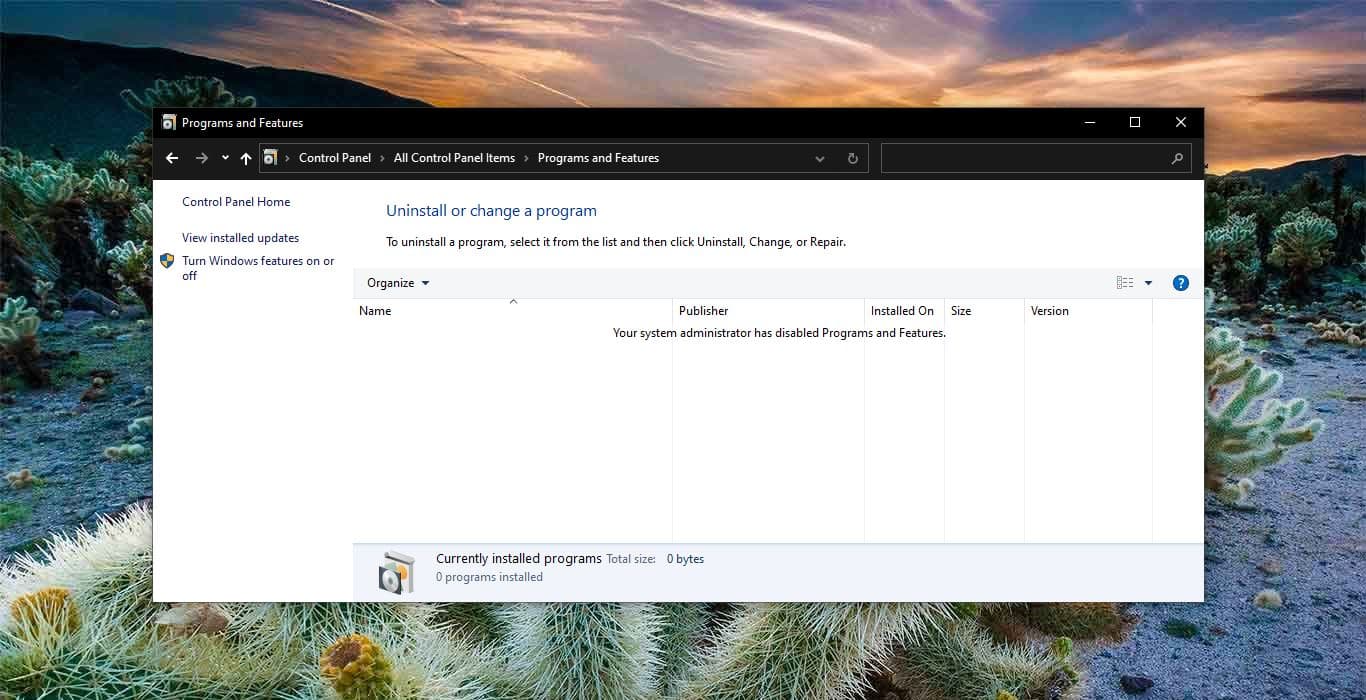This Kind of error is very rare and if you encountered this error, then you can’t open Command Prompt. Command Prompt is also known as cmd, you can open the command prompt from the run command by typing cmd. Command prompt allows you to run multiple commands and also you can create batch files to automate a few basic tasks. You can use the command prompt efficiently by creating a batch file script and automate it using a task scheduler. And command prompt is a very powerful tool compared to apps with graphical user interfaces, also command prompt commands gives us a direct line of communication with the operating system. You can open the command prompt in many ways, once you encounter this issue, then no matter how many methods you try, you can’t open the Command Prompt. Recently in our organization one user faced this command prompt issue, user was unable to open cmd. We have tried all the possible resolution methods to fix this issue, then the following troubleshooting method fixed the issue. Follow this windows guide to fix cmd Process exited with Code 1 error in Windows 11/10.
What Causes Process exited with Code 1 error?
Mostly this error occurs for the users who installed Anaconda on their systems, The anaconda comes with its own Anaconda prompt along with many other tools. Even uninstalling the anaconda won’t fix the issue, because the registry path remains the same.
Fix cmd Process exited with Code 1 error:
If you received this error then only two resolutions are there to fix this issue, follow the resolution method one first, if that doesn’t fix the issue then try to recreate the user profile as the final resolution.
Solution 1: Run the Command:
Open PowerShell in elevated mode and run the following command and hit enter.
C:\Windows\System32\reg.exe DELETE "HKCU\Software\Microsoft\Command Processor" /v AutoRun /f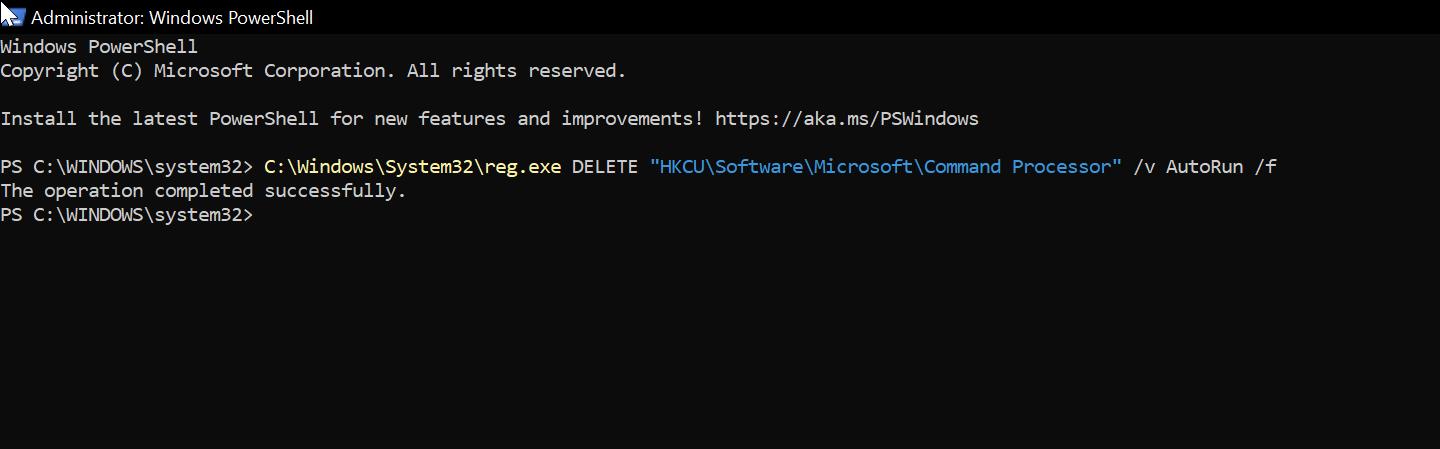
This command will open the registry editor and delete the mentioned registry path, HKCU\Software\Microsoft\Command Processor\AutoRun.
Once the command is executed successfully, restart your system once. Mostly this will fix the issue.
Manually Delete the Registry Key:
Open run command by pressing Windows + R and type Regedit and hit enter, this command will open the Registry editor console.
Now navigate to the following path.
HKCU\Software\Microsoft\Command Processor\AutoRun
Right-click on the AutoRun and choose Delete, after deleting just restart your system once.
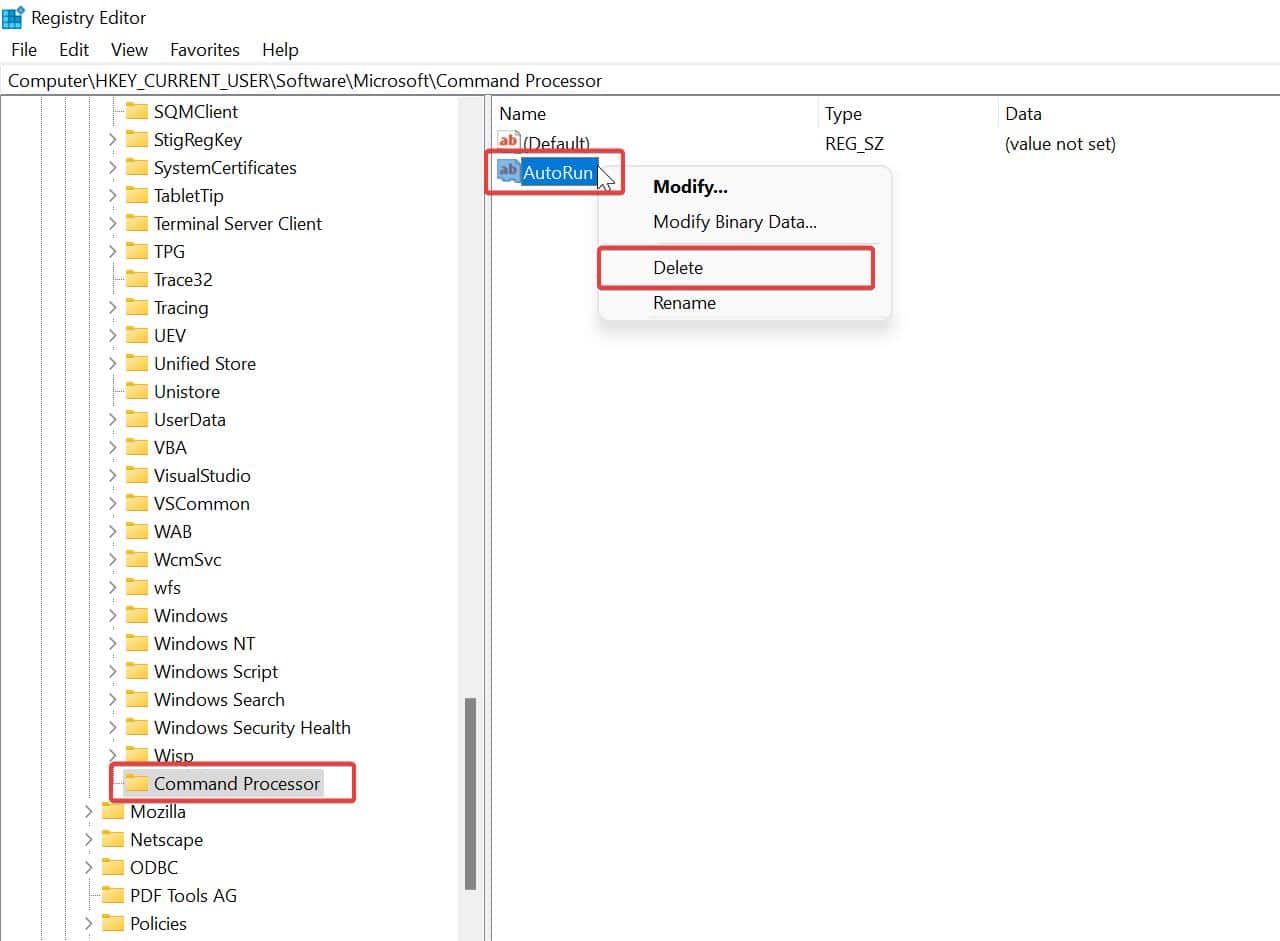
Solution 2: Recreate User Profile and check:
If you are a domain login user then recreating the user profile will fix this issue. Follow the link here to check how to delete the user profile and recreate it. If you are using a local user account then you can follow the below-mentioned steps to recreate the user profile.
Open Run command and type lusrmgr.msc and hit enter, this command will open the Local users and Groups console.
Now click on the users and Right-click and create a new administrator account.