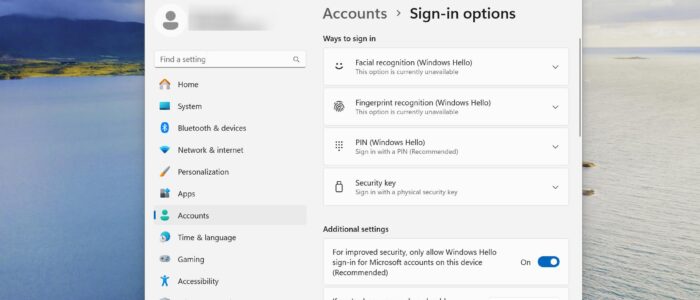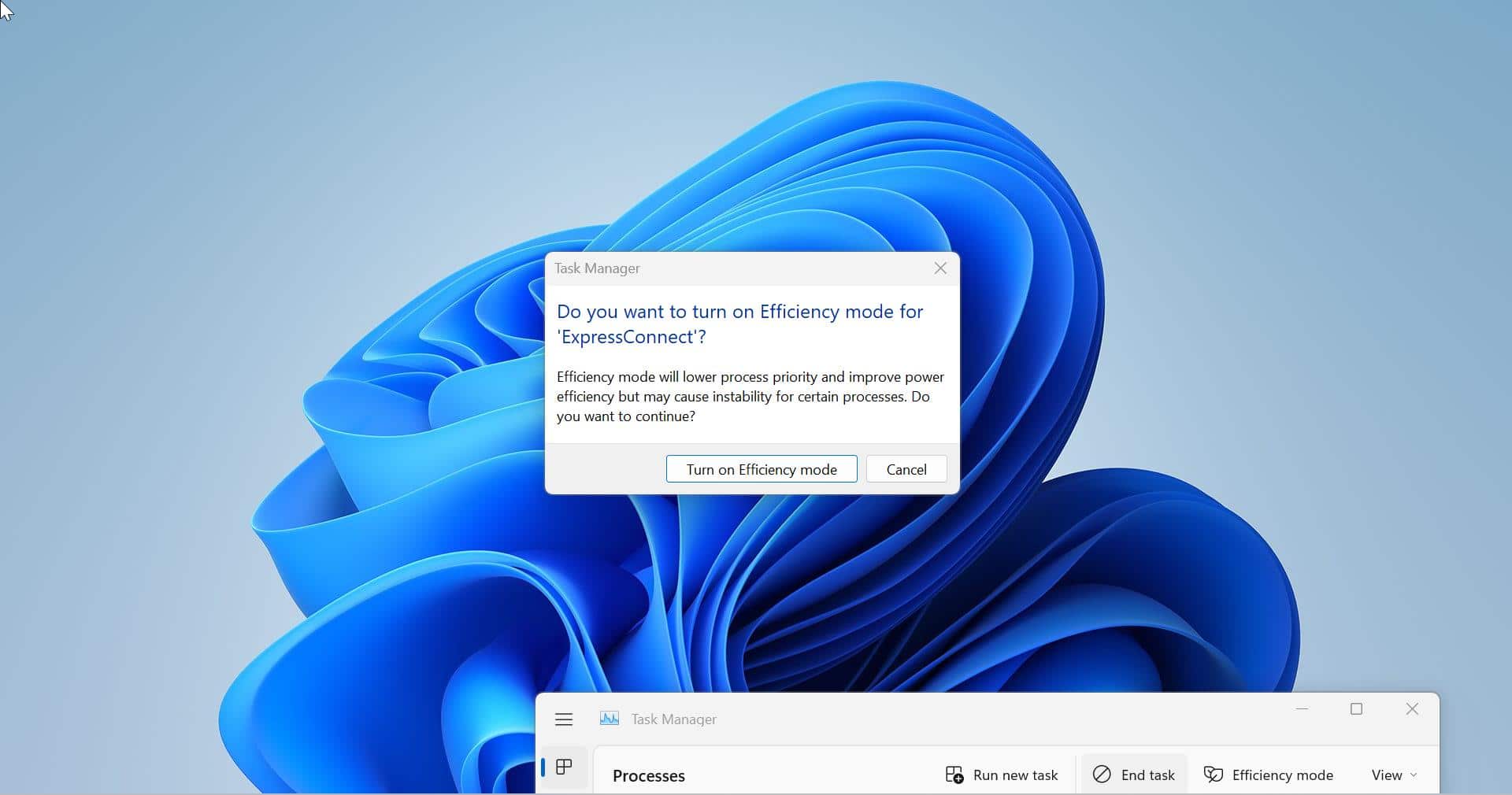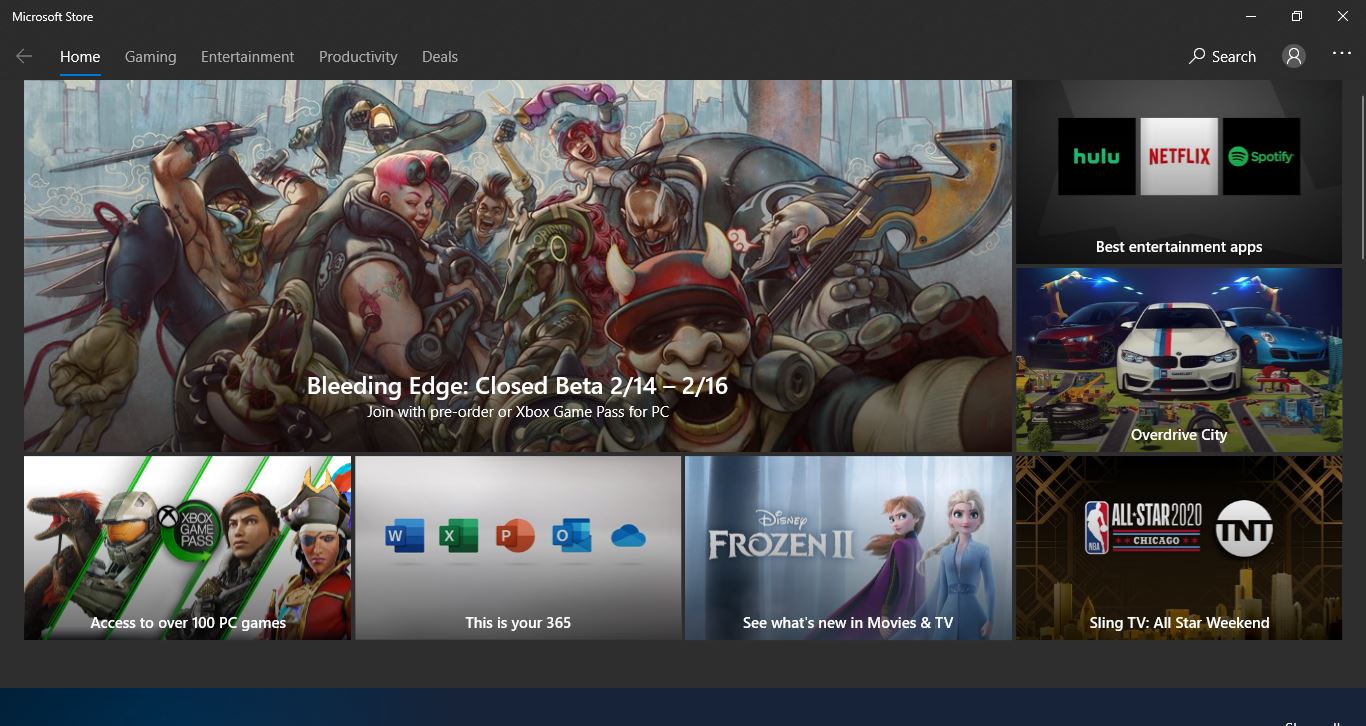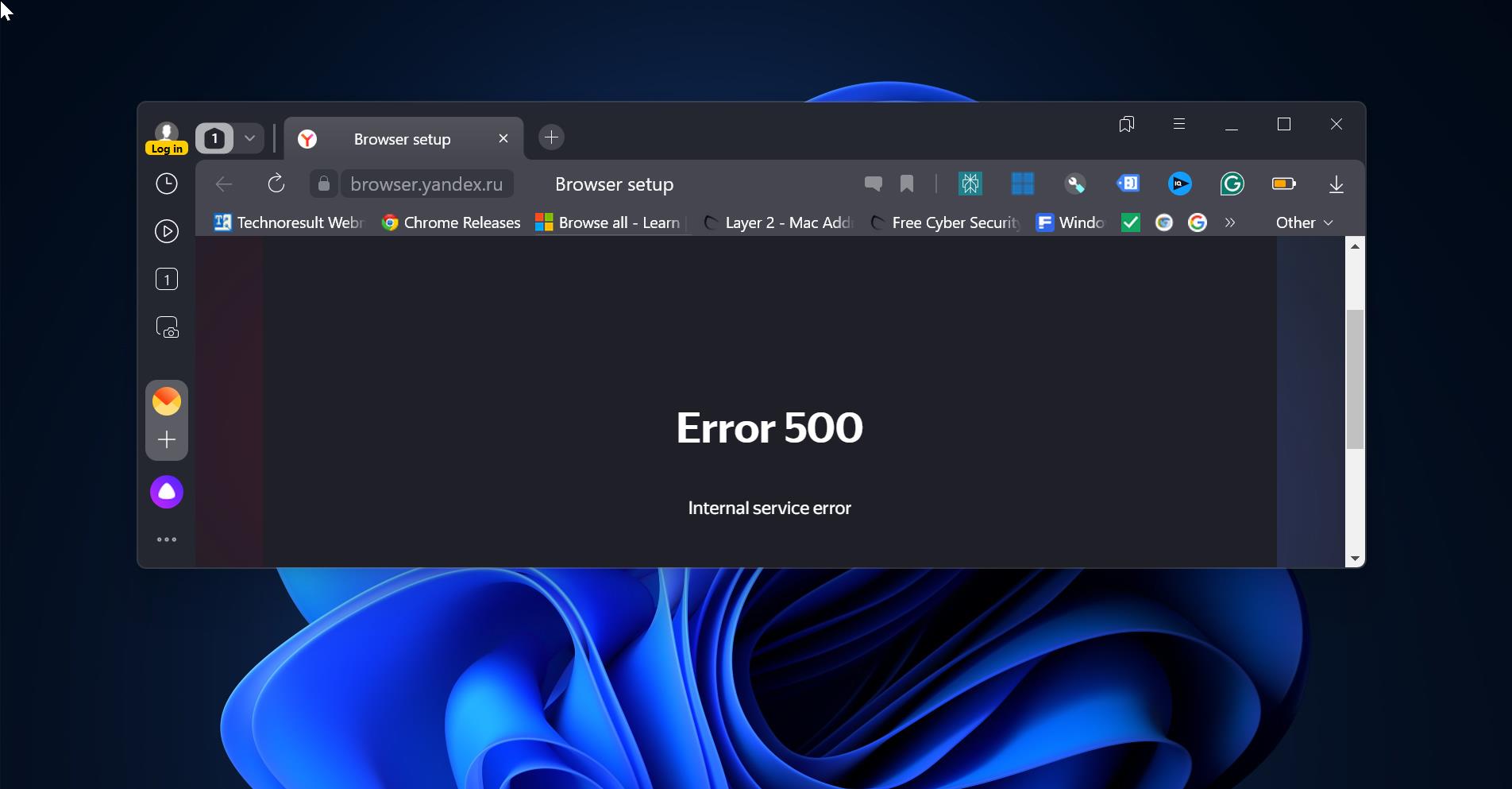Windows 11 offers different types of sign-in options for users, Earlier in Windows 10, users use a Password to sign into their computer. Later Microsoft included different sign-in methods for login to Windows computers like Picture passwords, Fingerprint, Windows hello PIN, facial recognition, and iris scan. Among these options, Windows Hello PIN is very popular. Hello PIN, is very user-friendly, secure, and reliable. Windows Hello PIN is very easy to set up, and many users prefer PIN over other sign-in methods. Microsoft has given multiple sign-in methods without the option to set the Default sign-in option. Windows will automatically set the default sign-in method based on your usage, if you are using a password instead of a PIN frequently then Password will become the default. There is no direct option to set the Default Sign-in option, in this article, we will see how to set Windows Hello Face as a Default Sign-in option in Windows 11.
Set Windows Hello Face as a Default Sign-in in Windows 11:
Before proceeding the following steps make sure you have enabled Windows Hello Face, if you are not enabled, follow the below mentioned steps to Enable Windows Hellow Face.
- Open Settings: You can do this by clicking on the Start button and then selecting the gear icon (Settings) in the left sidebar.
- In the Settings window, click on Accounts.
- Select Sign-in options from the left sidebar.
- Under the “Windows Hello” section, you should see an option for Face recognition. If you haven’t set it up yet, you’ll need to do so first by clicking on “Set up” and following the on-screen instructions.
- Once your face is set up, you should see an option to Automatically unlock the device after recognizing your face. Toggle this switch to the ON position.
Mostly Windows will automatically switch the default sign-in method automatically, in case if you want set the Default sign-in method manually then follow the below mentioned steps.
To set the Default Sign-in Option, first, we need to get the SID id of the user account to which you are logging in. This registry method will work completely based on the SID id, Follow the below-mentioned steps to get the SID id of the User account. Find More about SID.
Open Windows Terminal in elevated mode, Click on the start menu and search for the Terminal app, right-click on it and choose Run as Administrator.
Type the following command in the Terminal.
wmic useraccount get name,sid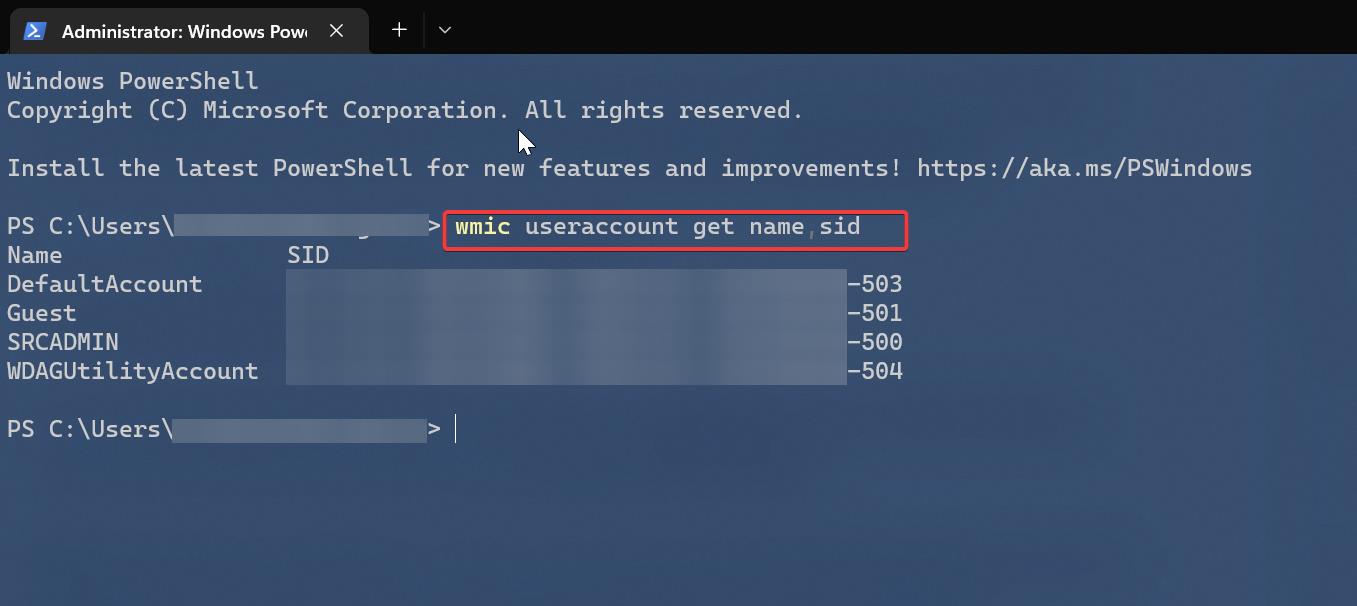
This command will show the list of SID IDs for all logged-in users. Note the SID ID for the user account you want to set a default sign-in option.
Note: Modifying the Registry is risky, and it causes irreversible damage to your OS Installation Follow the steps correctly. Friendly advice Before Modifying Registry Creating Restore Point is recommended.
Open the Run command by pressing Windows + R and type Regedit and hit enter, this command will open the Registry Editor Console.
Now navigate to the following registry path.
HKEY_LOCAL_MACHINE\SOFTWARE\Microsoft\Windows\CurrentVersion\Authentication\LogonUI\UserTileFrom the left-hand pane look for the Registry key UserTile and from the right-hand pane look for the SID ID String value of your user account for which you need to change the Default sign-in option.
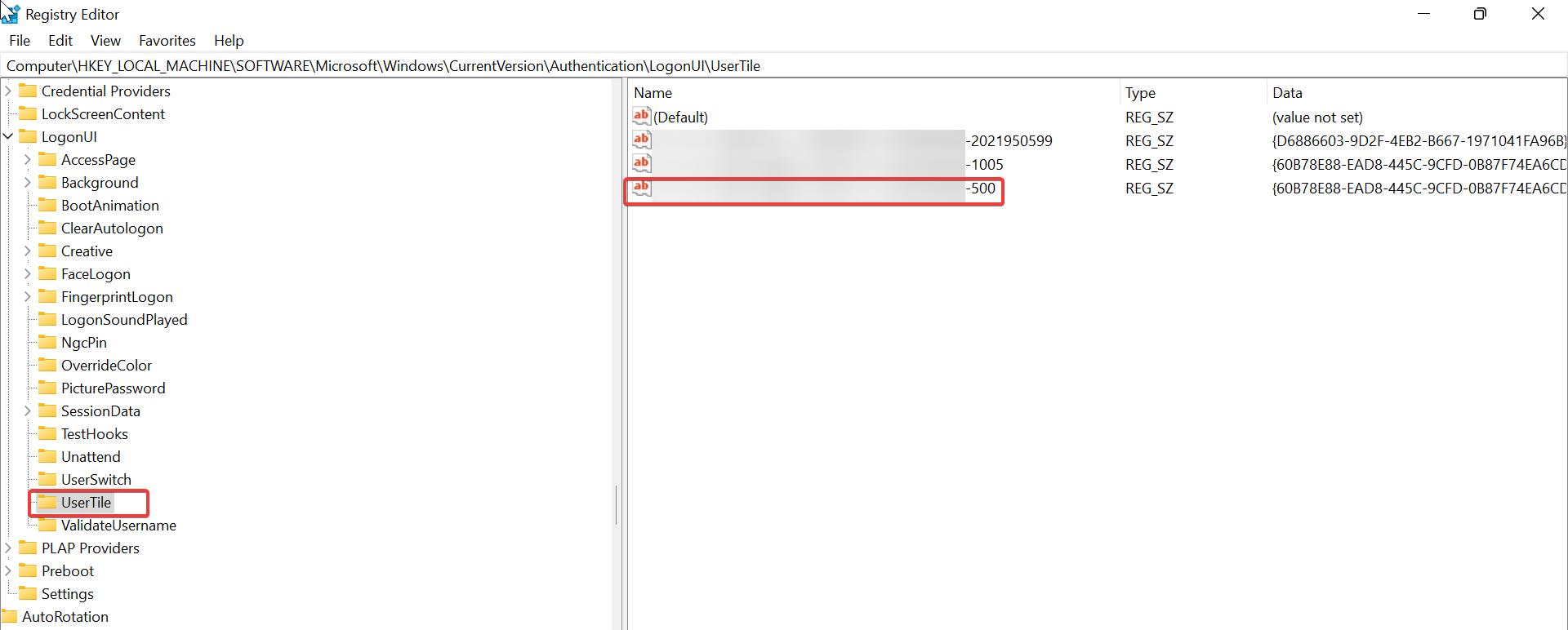
Double-click on the SID ID string value and set the following value data as mentioned below.
- Password: {60B78E88-EAD8-445C-9CFD-0B87F74EA6CD}
- Microsoft Account: {F8A0B131-5F68-486C-8040-7E8FC3C85BB6}
- PIN: {D6886603-9D2F-4EB2-B667-1971041FA96B}
- Windows Hello Fingerprint: {BEC09223-B018-416D-A0AC-523971B639F5}
- Windows Hello Face: {8AF662BF-65A0-4D0A-A540-A338A999D36F}
- Picture Logon: {2135F72A-90B5-4ED3-A7F1-8BB705AC276A}
These are the String Values for different sign-in methods, Copy the String value as per your choice and paste it on your user account SID ID. Modify the String Value data and click on OK.
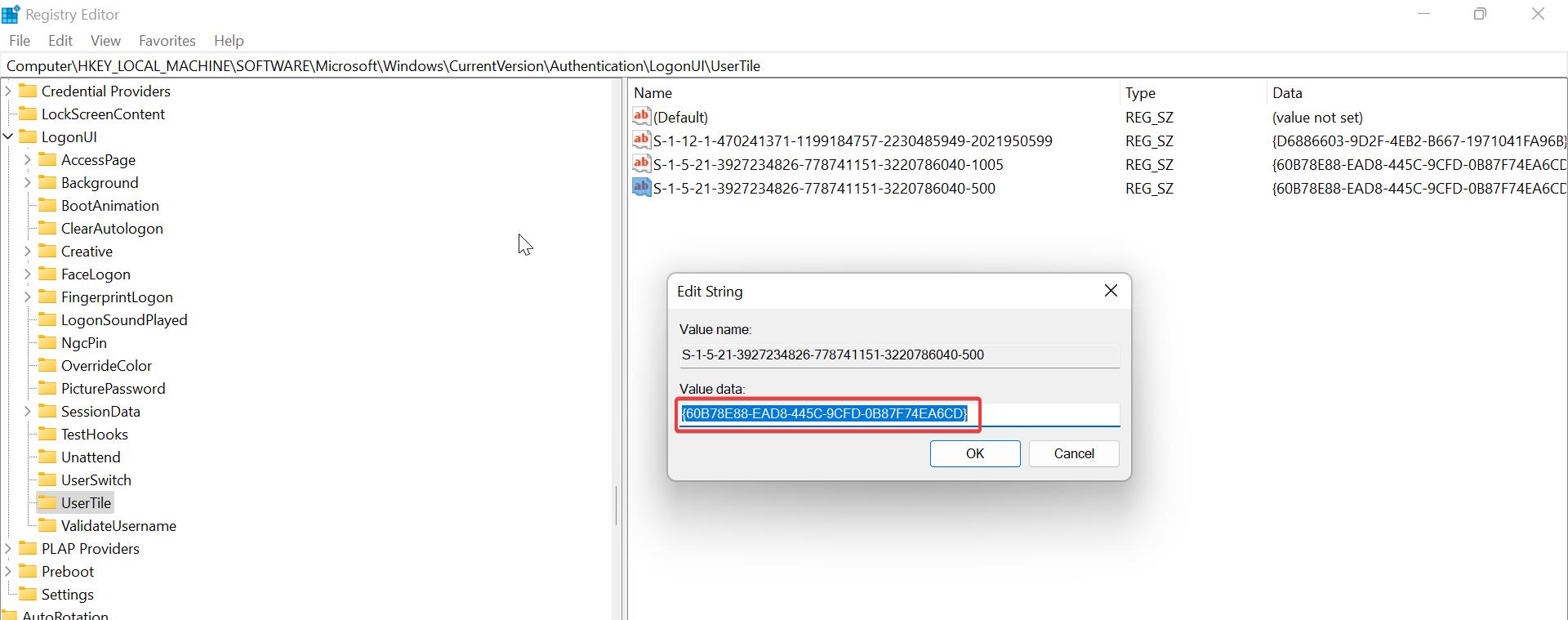
Close the Registry Editor and restart the system once.
Post Restart, you’ll have the Default sign-in option as per your choice.
Read Also:
Fix Picture Password sign-in option not available in windows 10
How to setup Windows Hello PIN Using Registry Editor?
How to Enable Passwordless Login in Windows 11?