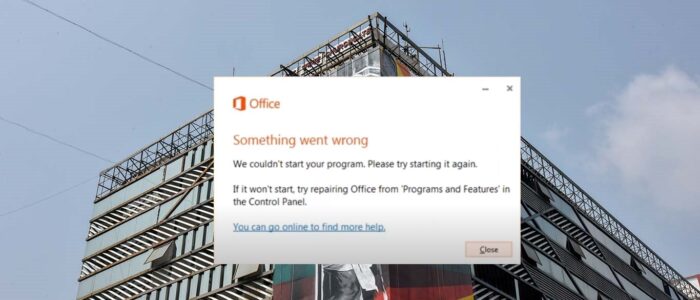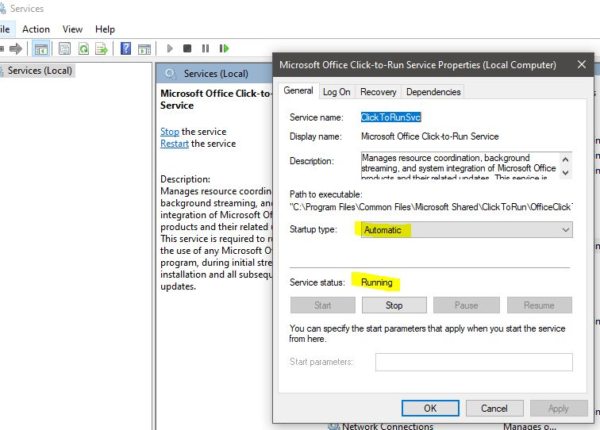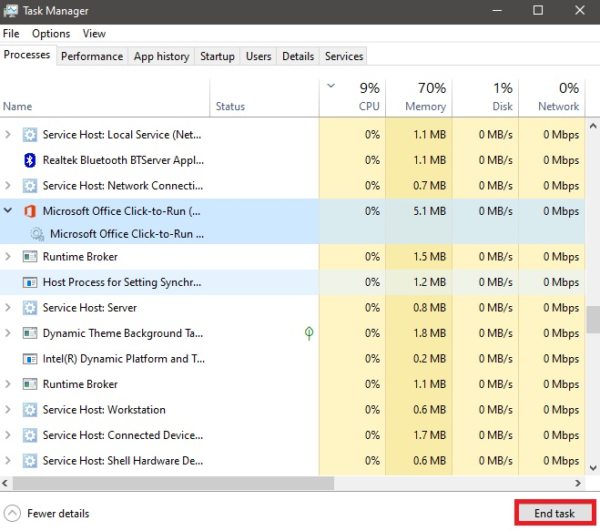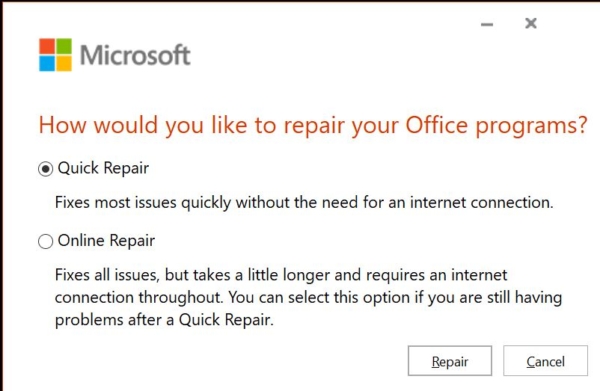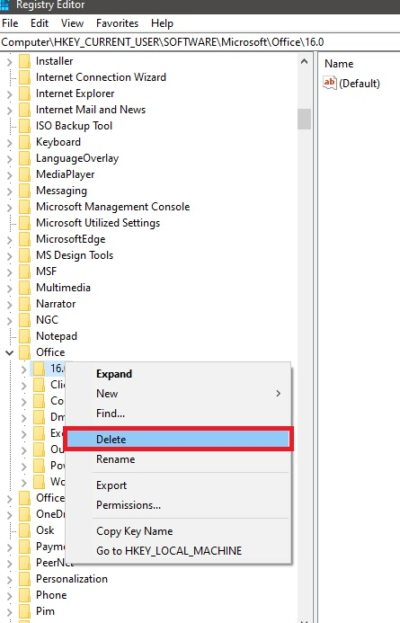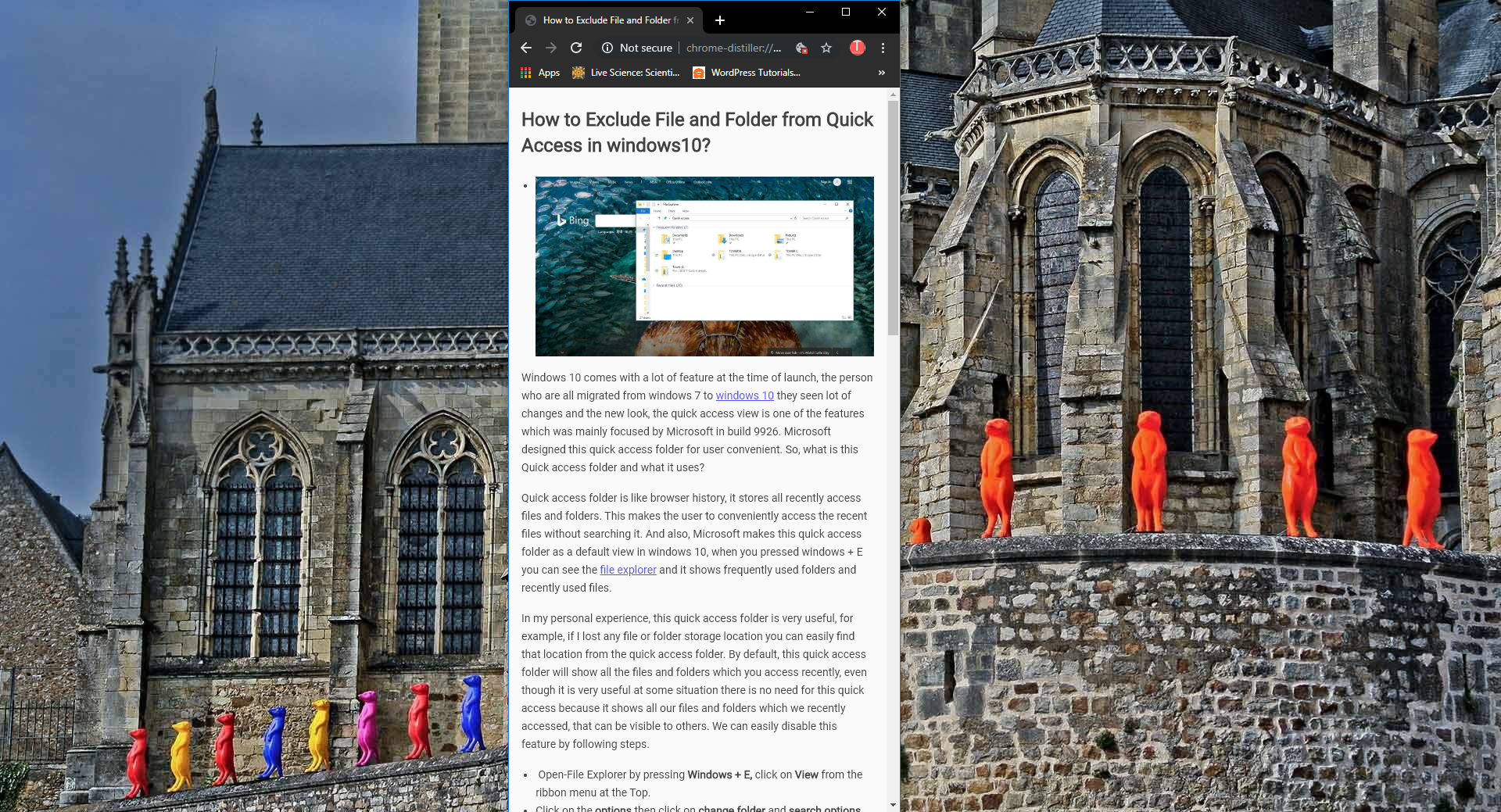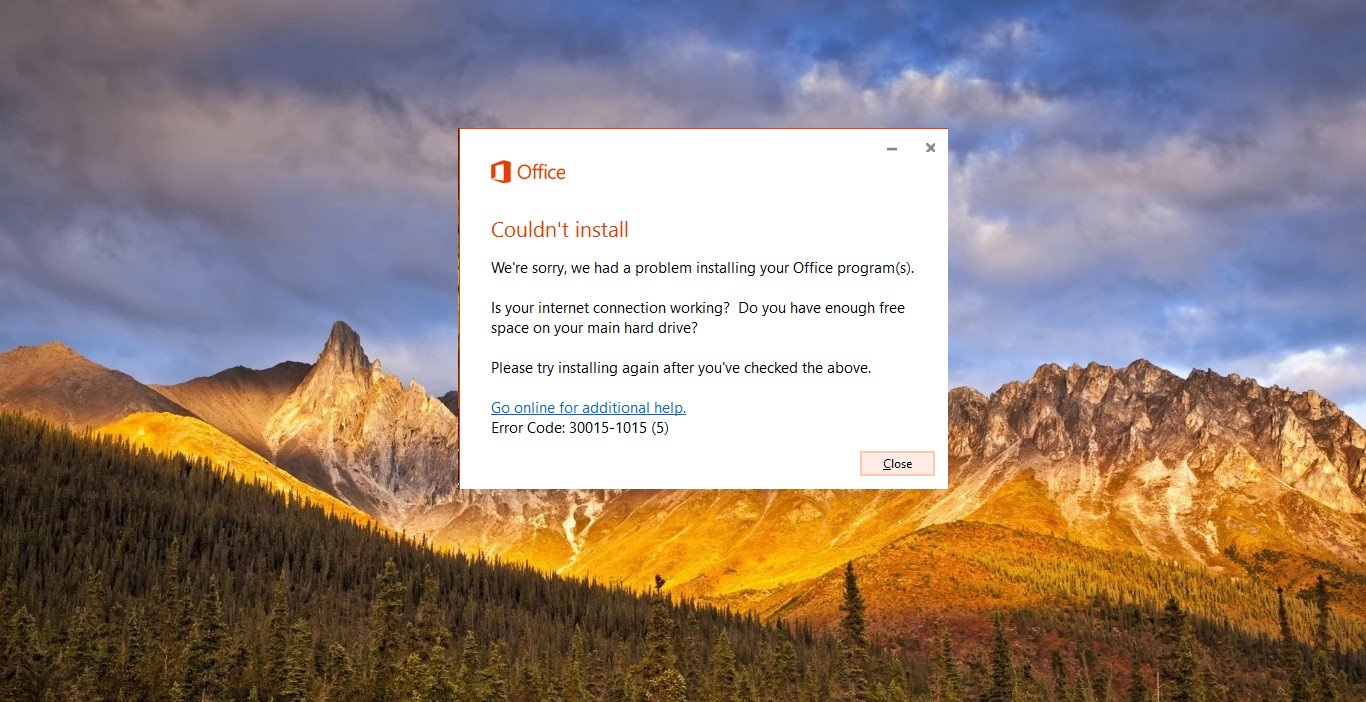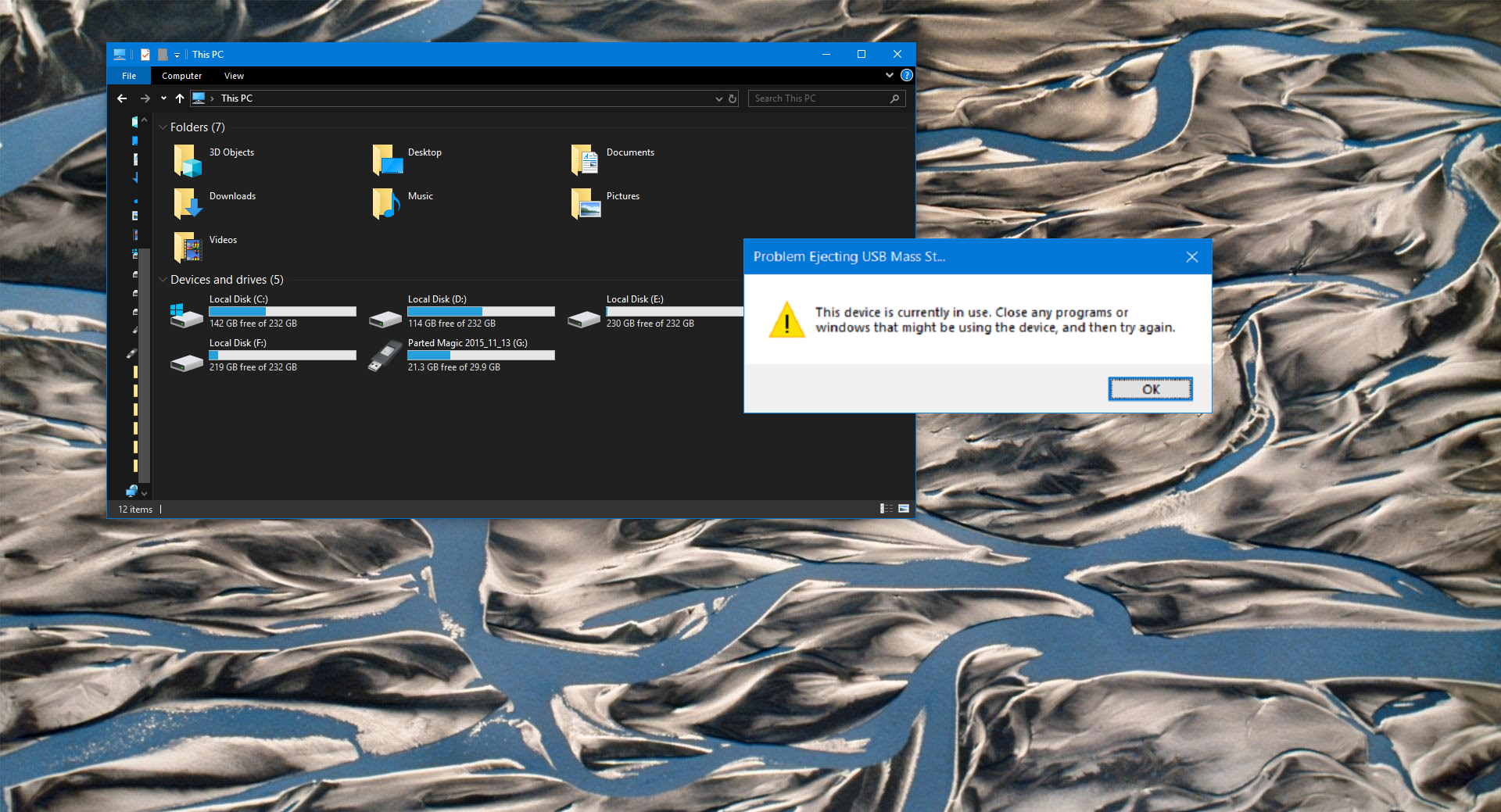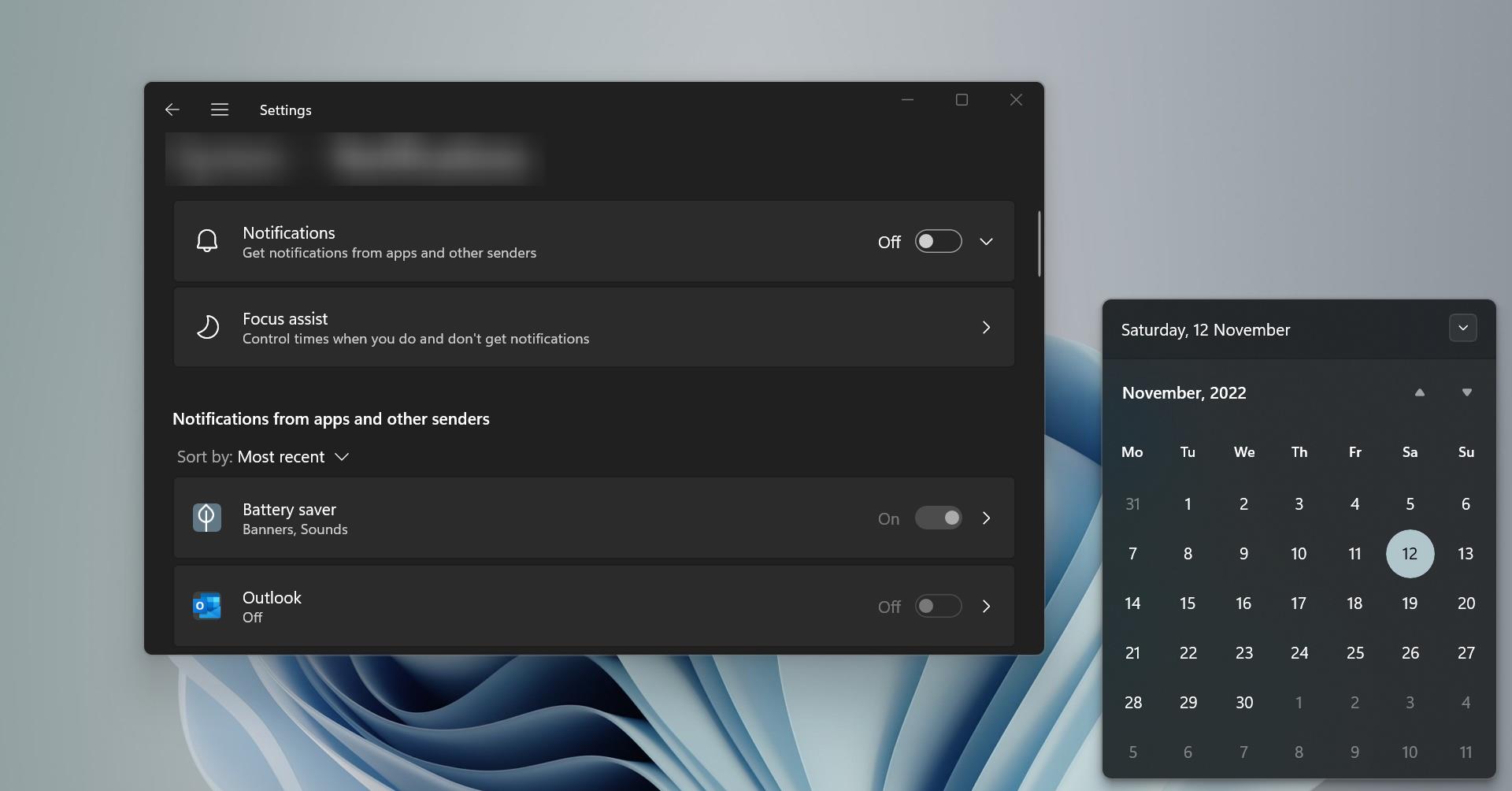Microsoft Office Error Code 0x4260x0 is the common error that occurs when you try to launch any office apps like Word, Excel, PowerPoint, etc. Mostly this error caused by installation or update process failure of Microsoft Office 365 or Office. Once you encountered this error, you cannot access any Office apps. If you are looking for a way to fix this error then this article will guide you to fix.
Fix Microsoft Office Error Code 0x4260x0
Once you encounter this error, first you have to restart your PC and try to launch the Office apps in safe mode. Go to command Prompt and type word.exe /safe, if you are getting the same error then follow the below-mentioned resolution methods to fix.
Table of Contents:
- Check Microsoft Office Click-to-Run Service to Automatic
- Close all Microsoft Office Click-to-Run Process
- Repair Microsoft Office
- Re-Install Microsoft Office Program
- Delete Office Registry Entries
- Disable Antivirus and Firewall
Let’s see the Topics in detail
Check Microsoft Office Click-to-Run Service to Automatic
Click-to-Run is a Microsoft streaming and virtualization technology that reduces the time that is required to install Office and helps you run multiple versions of Office on the same computer. If you disable the Click-to-Run service then you can’t access any office apps. If you encountered any error from Microsoft office 365, first check this click-to-run service is running or not.
Open the Run command by pressing Windows + R and type services.msc and hit enter. This command will open the Services Management Console.
Now look for Microsoft Office Click-to-Run Service and right-click on it and choose Properties.
Under the General tab set the Startup Type to Automatic and Start the service.
Click on Ok and Launch the Office apps and check.
Close all Microsoft Office Click-to-Run Process
If you are facing the same issue then End all office Click-to-Rn Processes using Task manager.
Open Task Manager by pressing Alt + Ctrl + Del and click on the Processes tab and look for Office Click-to-Run Process and click on End Task.
End all Office related Task. Then Proceed to the next Method.
Repair Microsoft Office
If the above-mentioned method doesn’t fix the issue then Repairing MS Office will fix this issue.
Open Run command by pressing Windows + R and type appwiz.cpl, This command will open the Programs and Features.
Under Programs and Features look for MS Office and click on Change.
Now you will get one Pop up with two options Quick and Online Repair. Try Quick repair first if that doesn’t fix the issue then choose Online Repair.
Find More about Repairing Office here.
Re-Install Microsoft Office Program
If Repairing the Office doesn’t fix the issue then you have to Uninstall the office first and then Delete all the office registry Entries and then Install it again. To Uninstall,
Go to the Programs and Features and choose Uninstall. Wait for the Uninstallation to complete, then restart the system and proceed to the next method.
Delete Office Registry Entries
Open Run command and Regedit and hit enter to open the Registry Editor. Now Navigate to the following location.
HKEY_CURRENT_USER\SOFTWARE\Microsoft\Office Under the Office Registry Key, delete all the sub-keys like 16.0, 15.0.
Once deleted close the registry editor and restart the system once. Install the office Program again and check. Mostly this will fix the issue.
Disable Antivirus and Firewall
If you are using any antivirus, Disable it once and check, follow the instructions as per your antivirus guidelines. If you are using windows 10 default built-in Windows Defender Antivirus. Then follow the below-mentioned steps to disable the Real-time protection.
Open Start and search for Windows Security and Click on Windows Security. From the Left-hand side click on Virus & threat protection.
Under Virus & threat protection settings from the right-hand side click on the Manage settings. Turn Off the Real-time Protection toggle switch to disable Windows Defender temporarily.