Reported Issue: Recently one user reported an issue in Microsoft Teams, when the user tries to copy link from the Files tab of any user or Group, the Copy Link option is showing the link. The dialog box opens and has a spinning circle constantly. It doesn’t load and it won’t show the link to copy.
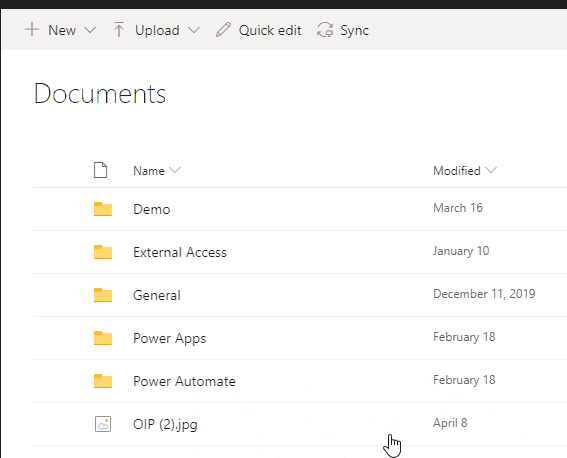
If you are facing similar issues in Microsoft Teams then this article is intended to help you to fix this issue. Follow the below-mentioned solutions to fix Copy Link for Files/Folder is not working in Teams. We encountered the same issue, and we fixed this issue by following the mentioned solutions below.
Fix Copy Link for Files/Folder is not working in Teams:
Before proceeding to the recommended solutions make sure your Microsoft Teams is up to date, if not Launch Microsoft Teams and click on the Team menu, the three dots icon from the top right corner, and choose Check for Updates. This option will update the Teams in the background.
After the Teams update, if you are still facing the same issue the proceed with the following resolutions.
Solution 1: Clear Teams Cache:
Fully exit the Microsoft Teams’ desktop client. You can right-click Teams from the Icon Tray and select ‘Quit’ or run Task Manager and fully kill the process.
Open Run command by pressing Windows + R, and type in %appdata%\Microsoft\teams.
Once in the directory, you’ll see a few of the following folders:
From within ‘Application Cache’, go to Cache and delete any of the files in the Cache location.
============================================================
* %appdata%\Microsoft\teams\application cache\cache From within ‘Blob_storage’, delete any files that are located in here if any.
* %appdata%\Microsoft\teams\blob_storage From within ‘Cache’, delete all files.
* %appdata%\Microsoft\teams\Cache From within ‘databases’, delete all files.
* %appdata%\Microsoft\teams\databases From within ‘GPUCache’, delete all files.
* %appdata%\Microsoft\teams\GPUcache From within ‘IndexedDB’, delete the .db file.
* %appdata%\Microsoft\teams\IndexedDB From within ‘Local Storage’, delete all files.
* %appdata%\Microsoft\teams\Local Storage Lastly, from within ‘tmp’, delete any file.
* %appdata%\Microsoft\teams\tmp
============================================================
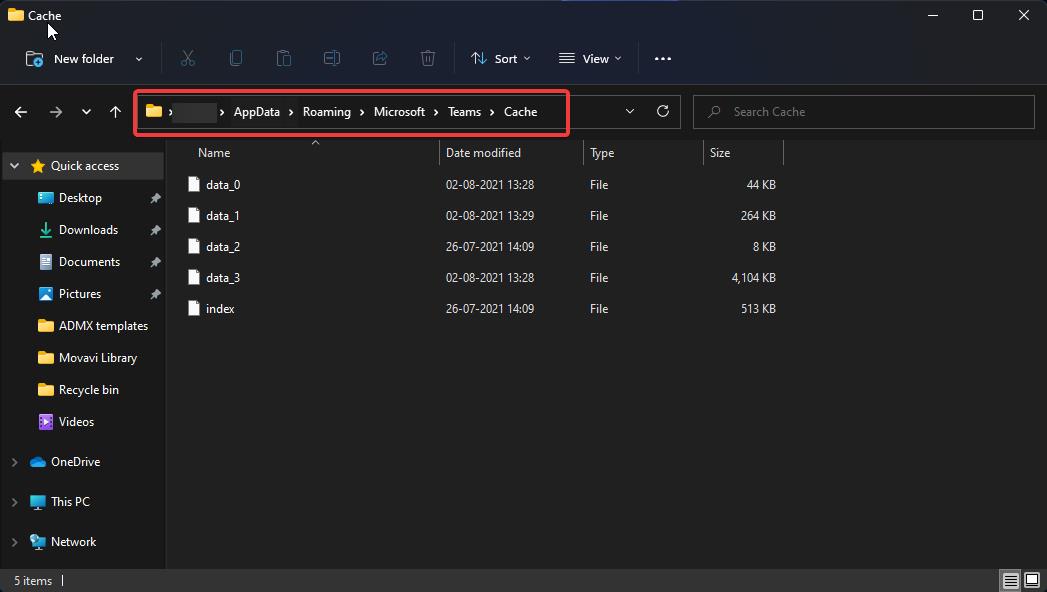
Once the cleanup is finally completed, you can now restart Teams and check the results.
Solution 2: Reinstall Microsoft Teams:
Clearing Microsoft Teams cache will mostly fix the issue, if you are still facing the issue then Reinstall Microsoft Teams.
Open Run command by pressing Windows + R and type appwiz.cpl and look for Microsoft Teams app, right-click on it, and choose Uninstall.
After the uninstallation, download the latest version of Teams and install it.
Solution 3: Delete the User Profile:
Mostly this issue occurs for Domain-based system users, if your system is connected to Domain, then first remove your system from the Domain network.
If your system is connected to the Azure AD domain then follow the below-mentioned steps to remove the system from the domain network.
First, you need to create the Admin Local user account and log in to that account.
Open Windows Settings by pressing Windows + I and click on Accounts.
Under Accounts from the left-hand side click on Access work or school account and from the right-hand side click on the Account you want to remove and choose Disconnect.
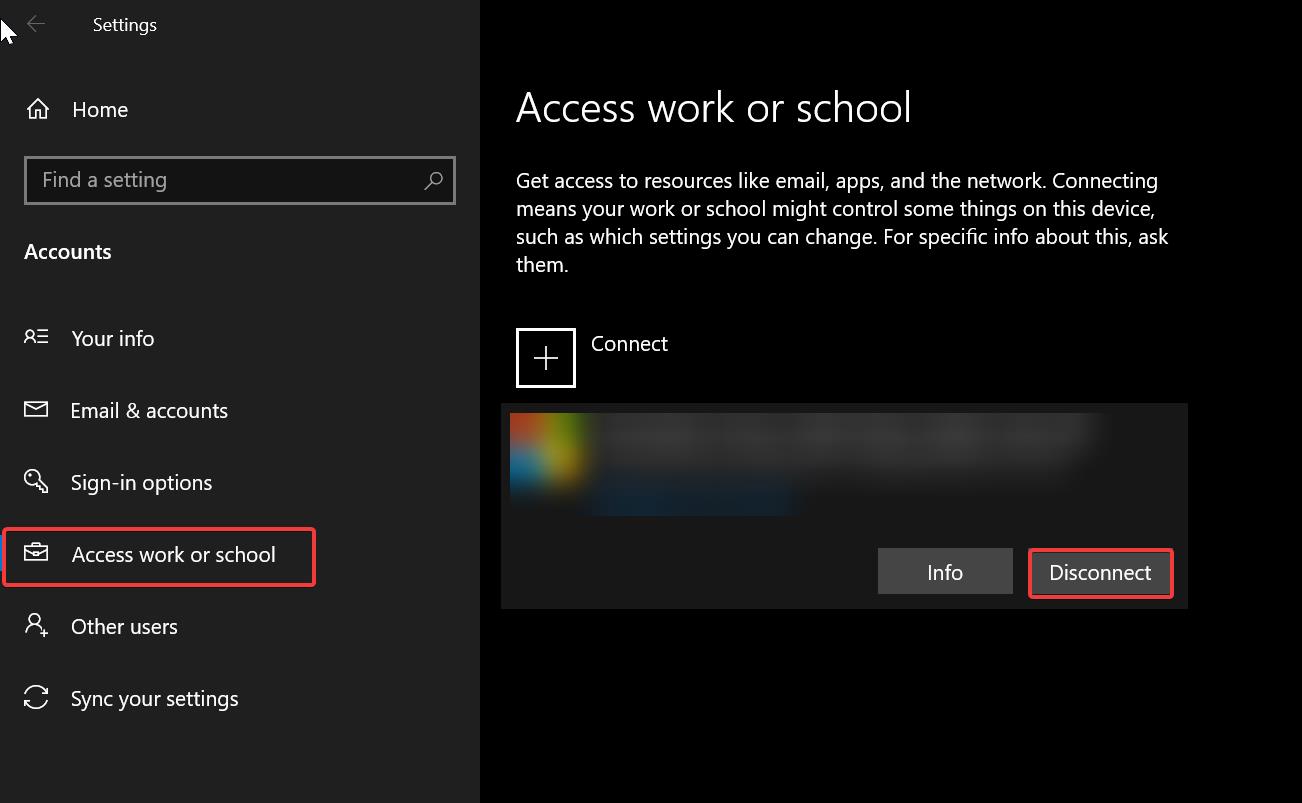
Once you disconnect the user account, then you need to Delete that user profile from the system.
Read: How to Delete user profiles in Windows 10?
Solution 4: Reinstall or Repair the Operating System
Here you can do the Reinstall of the Windows 10 operating system without using any external media.
Read Also:
What is Xcopy and how to use Xcopy in Windows 11/10?

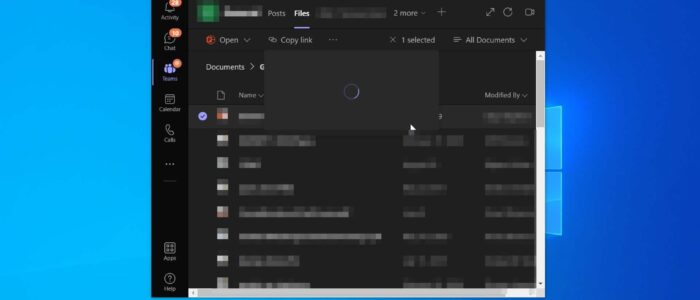
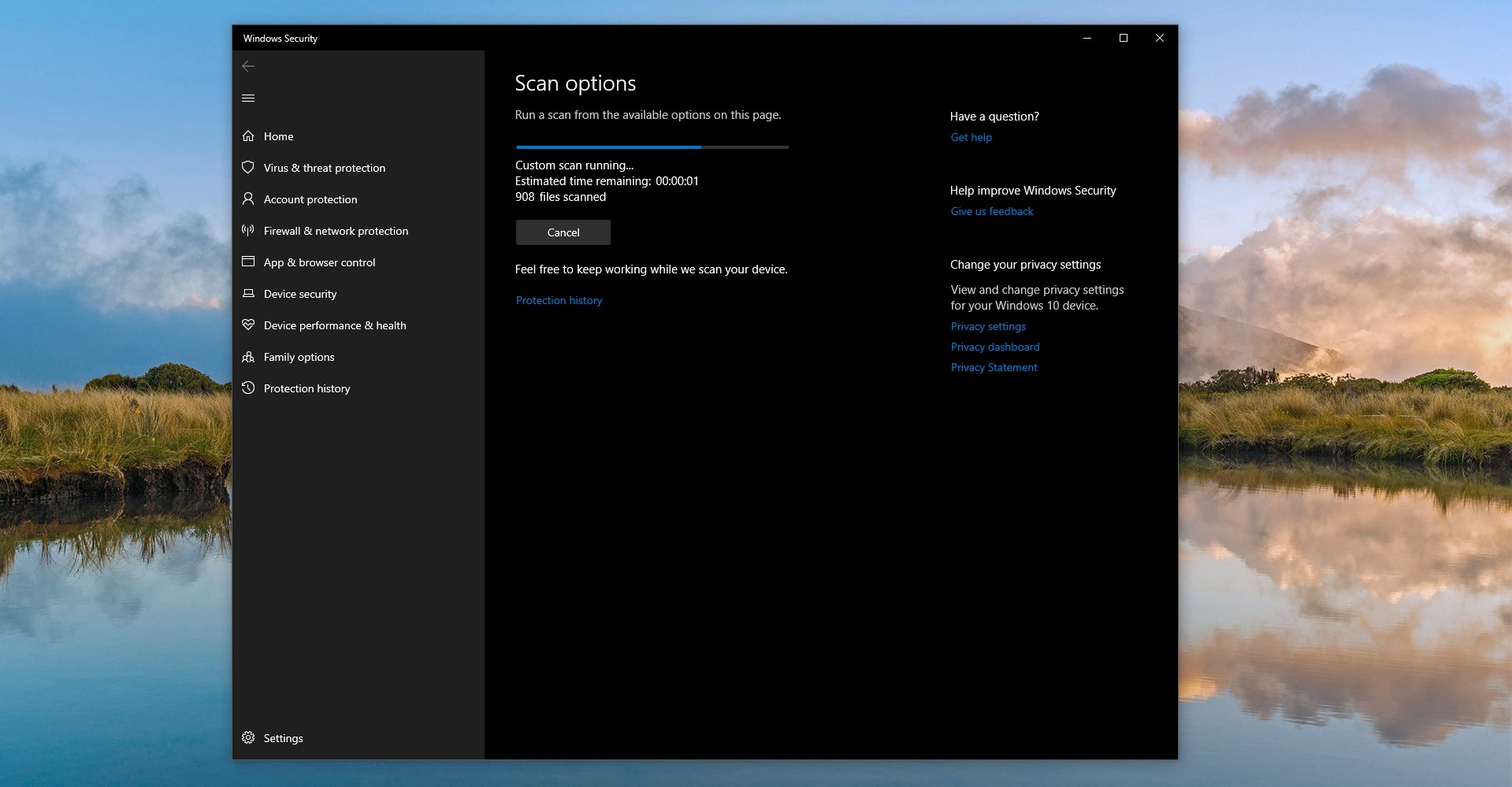
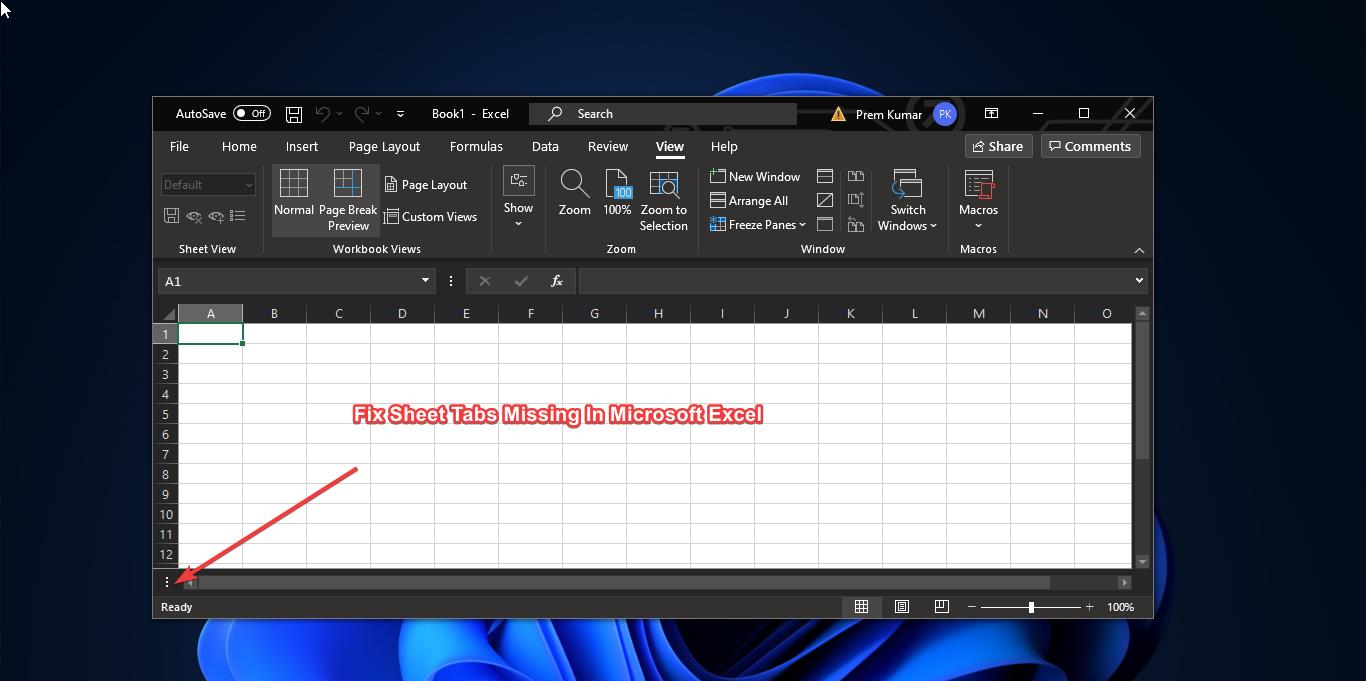
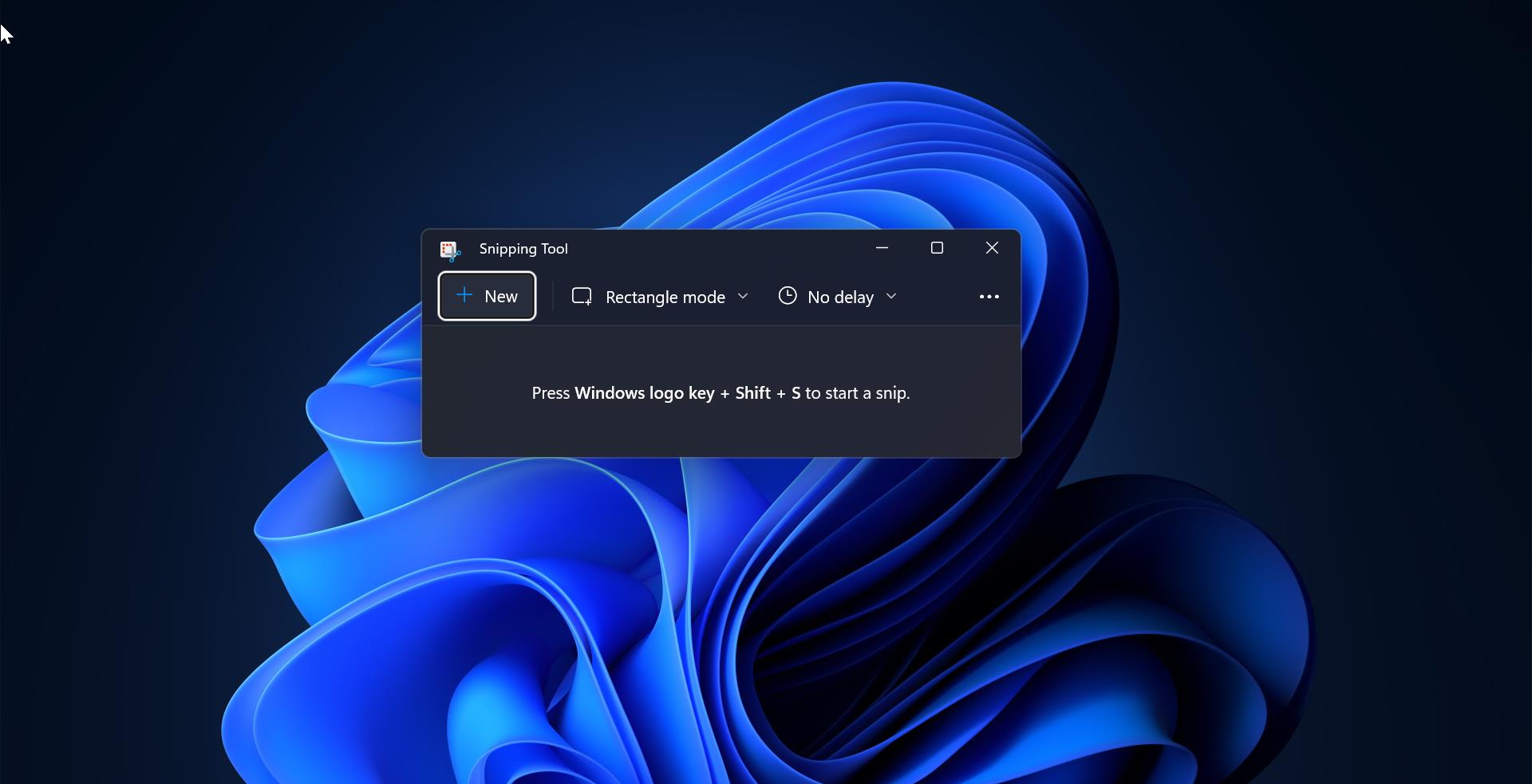
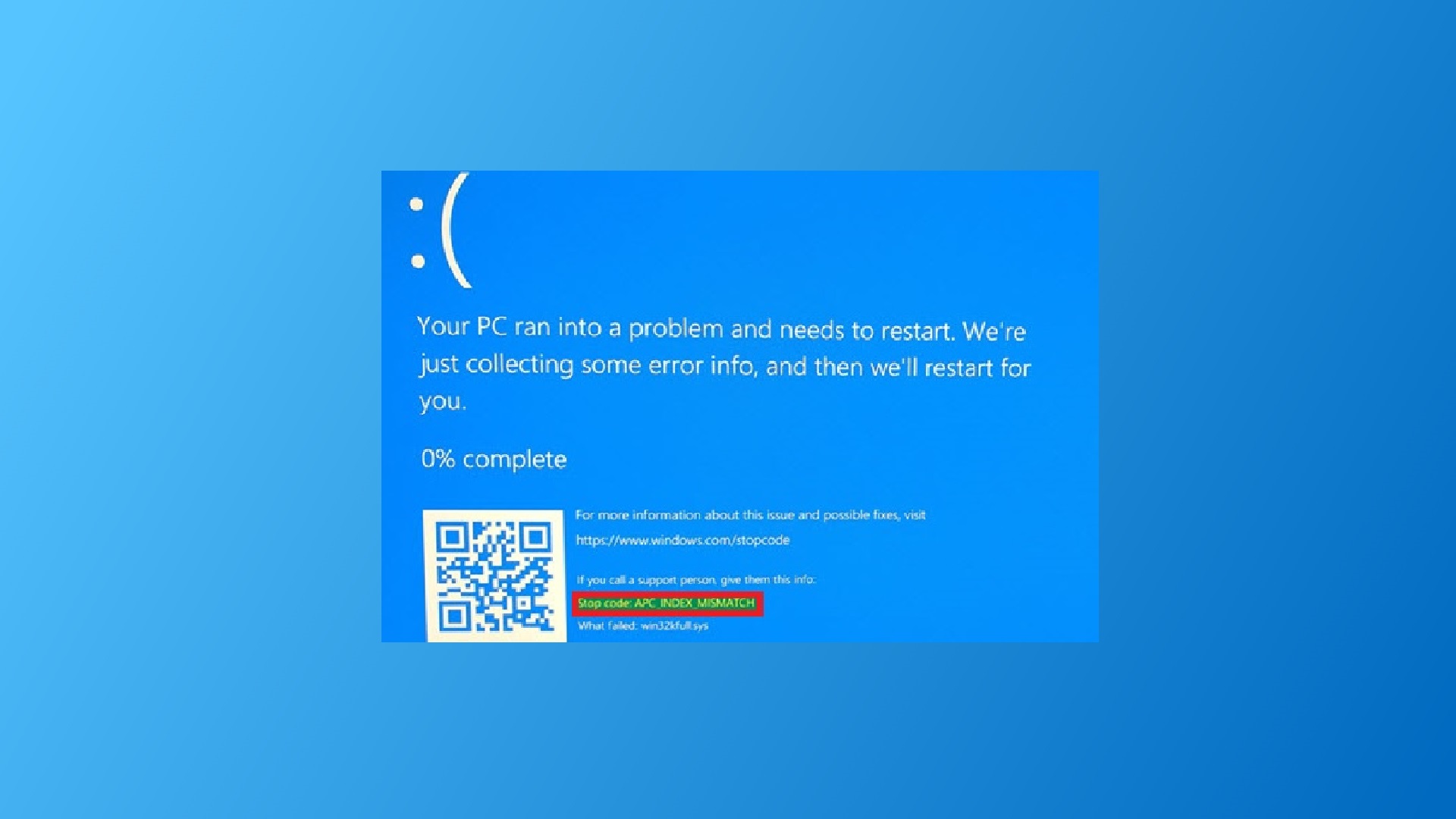
It is worth to spend 1 day and go through all these to fix one single problem. Looks like its more of a guess! Is there any formal fix from Microsoft?..
Thanks anyway