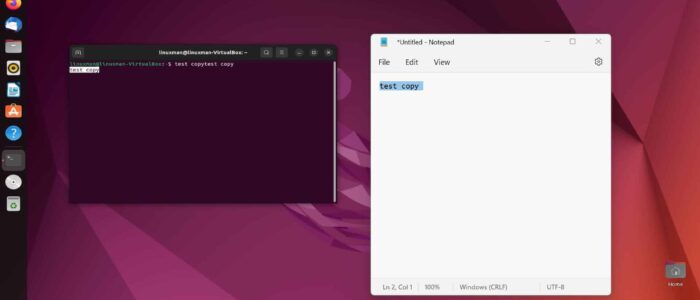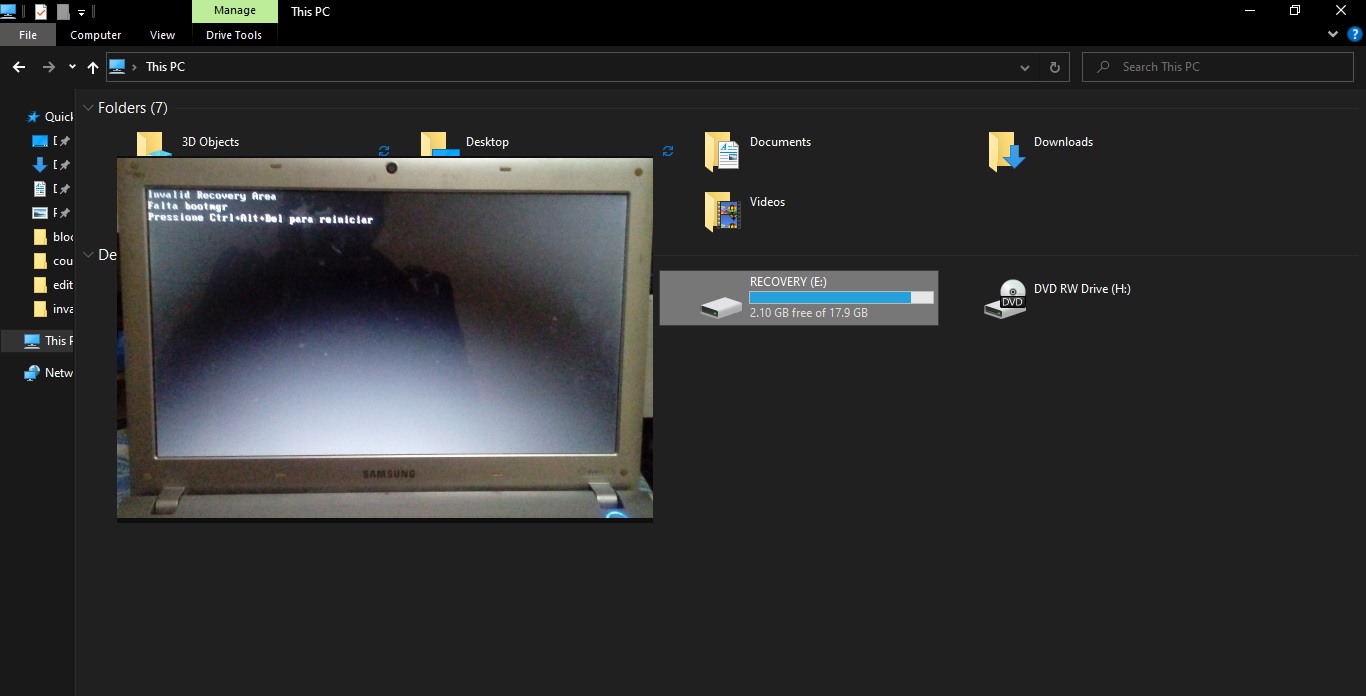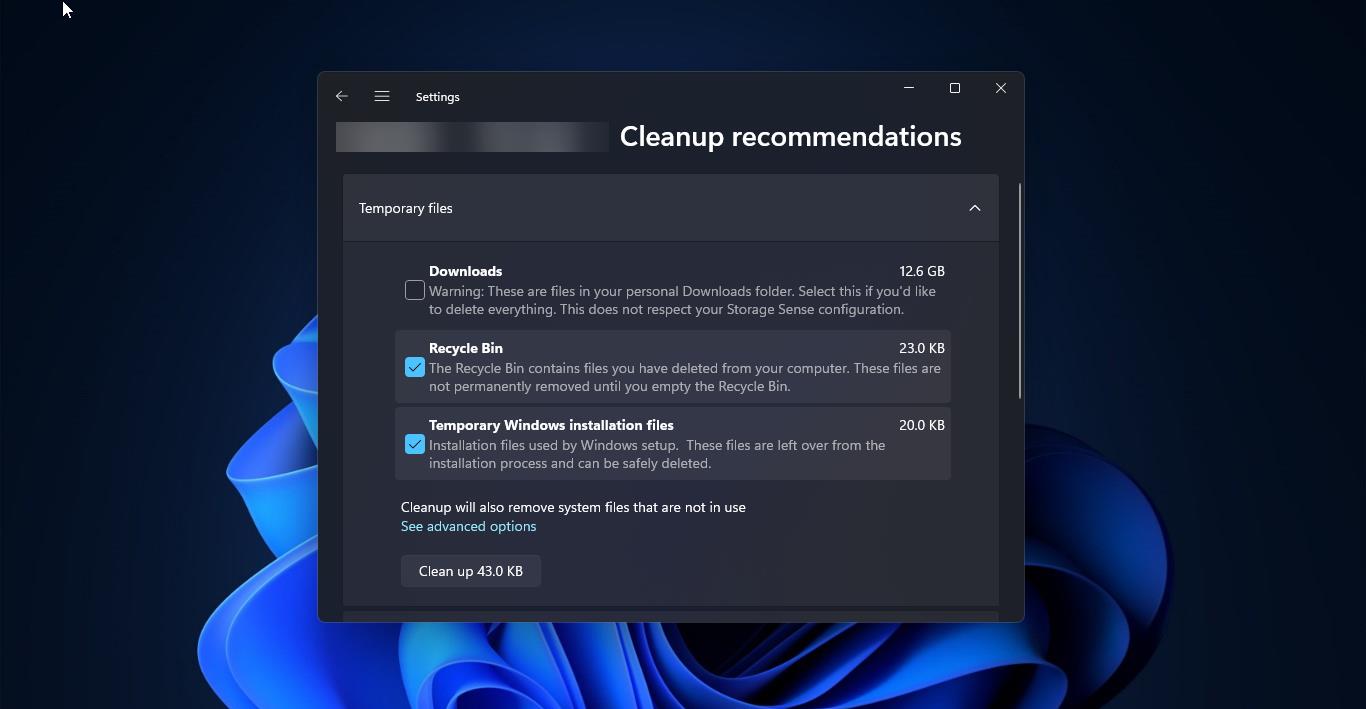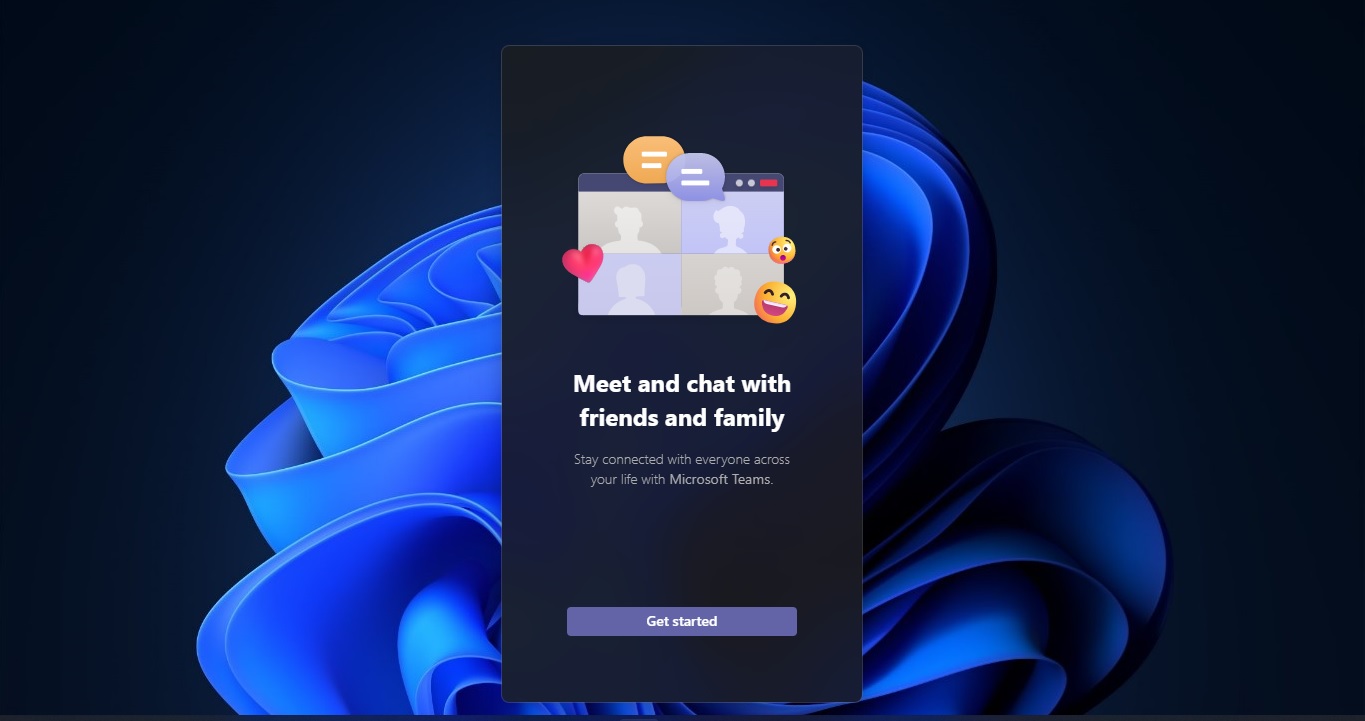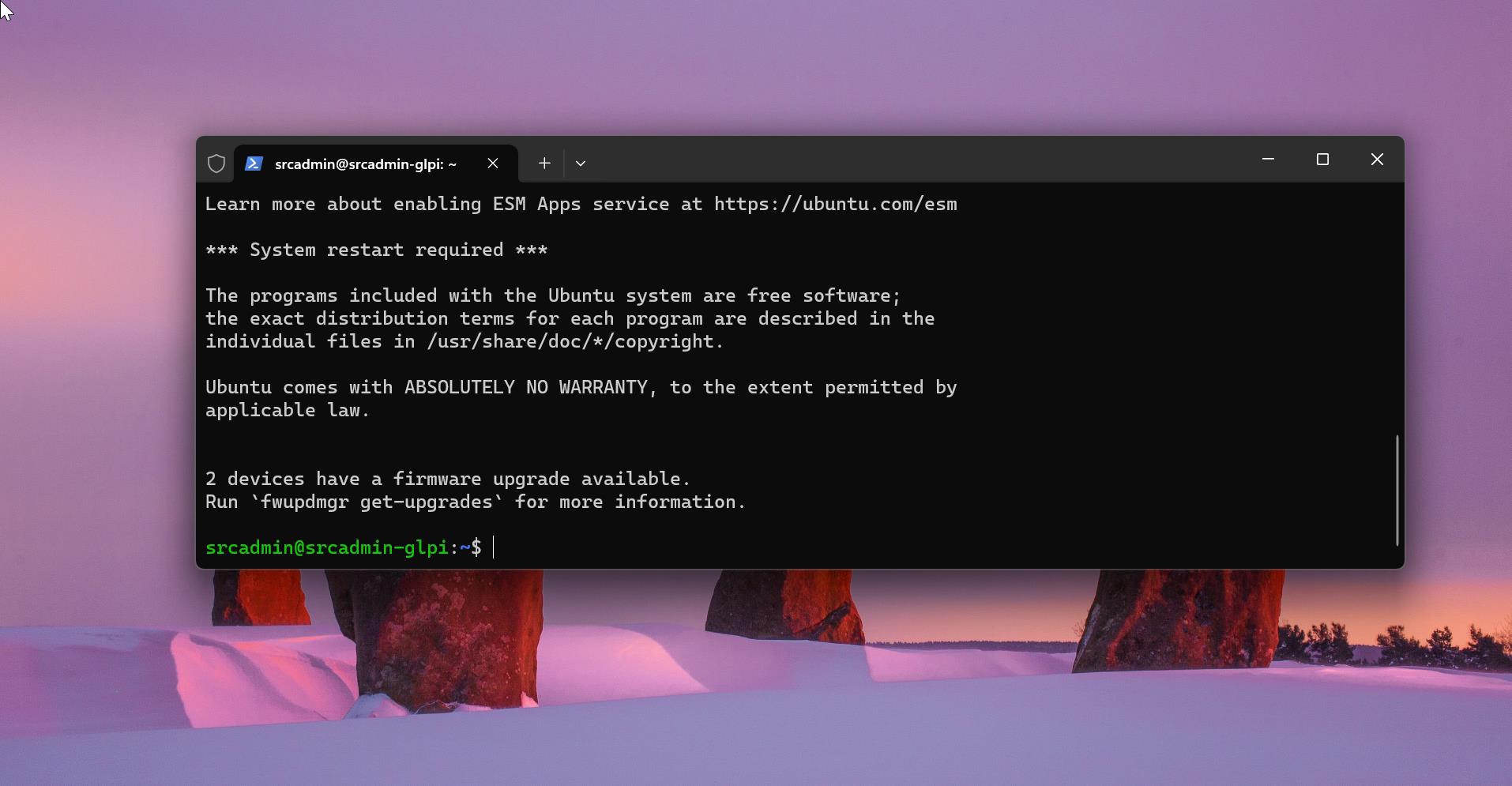Oracle VirtualBox is a free and open-source hypervisor for x86 virtualization, VirtualBox helps users to create and run multiple VMs (Virtual Machines). VirtualBox supports Windows, Linux, or macOS as its host OS. Installing and configuring VirtualBox is easy and when configuring VirtualBox users can specify the CPU Cores, RAM, and Disk Space to the VM. VirtualBox allows users to transfer files between VM to Host or vice versa. But this file transferring option is disabled by default, you can enable the file transferring option by following the steps below. Sometimes enabling the file transferring is not enough to make the copy-paste work, particularly when you are using Linux VM. This article will guide you to fix Copy-Paste is not working issue in Oracle VirtualBox.
Fix Copy-Paste is not working in VirtualBox Oracle:
To fix the copy-paste not working issue in VirtualBox first you need to enable the following option, follow the steps below.
Launch Oracle VM VirtualBox and choose the image which you want to enable file sharing, and click on settings.
Under Image settings, from the left-hand side click on the General tab and from the right-hand side click on the Advanced tab.
Under the Advanced tab, click on the drop-down on Shared Clipboard and choose Bidirectional.
Same way click on the drop-down on Drag’n’Drop and choose Bidirectional.
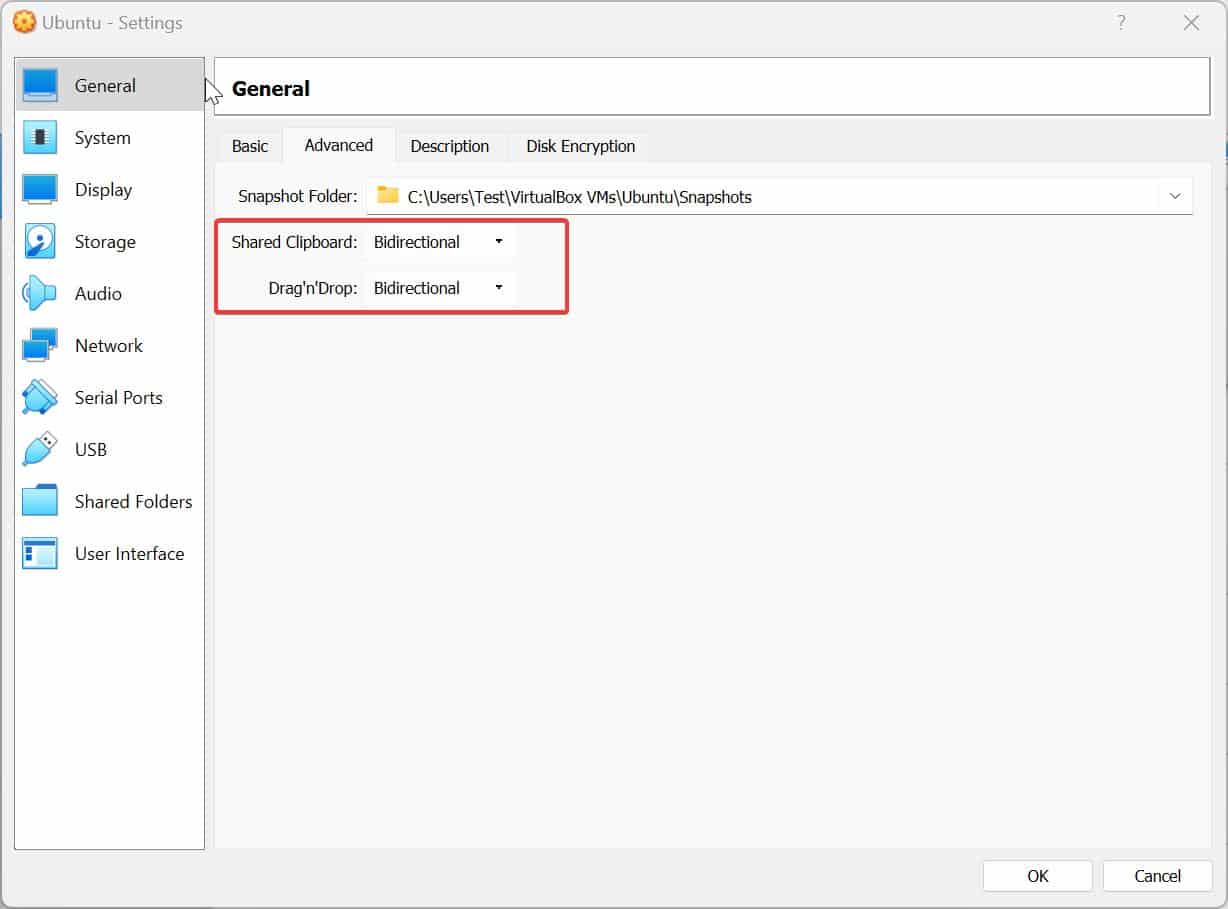
Click on OK and close the VM Oracle VirtualBox and reopen it.
Now try to Copy-paste or Drag’n’Drop any file or word, if it’s a Windows Operating system then the copy-paste will work, if you are using Linux VM then follow the steps below to make it work.
Launch Oracle VirtualBox, click on the VM from the left-hand side, now you can see information about that VM on the right-hand side.
On the right-hand side under the Storage section, click on IDE Secondary Device: Empty Drive.

Next you’ll get a small pop-up, Click on Choose a disk file.
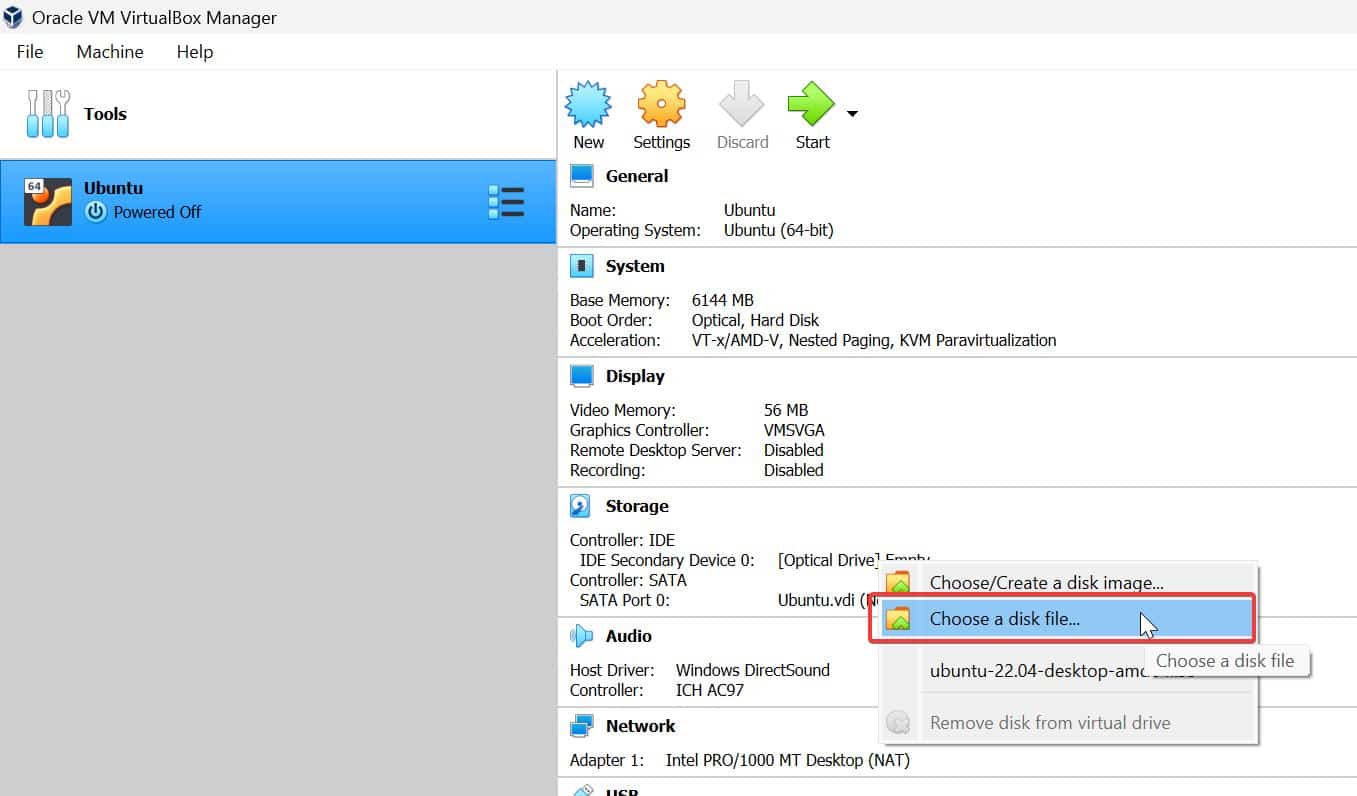
Now you need to Browse to the disk file named VBoxGuestAdditions. You no need to download this file, just browser to the Oracle VirtualBox installation location. Navigate to the following path.
C:\Program Files\Oracle\VirtualBox
Click on VBoxGuestAdditions and select it.
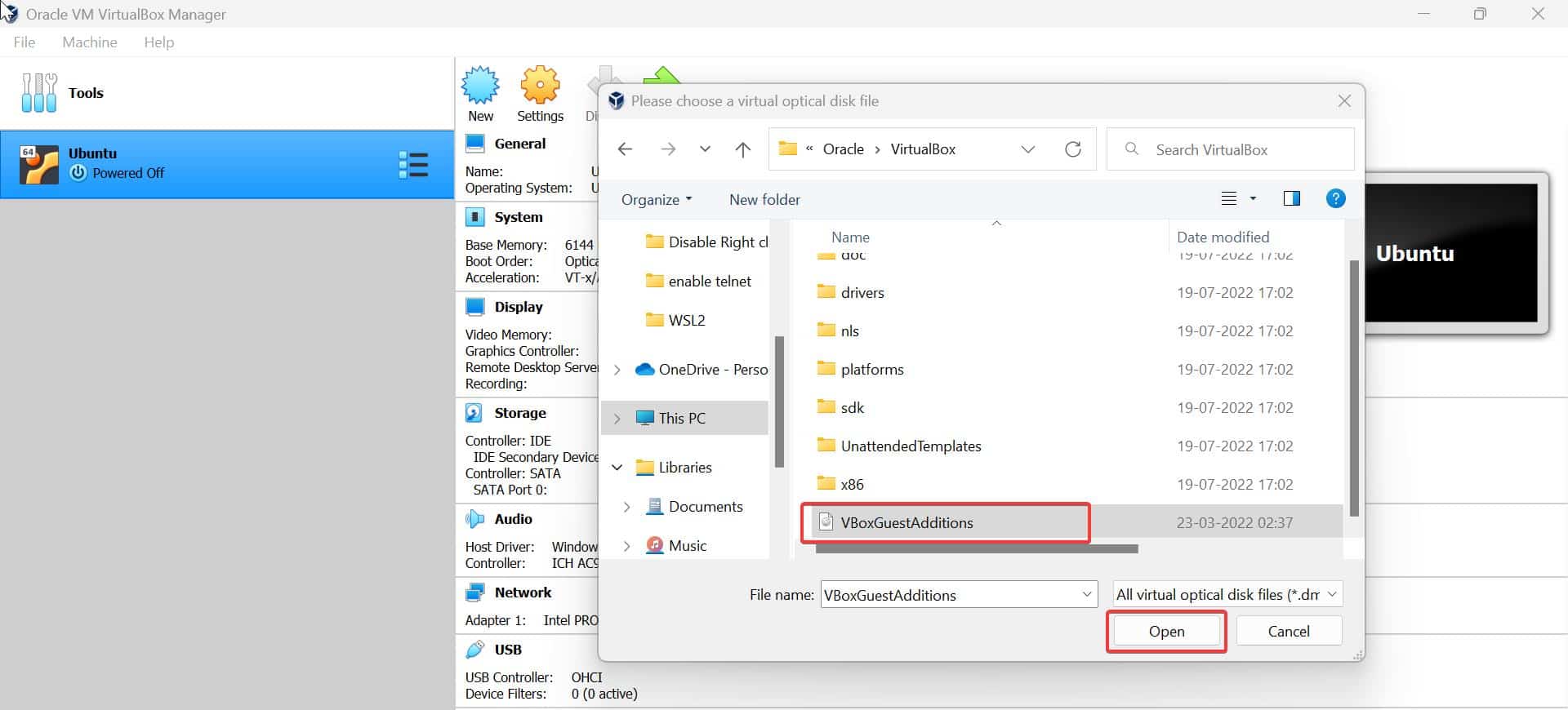
Next Start the VM, and login to your linux Virtual Machine, Now you can see the mounted disk on the Dock.
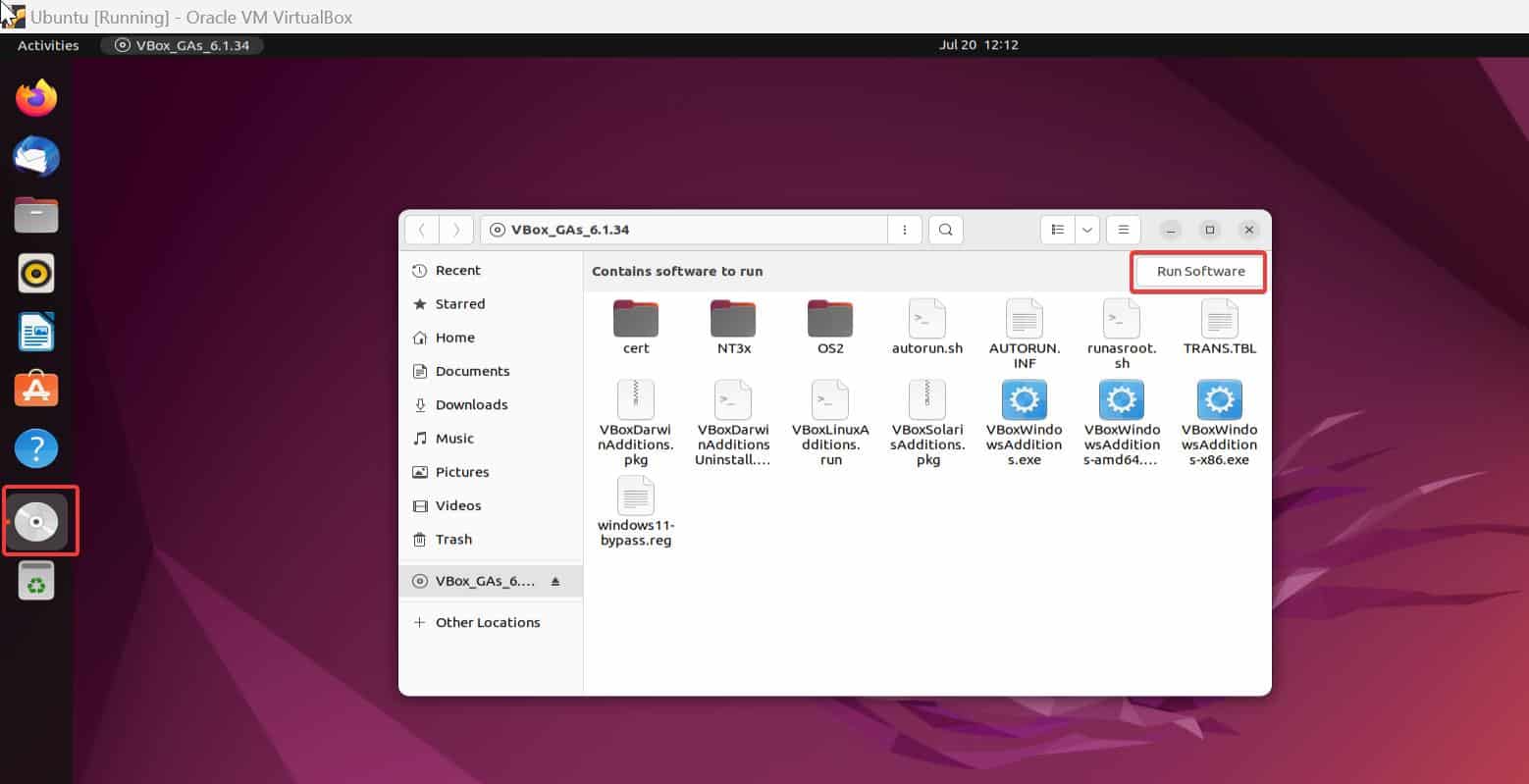
Click on the Mounted Disk, Next Open the Terminal and navigate to the mounted media. Type the following command one by one.
cd /media
cd <username>
cd <Media folder name>
sudo ./VBoxLinuxAdditions.runType the admin password of your linux VM, and hit enter, now the software components will get install.
After the installation, reboot your Linux VM. Now you can copy-paste between, VM to your local system.
Read Also:
What is Xcopy and how to use Xcopy in Windows 11/10?