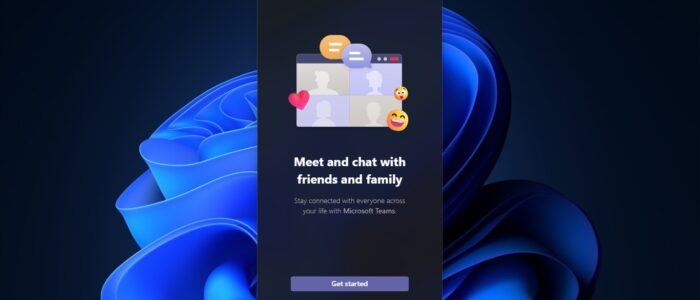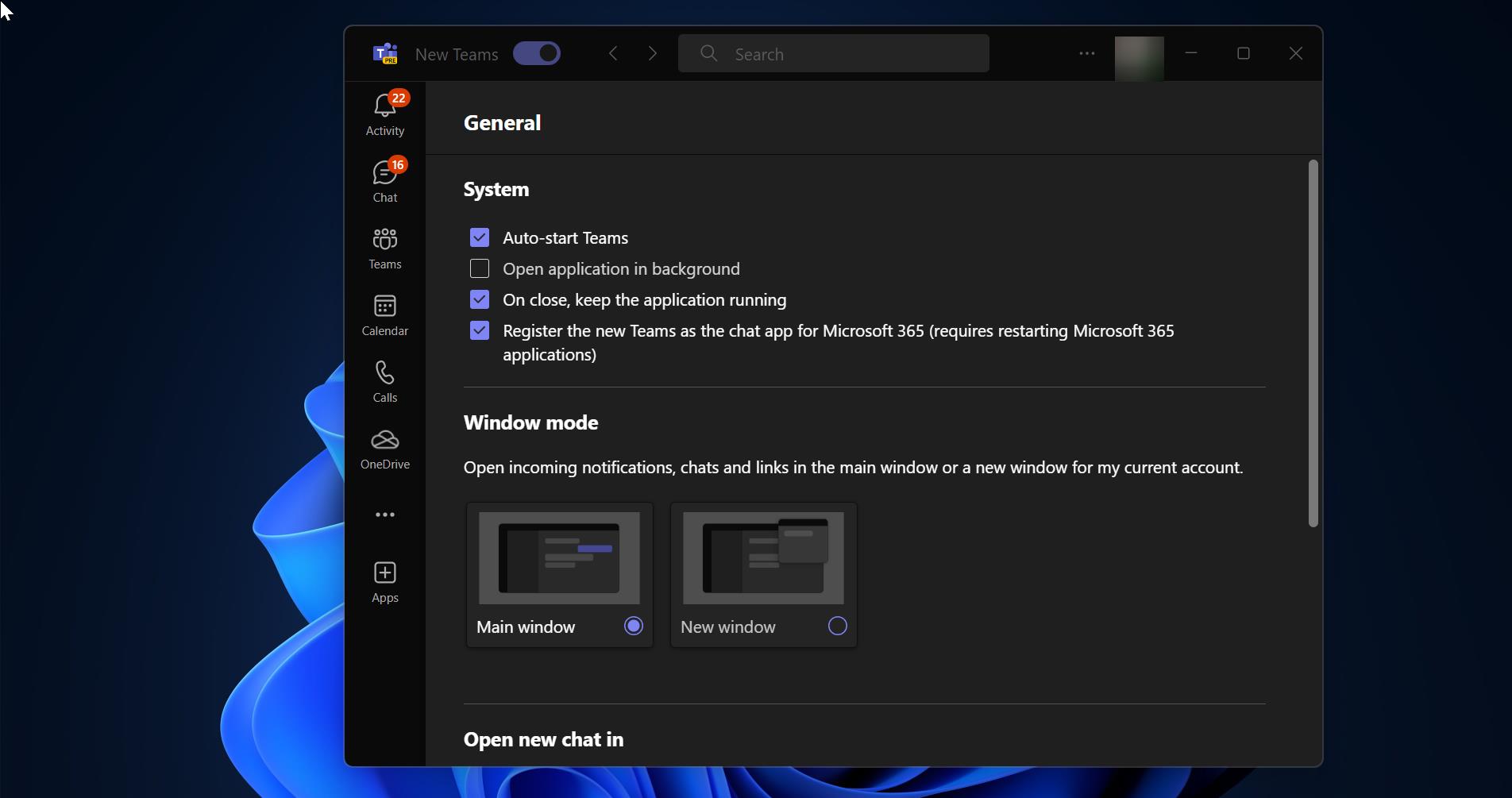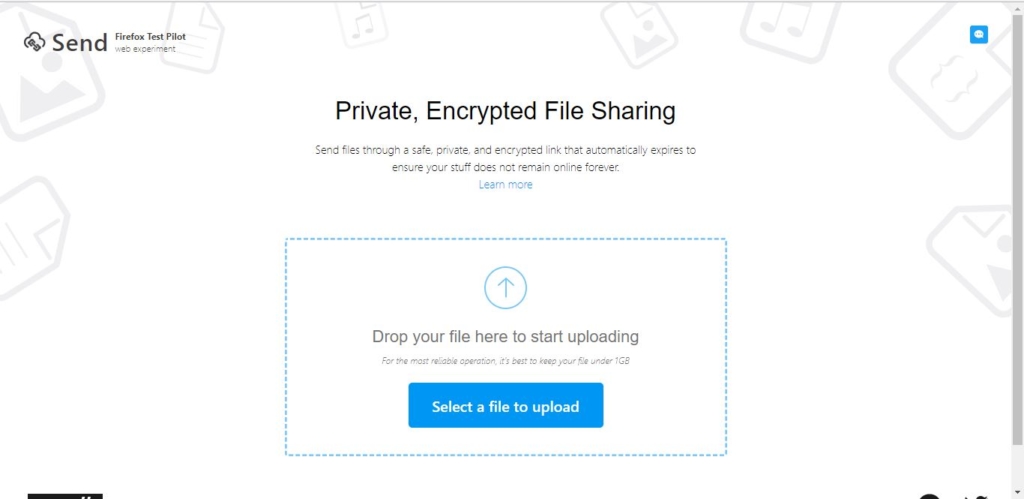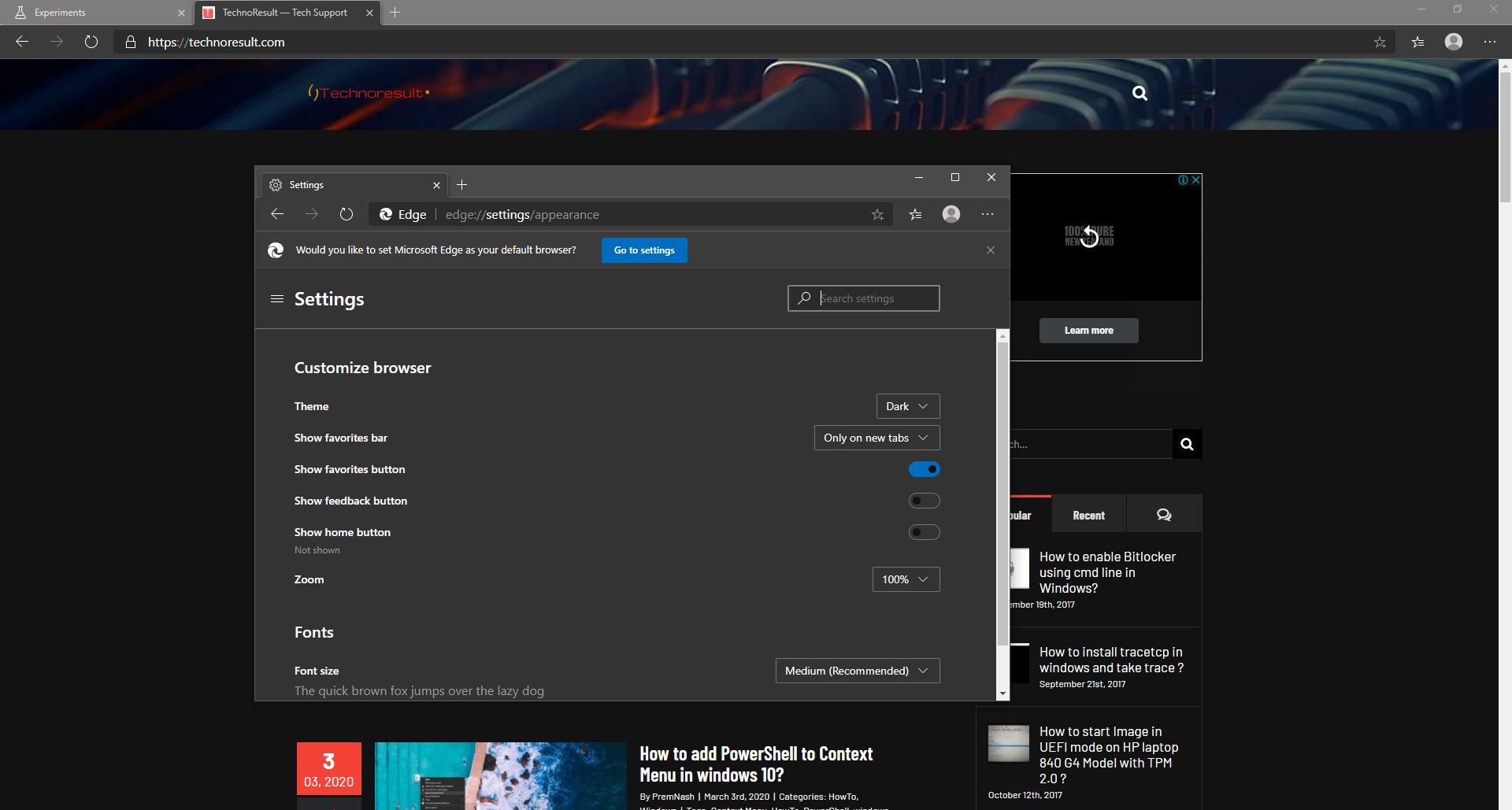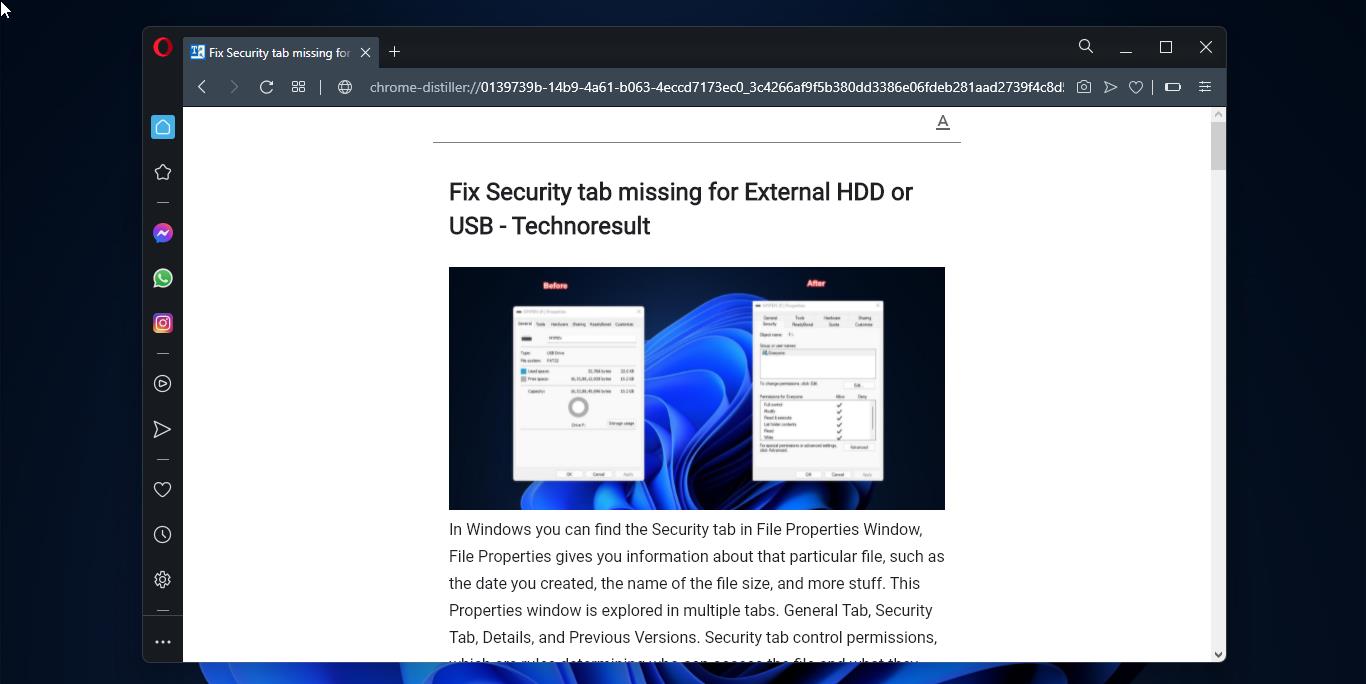Microsoft integrated the Teams Chat app into Windows 11, this integration was announced during the Windows 11 launch event. The Integration has now finally shown up in the Insider Preview build number 22000.100. Teams Chat app is integrated as an inbuilt app, you can find the teams chat app on your Windows 11 taskbar. The Current integration is just a preview and it only has the ability to chat and get notifications in your taskbar and the action center. Apart from this, you can also access your contacts and group chats using the Teams chat app. After the release of the Stable build of Windows 11, now the Teams Chat is rolled out for everyone. You can see the small Video chat icon on the taskbar, and it will load every time when you start your System. It’s really annoying and it delays the startup process, if you are not really using it then you can disable the Microsoft Teams Chat. This article will guide you to Disable Microsoft Teams Chat in Windows 11.
Disable Microsoft Teams Chat in Windows 11:
You can Disable Microsoft Teams Chat from Windows 11 using three different methods. Follow the below-mentioned methods to remove the Teams chat icon on the taskbar.
Using Right Click Context menu:
This is the quick and easiest method to hide the team chat icon, Just right-click on the Teams Chat icon and choose Hide from the taskbar. This will immediately remove the Teams Chat icon from Windows 11 Taskbar.
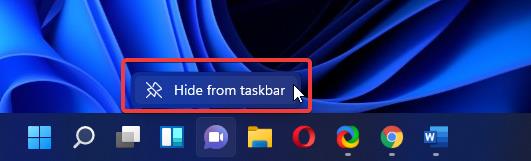
Using Personalization settings:
Open Windows Settings by pressing Windows + I and from the left-hand side click on the Personalization.
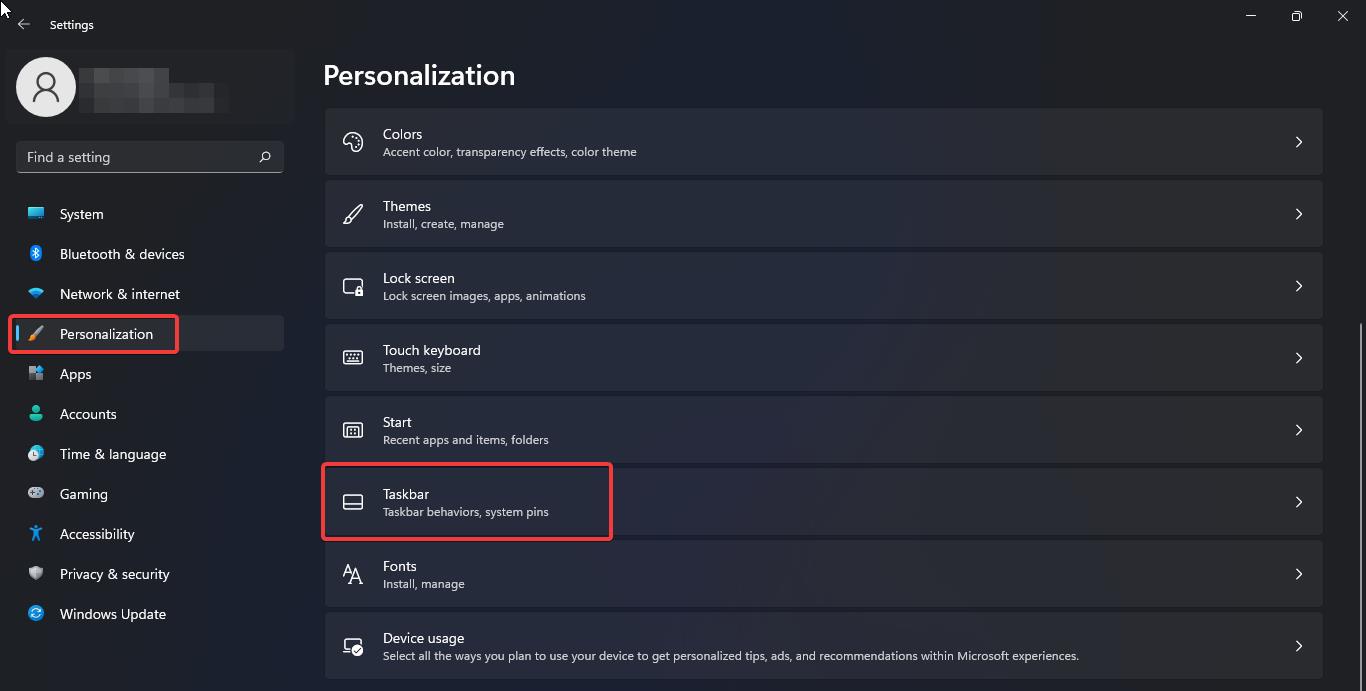
From the right-hand side click on the Taskbar and under Taskbar items, you can see the Chat toggle button, Turn off the Chat toggle button to remove the chat icon from the Taskbar.
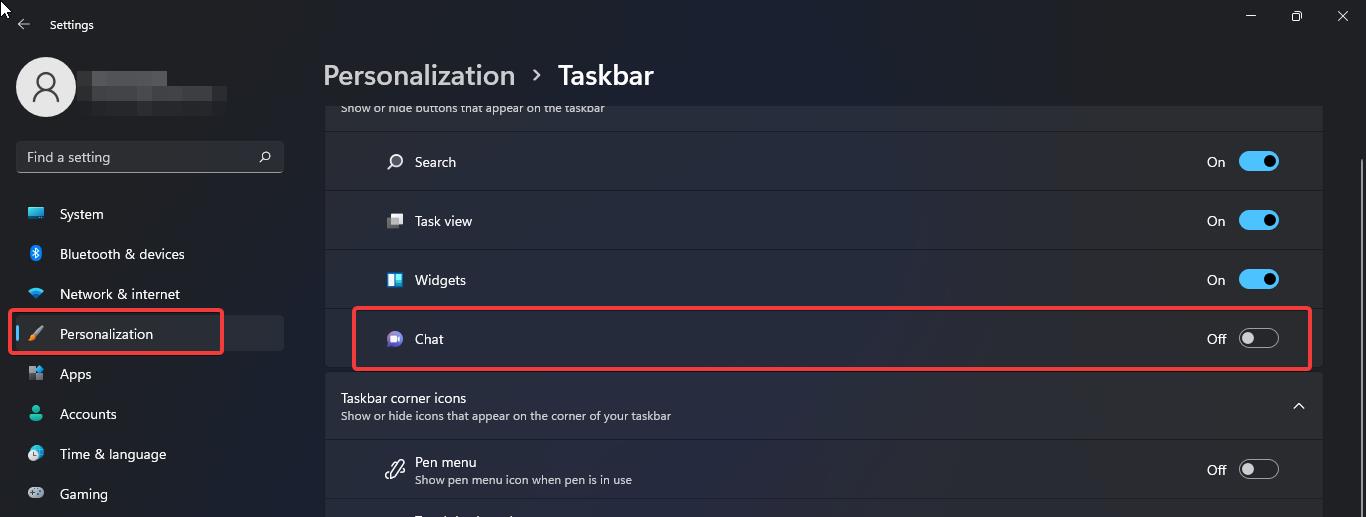
This will immediately Remove the Teams chat icon from the Windows 11 taskbar, if you want it back just turn the toggle button on.
Using Registry Editor:
Note: Modifying the Registry is risky, and it causes irreversible damage to your OS Installation Follow the steps correctly. Friendly advice Before Modifying Registry Creating Restore Point is recommended.
Open the Run command by pressing Windows + R and type Regedit and hit enter. This command will open the Registry Editor console.
Now navigate to the following registry path.
HKEY_CURRENT_USER\Software\Microsoft\Windows\CurrentVersion\Explorer\Advanced
From the left-hand side click on the Advanced Registry key and from the right-hand side look for the DWORD named TaskbarMn.
Double click on the TaskbarMn and modify the Value data to 0 and click on OK.
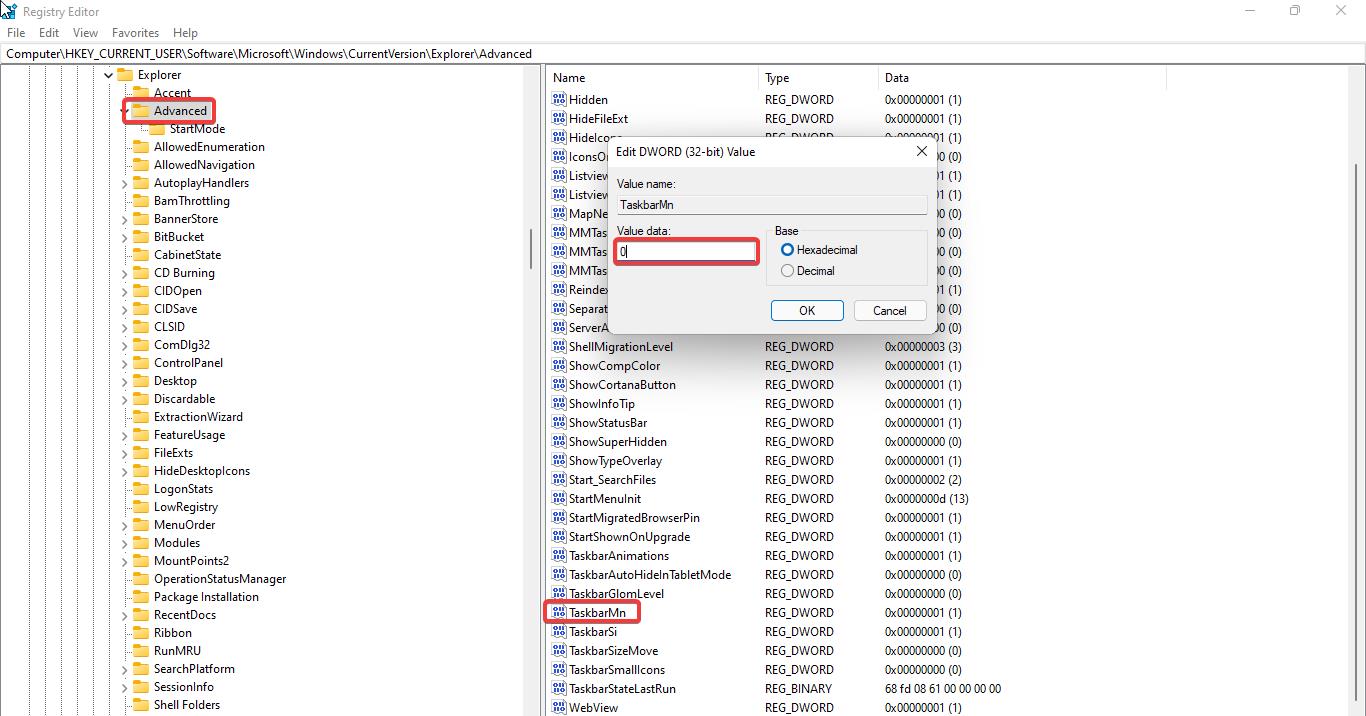
Close the Registry Editor and restart the system once.