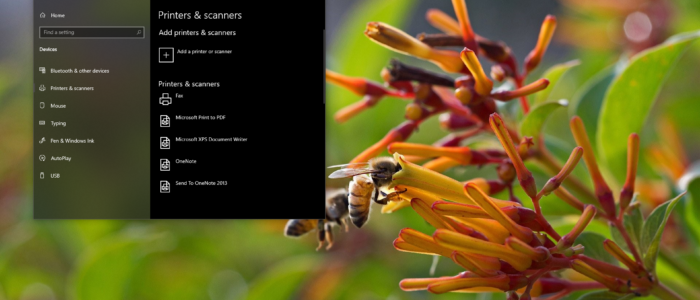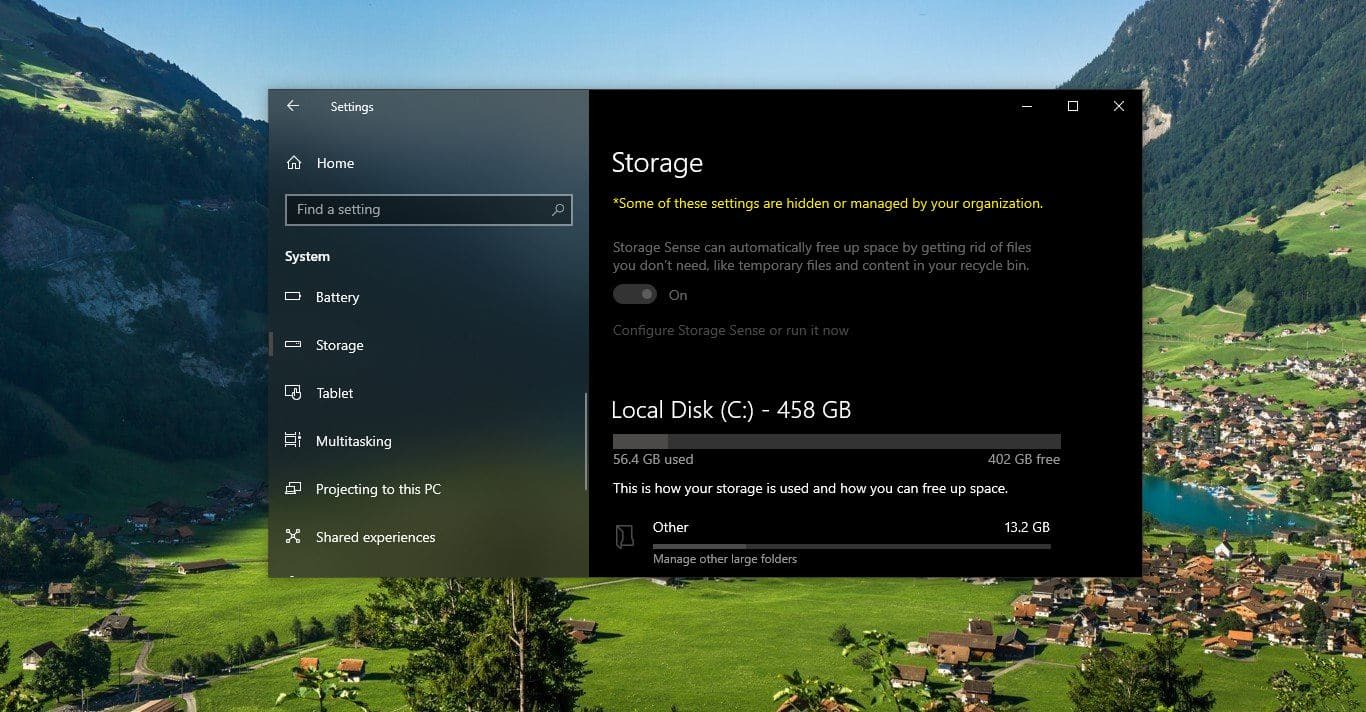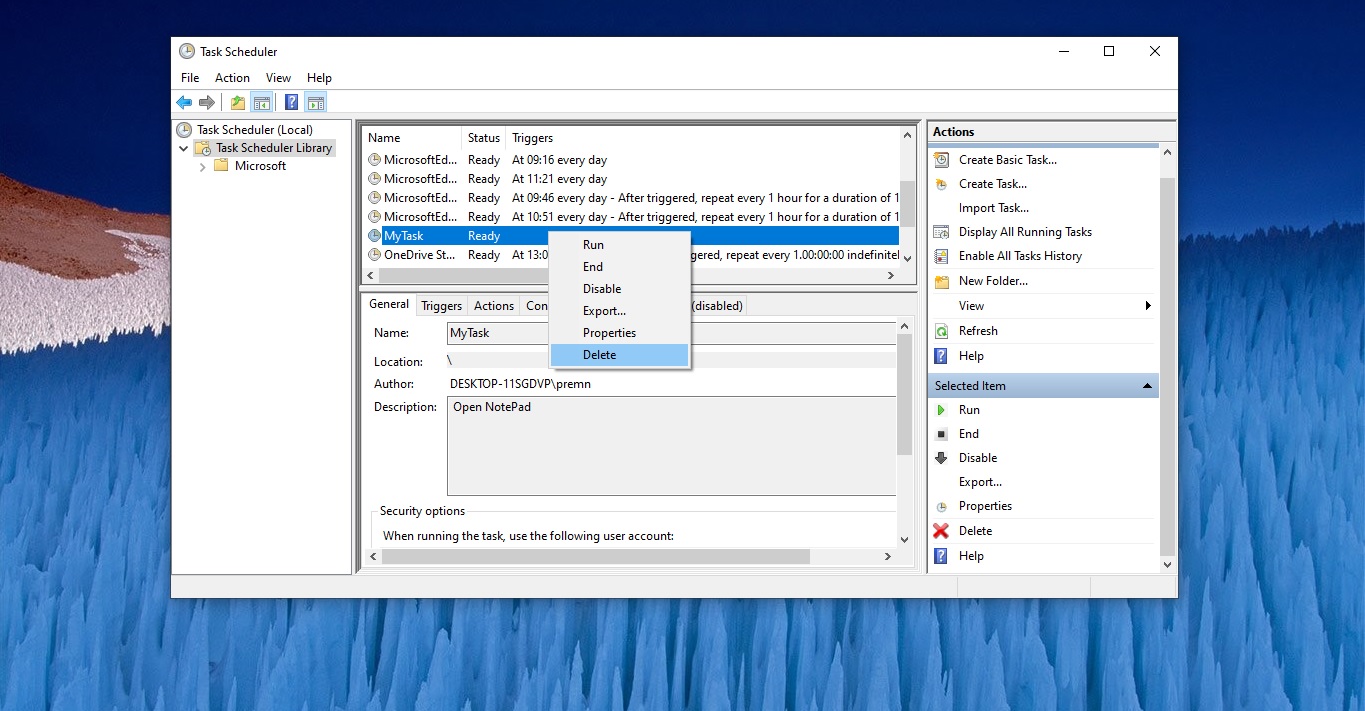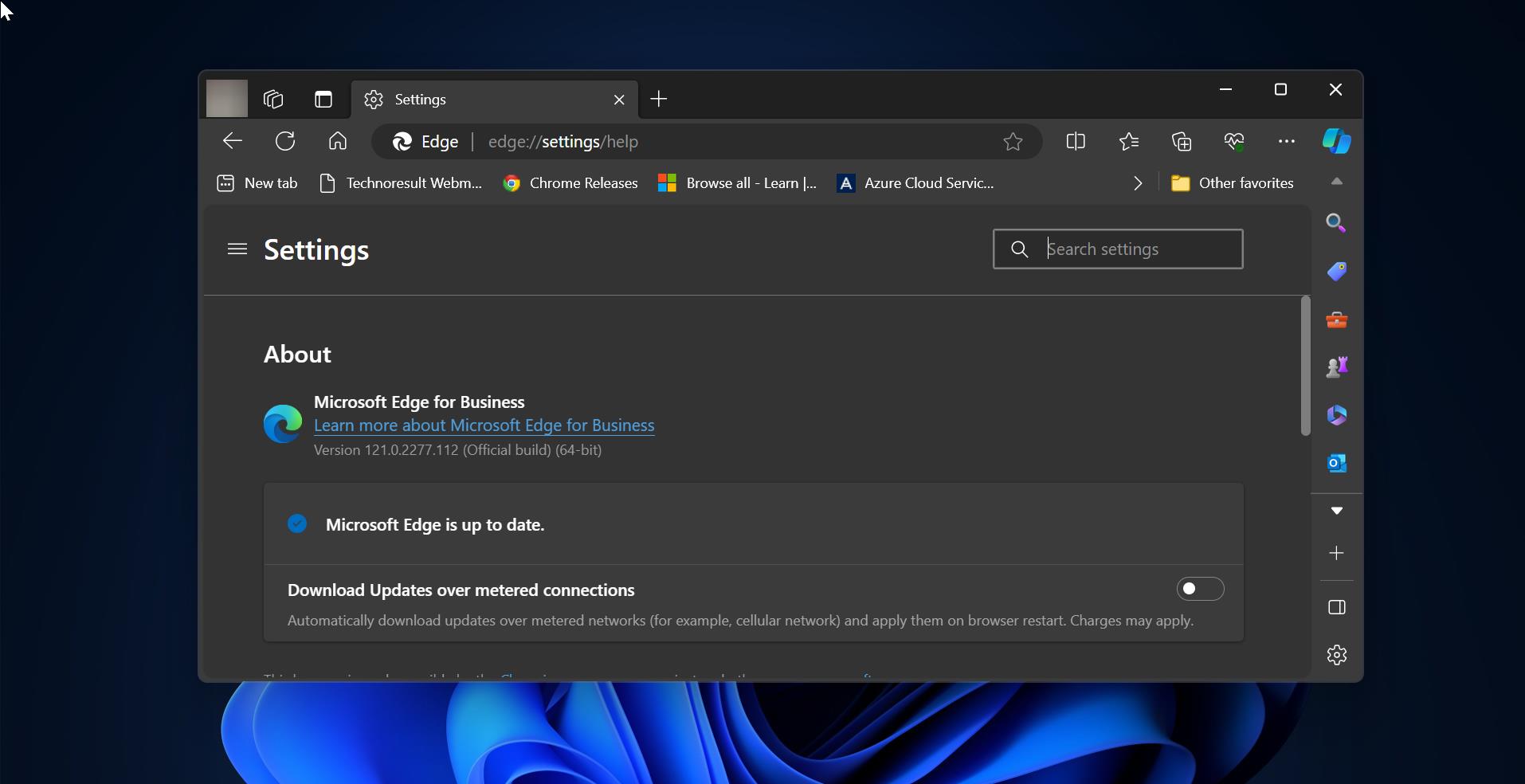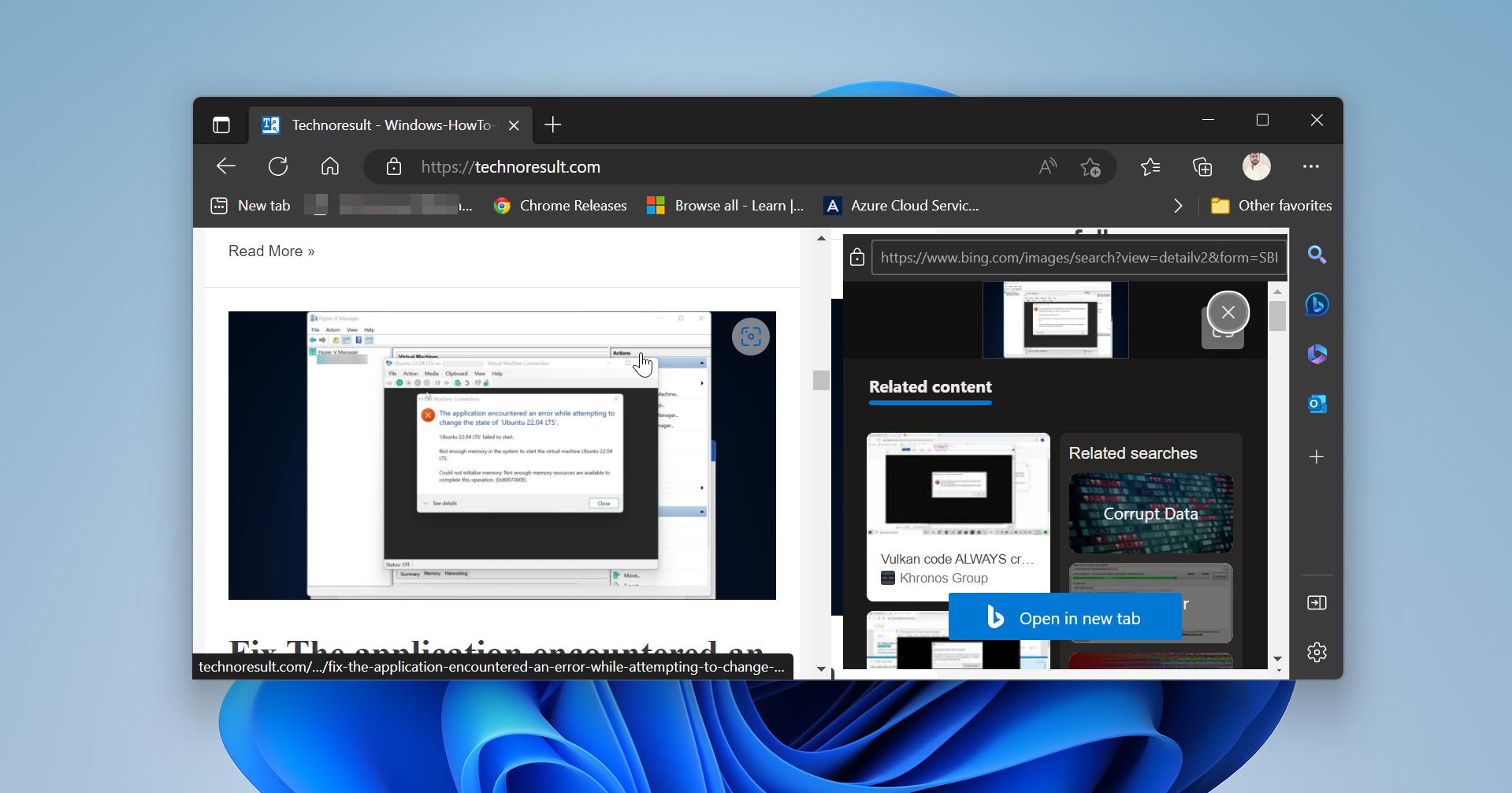Most of the users complained about “Printer Keeps Reappearing”. This is very normal in the workplace like sharing a printer, If one printer is not available at the moment we try to connect the other printer, this is the main cause of this issue. If we try to delete the printer in the devices and printers it will delete as for that moment and it will reappear after few minutes. In this case, some of our removed or deleted printers keep reappearing whenever we try to print something. This would be quite annoying if you use multiple numbers of printers at your workplace. Personally, I faced this issue. Here are the Top 5 methods to fix this Printer Keeps Reappearing issue.
FIX Deleted Printer Keeps Reappearing:
Method 1: Check the Printer server properties
We all use printers with Windows 10 to get print jobs simplified. You can easily manage your printers in Settings app > Devices > Printers & Scanners. Printers can also be managed from Control Panel > All Control Panel Items > Devices and Printers. To check the Printer server properties
- Press ‘Win + S’ and then type Printers.
- From the menu, select Devices and Printers.
- Choose one of the Printers and Right-click on the printer and select remove device.
You then need to go to the Settings app and right-click on System. Then choose Apps & features, find the printer driver and choose to remove it from the system. Usually, this method will bring back the printer.
Method 2: Using the Registry editor.
Press + R and put regedit in the Run dialog box to open Registry Editor and click OK.
In the Registry Editor, navigate to the following key- HKEY_LOCAL_MACHINE\SYSTEM\CurrentControlSet\Control\Print\Printers
Next, you need to expand the Printers key and find the printer you need to delete. Right-click on it and click on Delete.
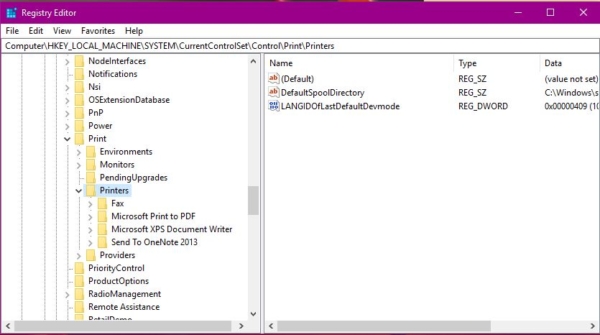
Now, restart your PC, and then go to Devices and Printers again to see if the printer has been deleted. If the Printer still there click the registry key and delete it.
Follow another registry key method.
Follow the below-mentioned path
HKEY_LOCAL_MACHINE\SYSTEM\CurrentControlSet\Enum\SWD\PRINTENUM
Under the PRINTENUM registry key, check each of the registry sub-keys with different GUID names and also check the FriendlyName registry string (REG_SZ) Data in the corresponding right pane. By doing this, you will able to spot the registry sub-key for the printer that keeps reappearing.
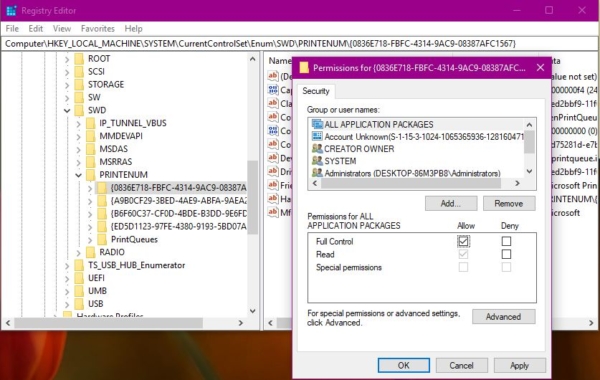
Once you find the correct printer name. right-click on the REG key and select permission. And select full control. Once you take the ownership select and delete it.
Method 3: Sign off all the users.
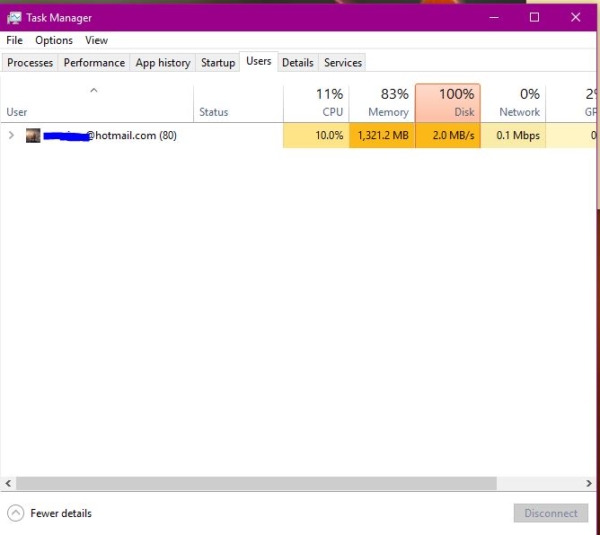
Mostly office systems are logged by multiple users. And they don’t log off properly. This causes a lot of issues for the current users. In Windows 10 we can easily log off other users without logging off the current login. Go to the task manager and users tab. If you see more than one user. Log off all other users.
Method 4: use any third-party deleter Tool.
There is a tool called Kyocera Deleter tool, using this tool will remove the printer if you run it as administrator. This tool is available here. Create a system restore point first before using it. this is the easy method to Printer Keeps Reappearing issue.
Method 5: Use Device Manager
Go to the Device Manager and go to View and then choose Show hidden devices. Expand the Software devices group, where you will find all the printer devices. You can delete it from there.