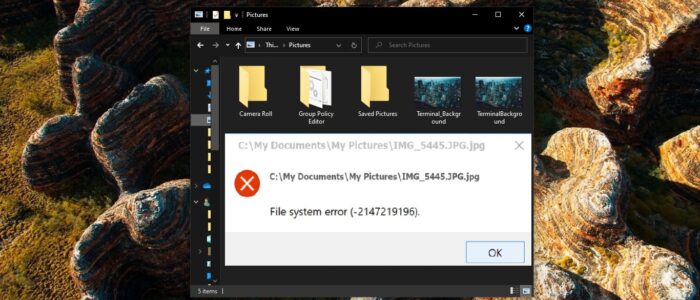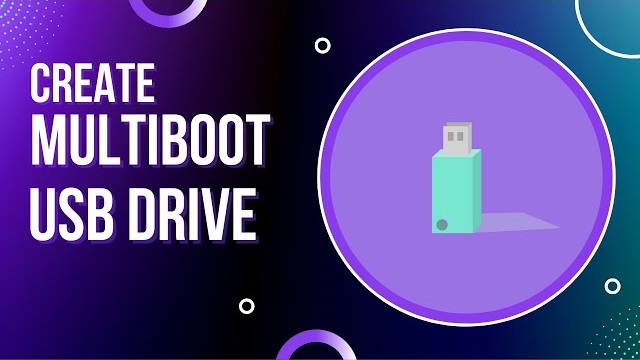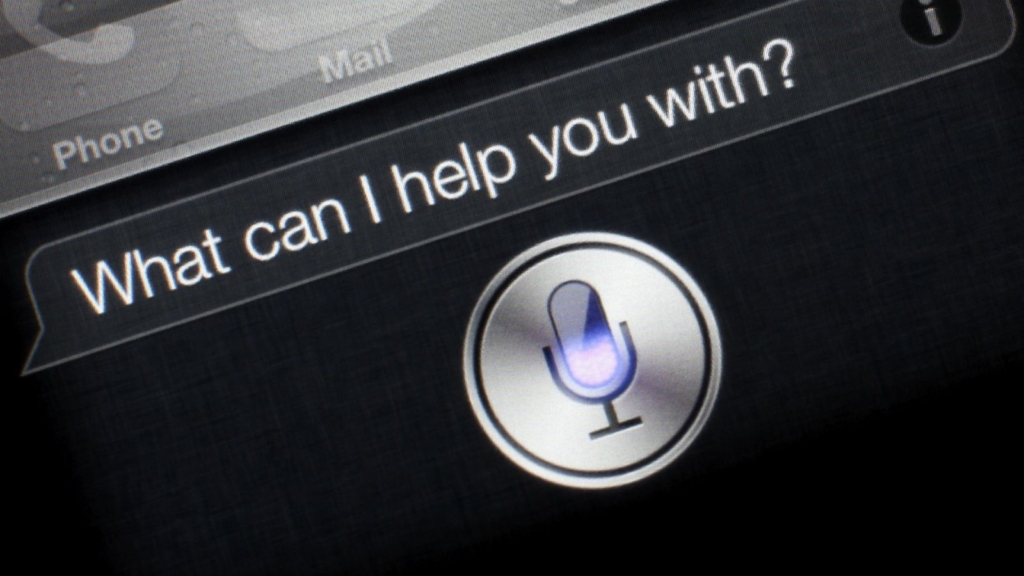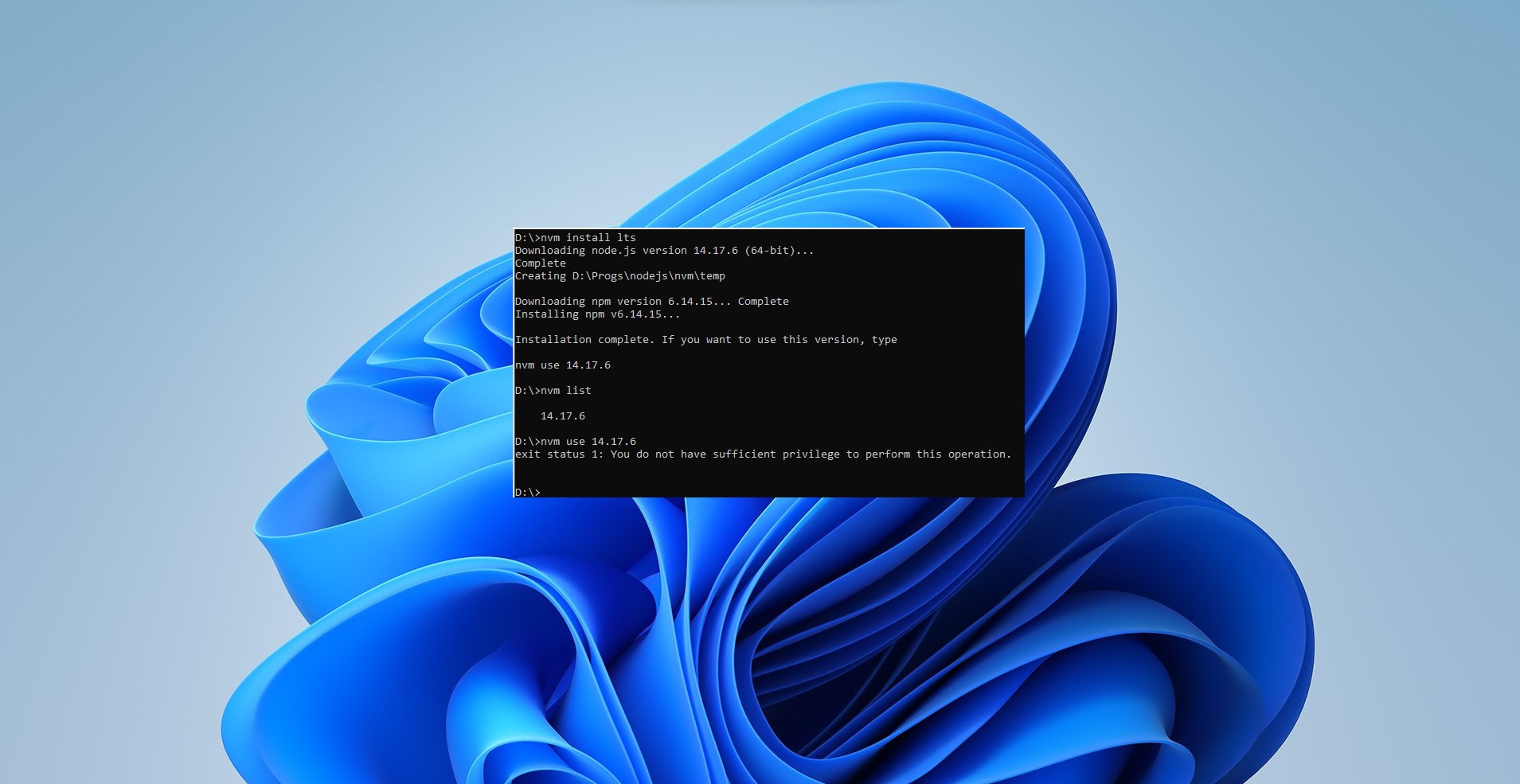Recently one user reported that he is facing any error while opening an image using Paint 3D, He received File System Error (-2147219195) while opening any image. This error particularly appears while opening the image using Paint 3D. In this article, we’ll see what is File System Error, and how to fix File System Error -2147219195. File System Errors are essentially disk-related errors that may be due to corrupted files, bad sectors, disk integrity corruption, file execution policies, etc. You will get these types of file system errors while accessing PDF, images, documents, video files, etc. This article will guide you to Fix File System Error -2147219195 while accessing image files in Windows 10.
File System Error -2147219195:
There are many possible reasons for this error, here we mentioned few possible resolution methods to fix this error.
Run the App Troubleshooter:
If you are using paint 3D to open or edit the image file, then there might be an issue with the Paint App. So, the first troubleshooting step is to check the app.
First Run the App Troubleshooter. Open Windows Settings > Update & security > Troubleshoot.
Click on Additional troubleshooters and then choose Windows Store Apps. Run the Troubleshooter.
Check the issue is resolved or not after the Troubleshooting.
Reset the Paint 3D App:
Open Windows Settings and click on Apps. And choose Apps & features.
From the Right-hand side, look for the Paint 3D app, and click on Advanced Options.
Under Advanced Options, click on the Reset option.
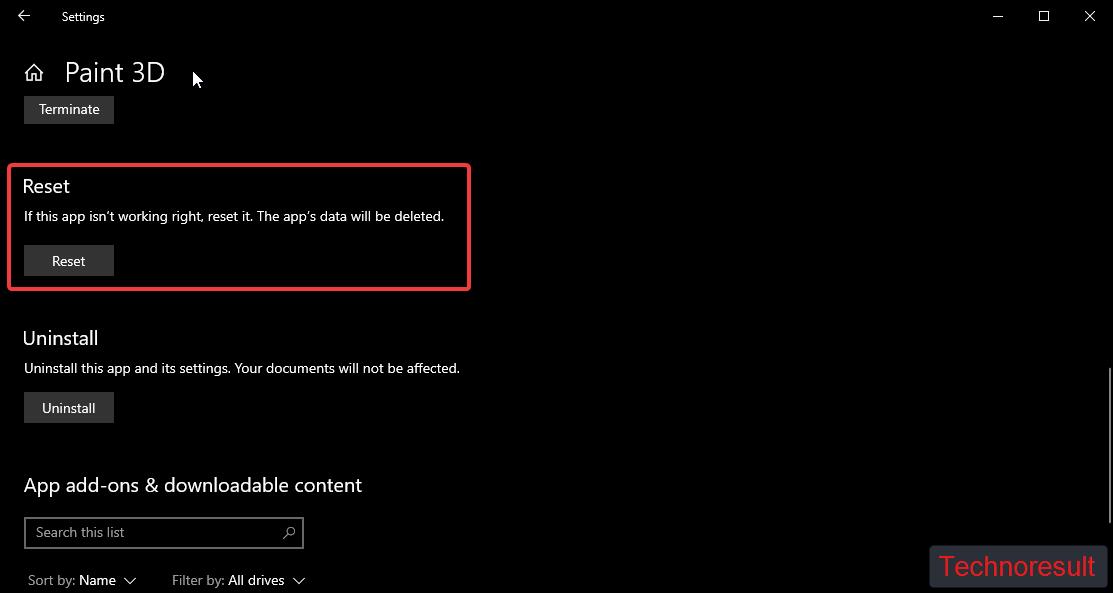
This will delete the app’s data and the app-related issue will be fixed.
Reinstall the Paint 3D app:
If you are getting any promising results after resetting the Paint 3D app, then try reinstalling the App.
Open PowerShell in elevated mode and type the following command.
get-appxpackage *MSPaint* | remove-appxpackageThis command will remove the Paint 3D app from your system. Next type the following command to install it back.
Get-AppXPackage *MSPaint* -AllUsers | Foreach {Add-AppxPackage -DisableDevelopmentMode -Register "$($_.InstallLocation)\AppXManifest.xml"}This command will reinstall the app.
Start the Windows Service:
Open Run command by pressing Windows + R and type services.msc and hit enter. This command will open the Service Management Console.
Now look for Windows License Manager, and make sure the service is running or not. If not right-click on the service and choose Properties.
Under Properties, click on the General Tab, and under Startup type choose Automatic. Then start the service.
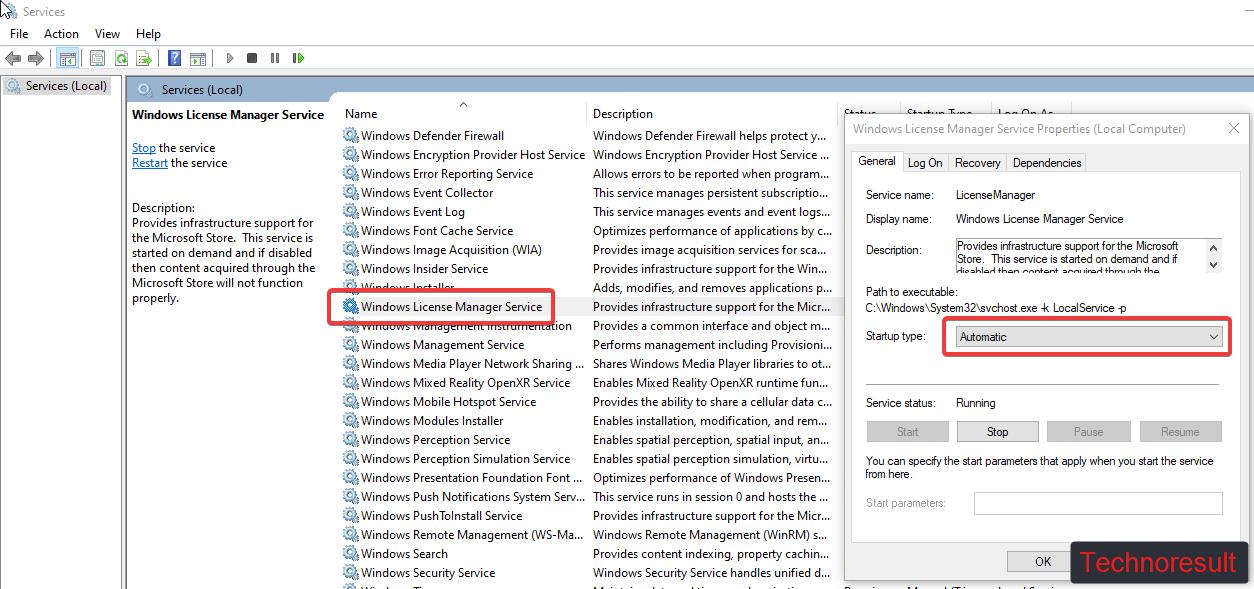
Click on Apply and Ok.
Now restart your system once and check, if you are getting the error or not. Mostly this will fix the issue.
Run Chkdsk command:
Open Command Prompt and type the following command to run the system file checker.
Type “chkdsk/f/r” and hit enter. Give “Y” to proceed to check the SFC.
Restart the system once
Run DISM Commands:
DISM and SFC commands are a built-in tools in Windows Operating systems that allows users to fix any computer system files corruption issues. Run DISM commands.