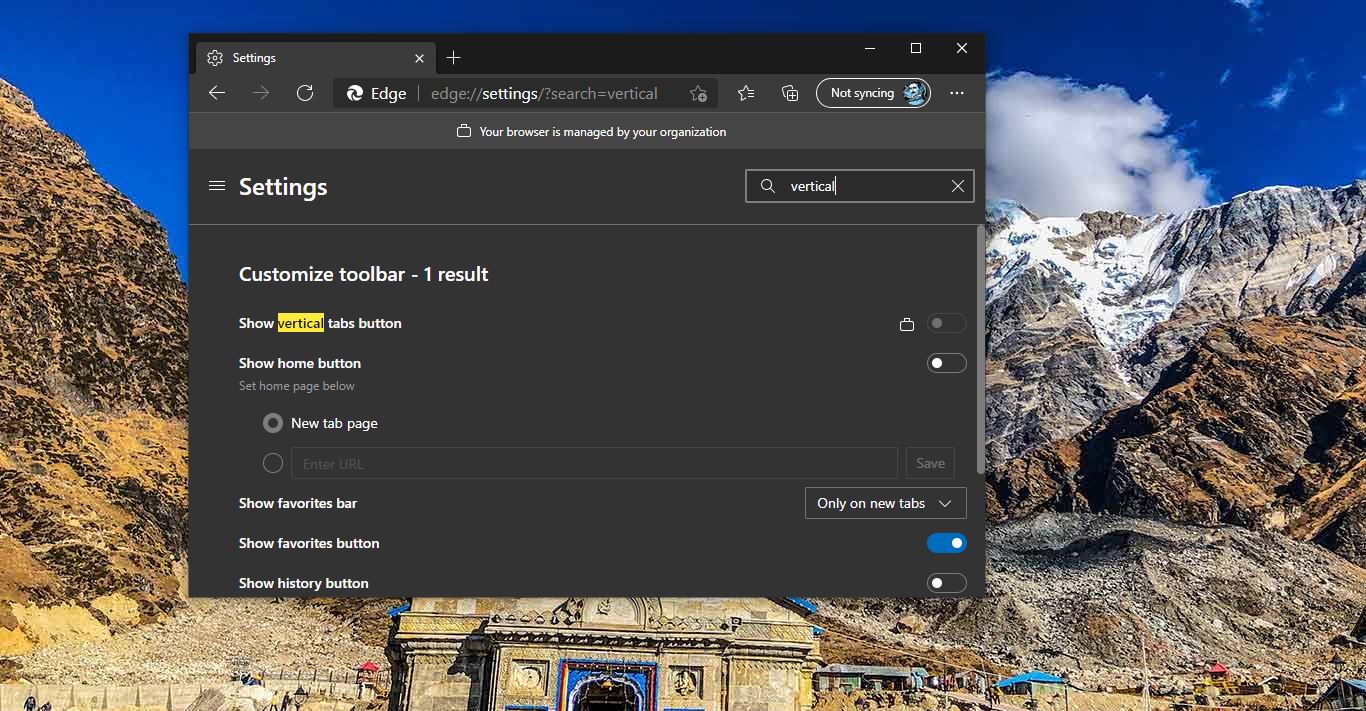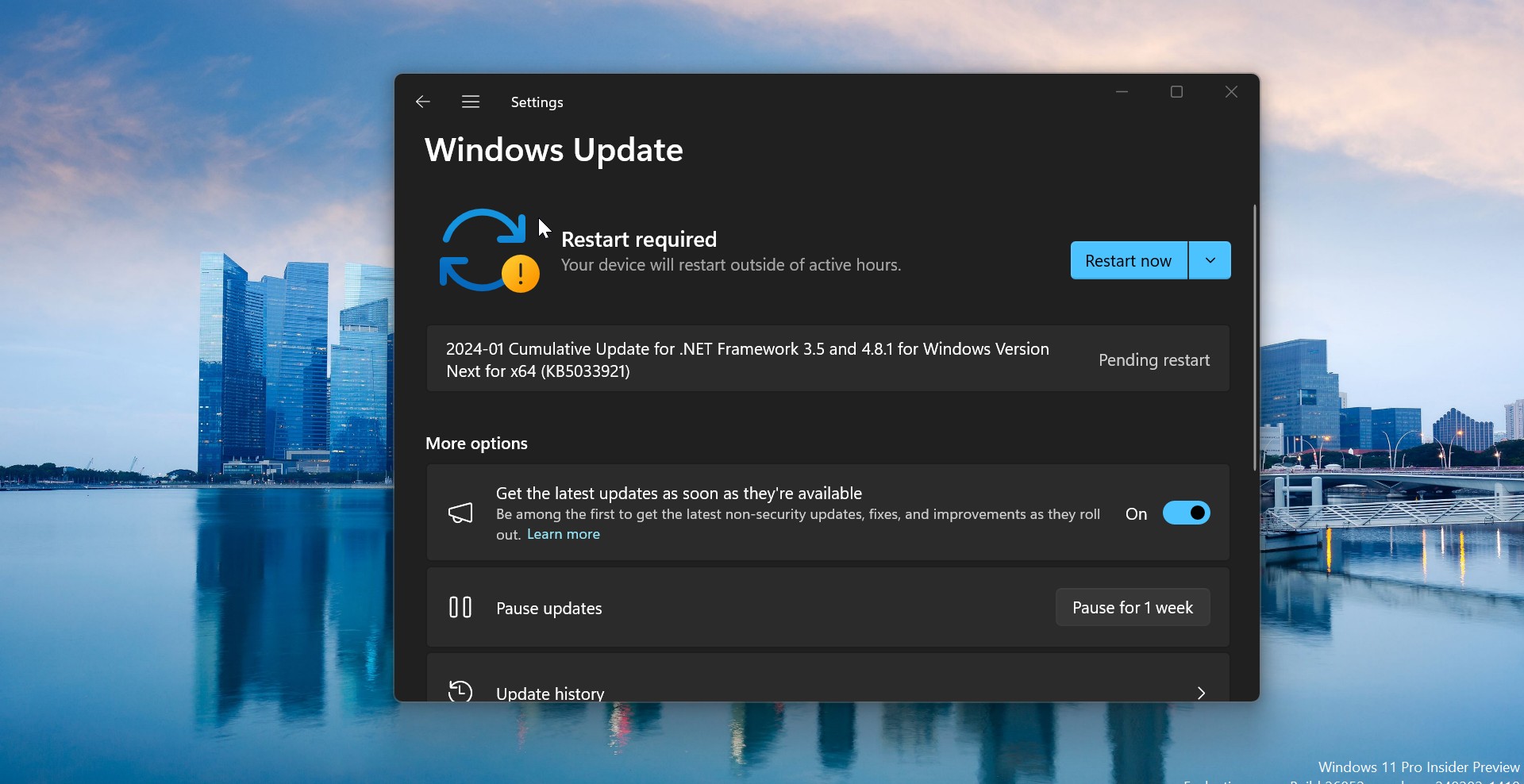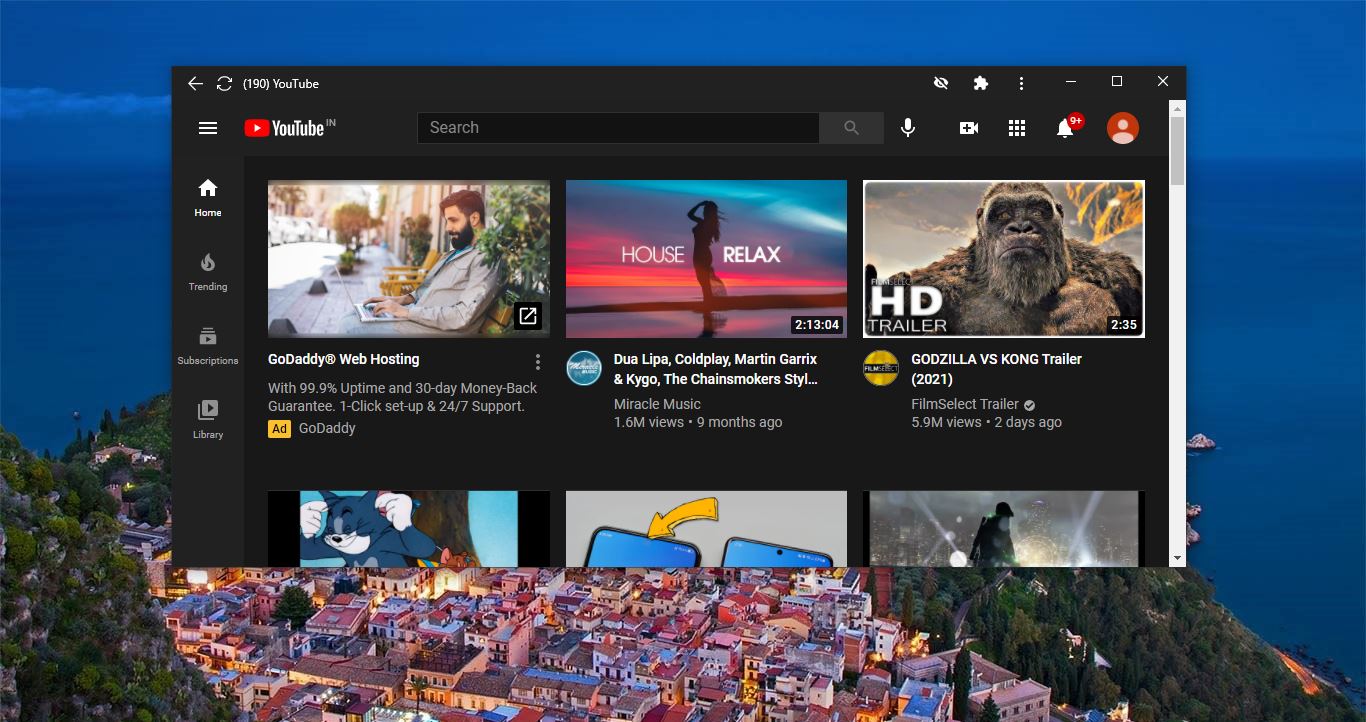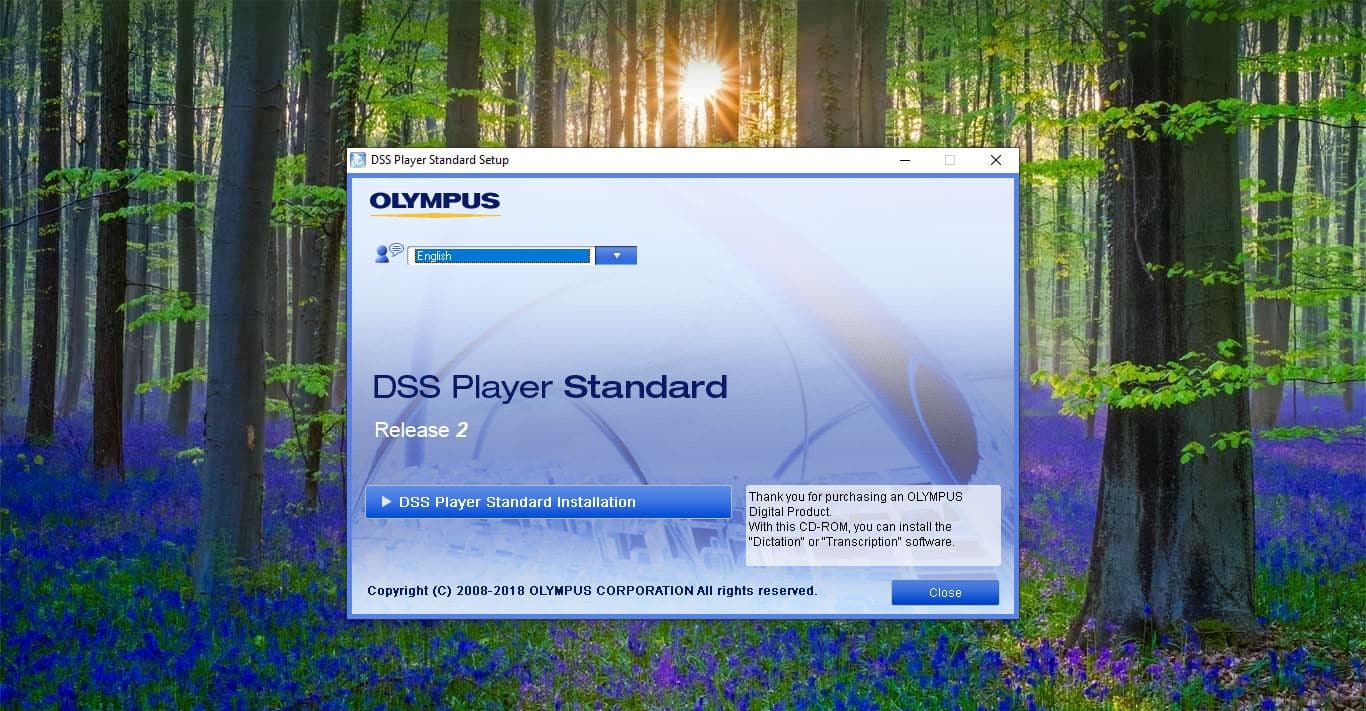Function Keys are the F Keys on your Computer/Laptop keyboard that provide a more convenient and easy way to perform certain functions, like F2-Renaming the file, saving files, Printing Data, and the most popular function key F5 to refresh any page. You can find the function keys on the top of the keyboard, these function keys from F1 to F12 do various tasks depending upon the Operating system and the Program you use. And you can use the function key combination with the other keys to perform some tasks. These keys are known as shortcut keys. The most common function key combinations are Alt + F4 and Ctrl + F4, these keys are used to close the current programs and to shutdown the computer. In Modern laptops, you can directly use the function keys. In order to use the function keys, you need to use the Fn key. You can find the fn key separately on your keyboard. Sometimes pressing these combination keys won’t work and many users reported that they are facing issues while using the function keys. This article will guide you to Fix Function Keys are not Working in Windows 10
Fix Function Keys are not Working:
There are many reasons that could cause this type of error, here we listed out some of the resolution methods that could fix this issue.
Check the Function Keys:
In most cases, the main reason for this issue is, that the function keys are locked unknowingly. Many users accidentally press the Function lock, which disables the function keys. Check if there is any lock symbol on the Function keys, and in some laptops pressing the Esc key double time will lock the function keys, or Pressing Fn and the Esc key will disable the function keys. If the function keys are already disabled, press these key combinations one more time and enable the function keys.
Press F11 or F12 Keys:
Many users reported that they are facing the issue after the Windows update, after the restart and pressing F11 or F12, the function keys started working automatically.
Check the BIOS settings:
Most of the Laptop or Computers allows users to enable or disable the function keys from the BIOS.
Restart your computer and Enter your system BIOS.
Navigate to the Keyboard/Mouse setup
Set the F1-F12 as the primary function keys
Save and Exit
Once you enabled the Primary function keys restart your system and check the function keys are working or not.
Check the Keyboard Driver:
Make sure your keyboard is working fine, connect the external keyboard and check the function keys are working or not. If not then you need to update or reinstall the Keyboard Driver.
Open Run command by pressing Windows + R and type Devmgmt.msc and hit enter. This command will open the Device Manager.
Next, Expand the Keyboards and right-click on the Keyboard device and choose Uninstall device and then uninstall the driver.
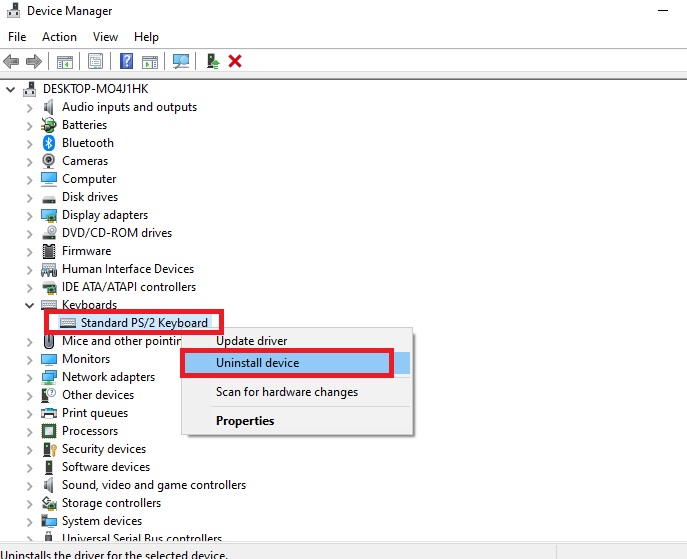
Once the driver uninstalled right click on any driver and do the Scan for hardware changes.
This will automatically install the keyboard driver. Mostly this method will fix the keyboard-related issue.
If you want to install the official keyboard driver, then Download the keyboard drivers from your device manufacturer’s website.
Run the Keyboard Troubleshooter:
If you are not aware of the issue, then you can run the Keyboard troubleshooter. This utility scan for the problem related to the keyboard and fix it automatically.
Open Windows settings >> Updates & Security >> Troubleshoot >> Additional Troubleshooters.
Click on the Keyboard troubleshooter and then Run the Troubleshooter.
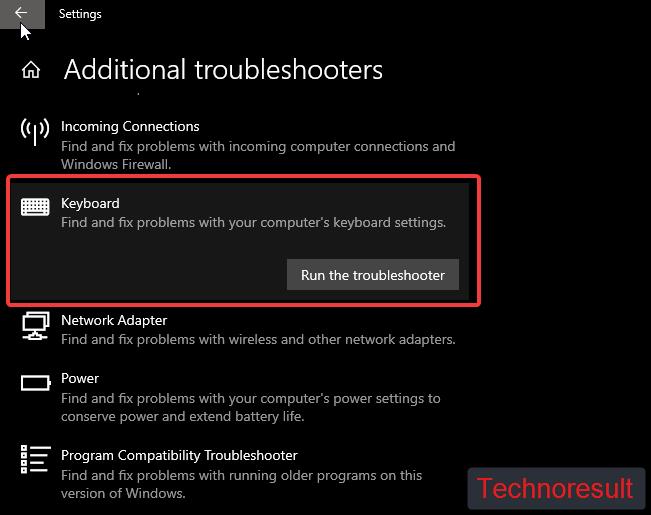
Read Also:
How to Organize Folder using Batch file in Windows 10?
Enable or Disable Fn Function key in Windows 11/10