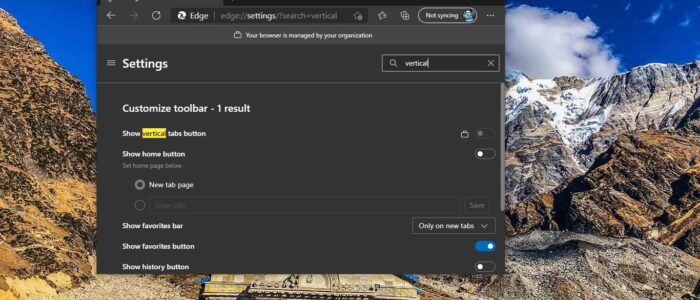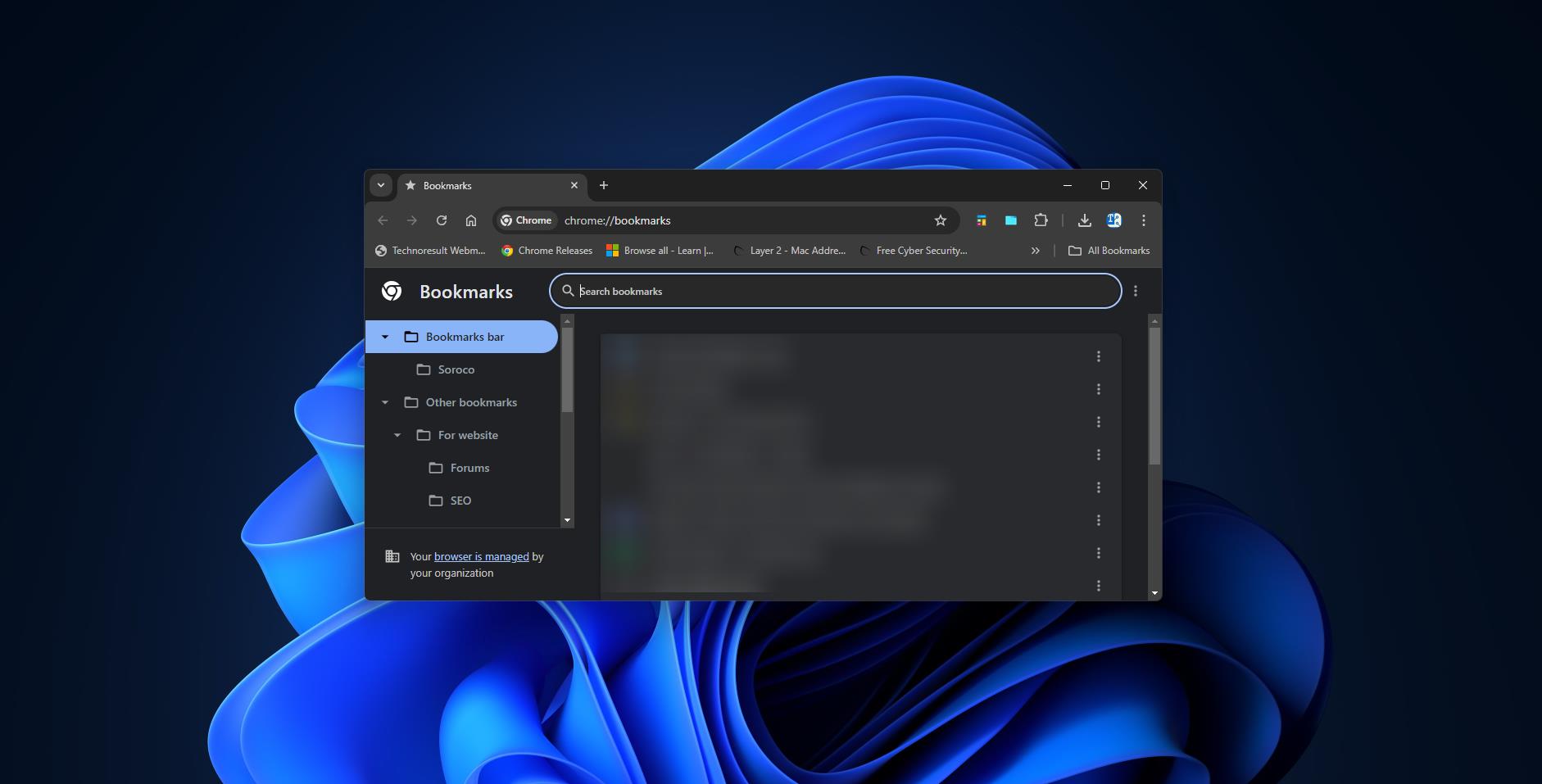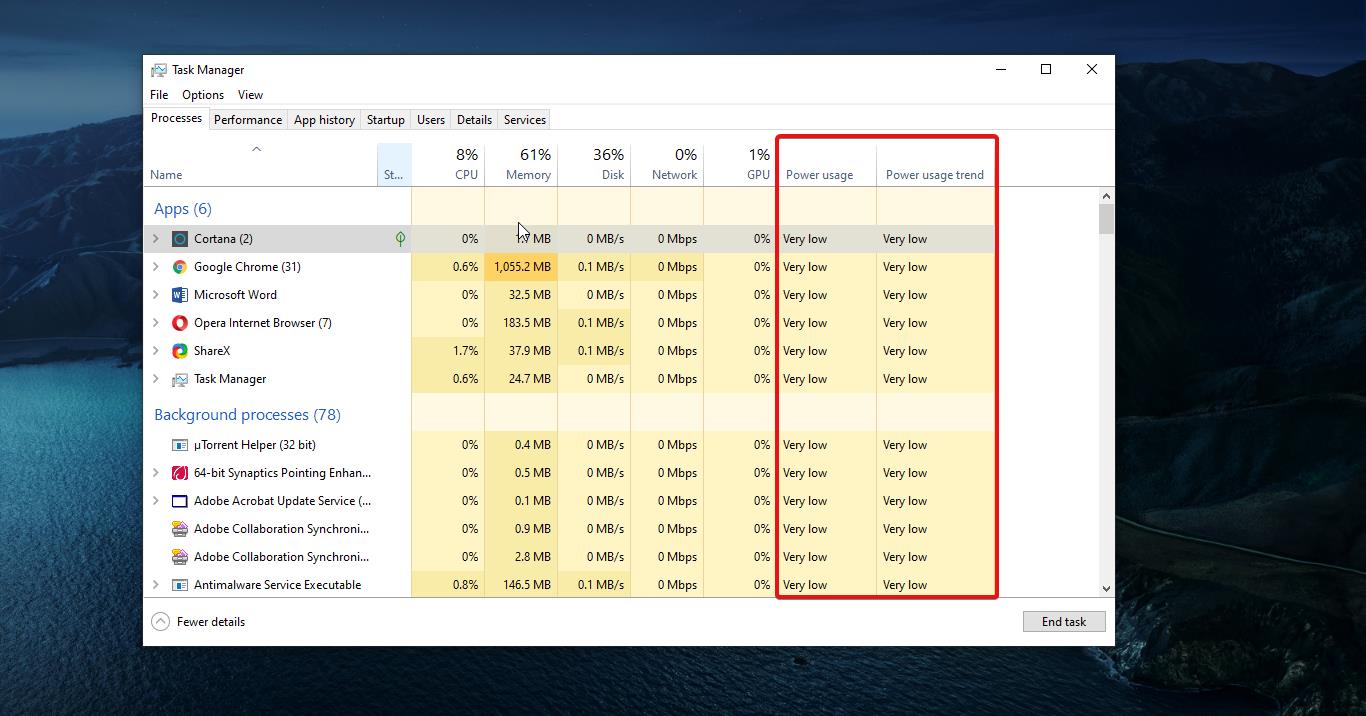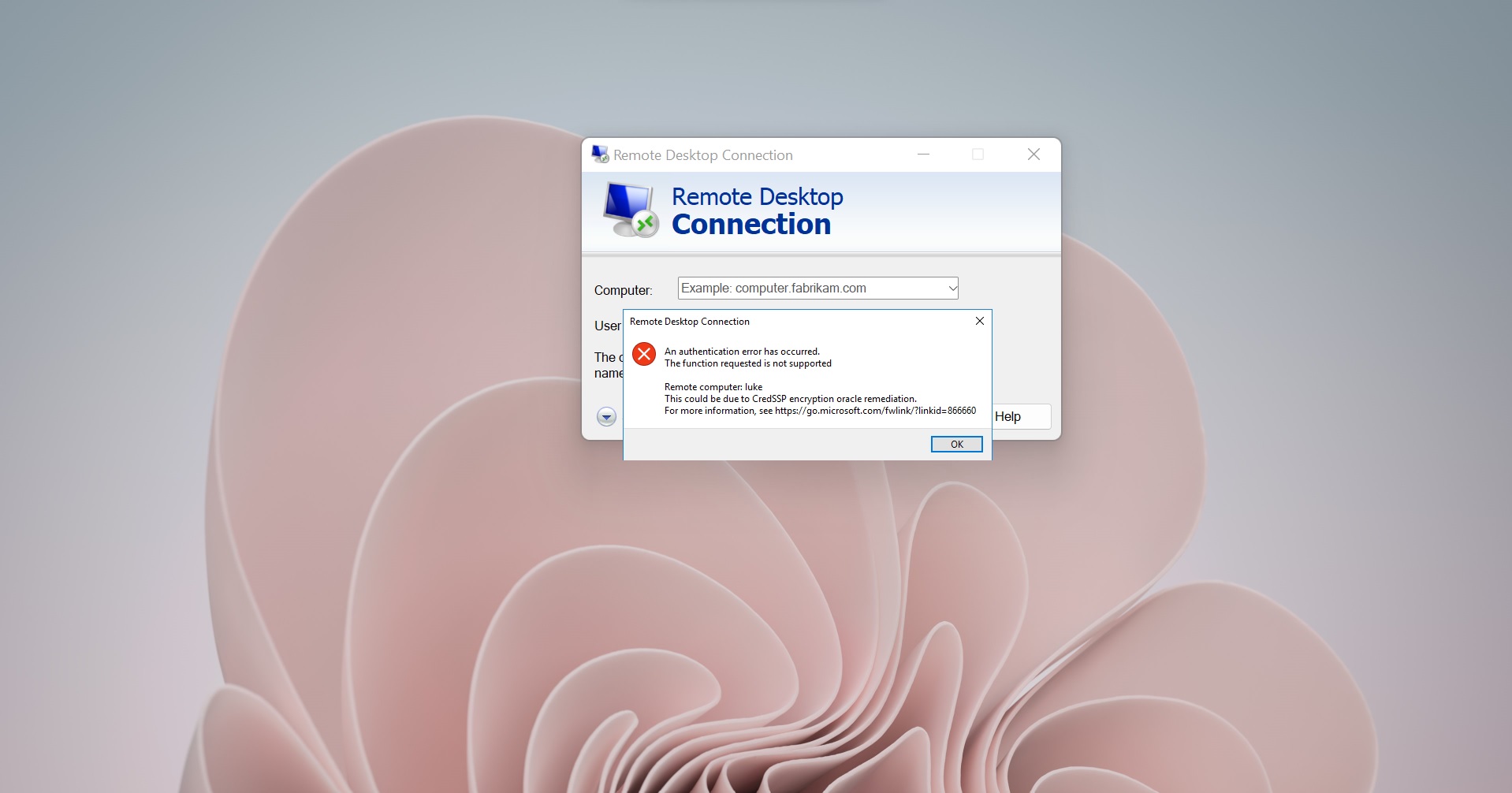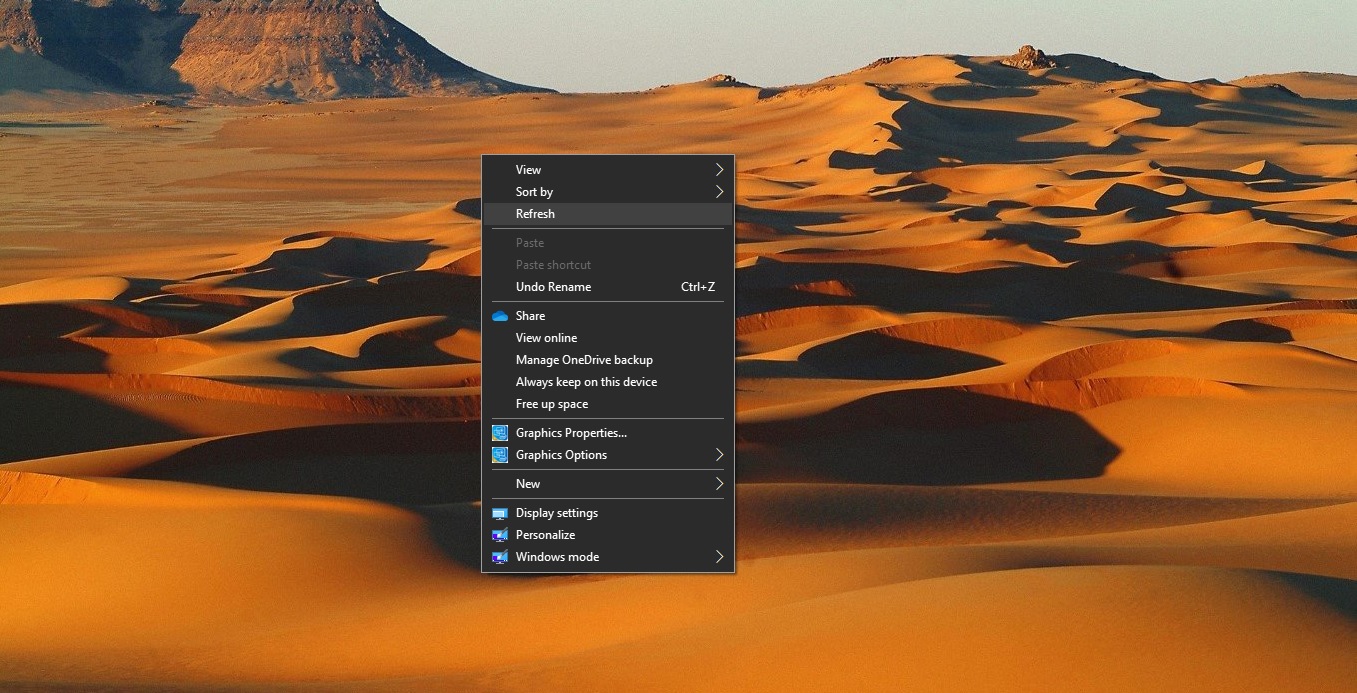Earlier this year Microsoft announced it was working on a vertical tab User Interface for Edge. Now it is officially released for Edge Users. The main idea behind the Vertical tabs UI is to give users more control over tabs. The people who have lot of tabs open have finding difficulties in finding the specific tab and also every time while opening a new tab, the tab title is getting shorter so it is very difficult to find the specific tab. And Traditional horizontal layout can be tough to navigate if you have more tabs open that your screen can accommodate. But vertical tabs gives you a scrollable interface with a good amount of space to read the tab title. You can enable the Vertical tab using Edge settings. If you want to disable or restrict users to access the Vertical tab button then this article will guide you to Disable Vertical Tabs in Microsoft Edge.
Disable Vertical Tabs in Microsoft Edge:
Note: Modifying the Registry is risky, and it causes irreversible damage to your OS Installation Follow the steps correctly. Friendly advice Before Modifying Registry Creating Restore Point is recommended.
Open the Run command by pressing Windows + R and type Regedit and hit enter. This command will open Registry Editor Console.
Now Navigate to the following Path.
HKEY_LOCAL_MACHINE\SOFTWARE\Policies\Microsoft\Edge
From the left-hand side click on the Edge Registry key and from the right-hand side, right-click on the empty area and choose New > DWORD (32-bit) Value and name it as VerticalTabsAllowed.
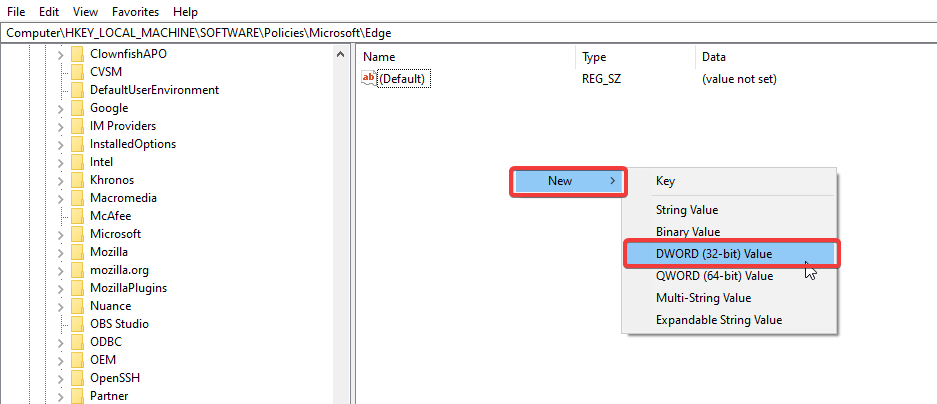
Now Double click on the VerticalTabsAllowed Registry key and enter 0 as Value data.
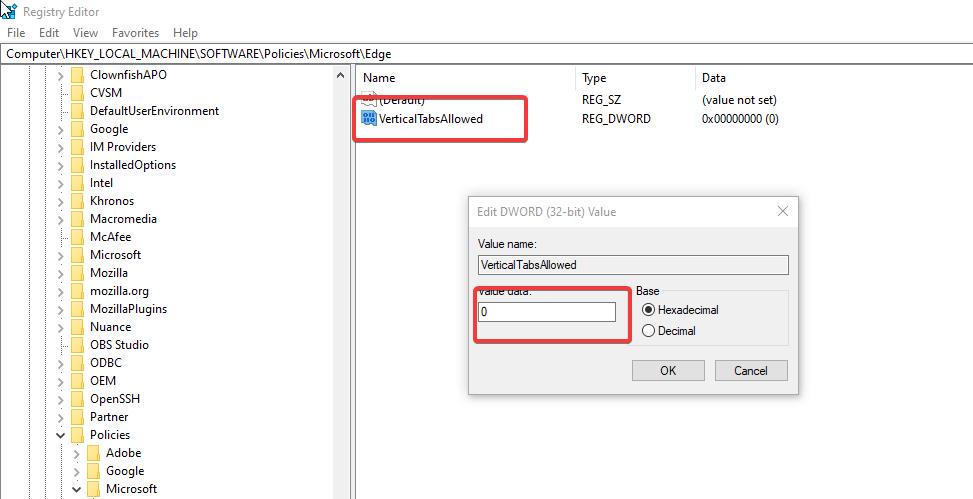
Click on Ok and close the Registry key. Relaunch the browser now and open the Edge menu and choose Settings.
And under Settings, click on Appearance, and from the right-hand side Under Customize toolbar, you can see the Show vertical tabs toggle button is greyed out.
If you want to enable it back, just enter the DWORD value as 1 or just delete the DWORD.
Read Also: Disable Displaying of Edge Tabs in Alt+Tab in Windows 10