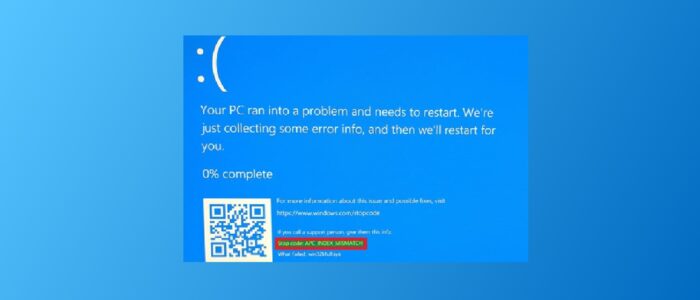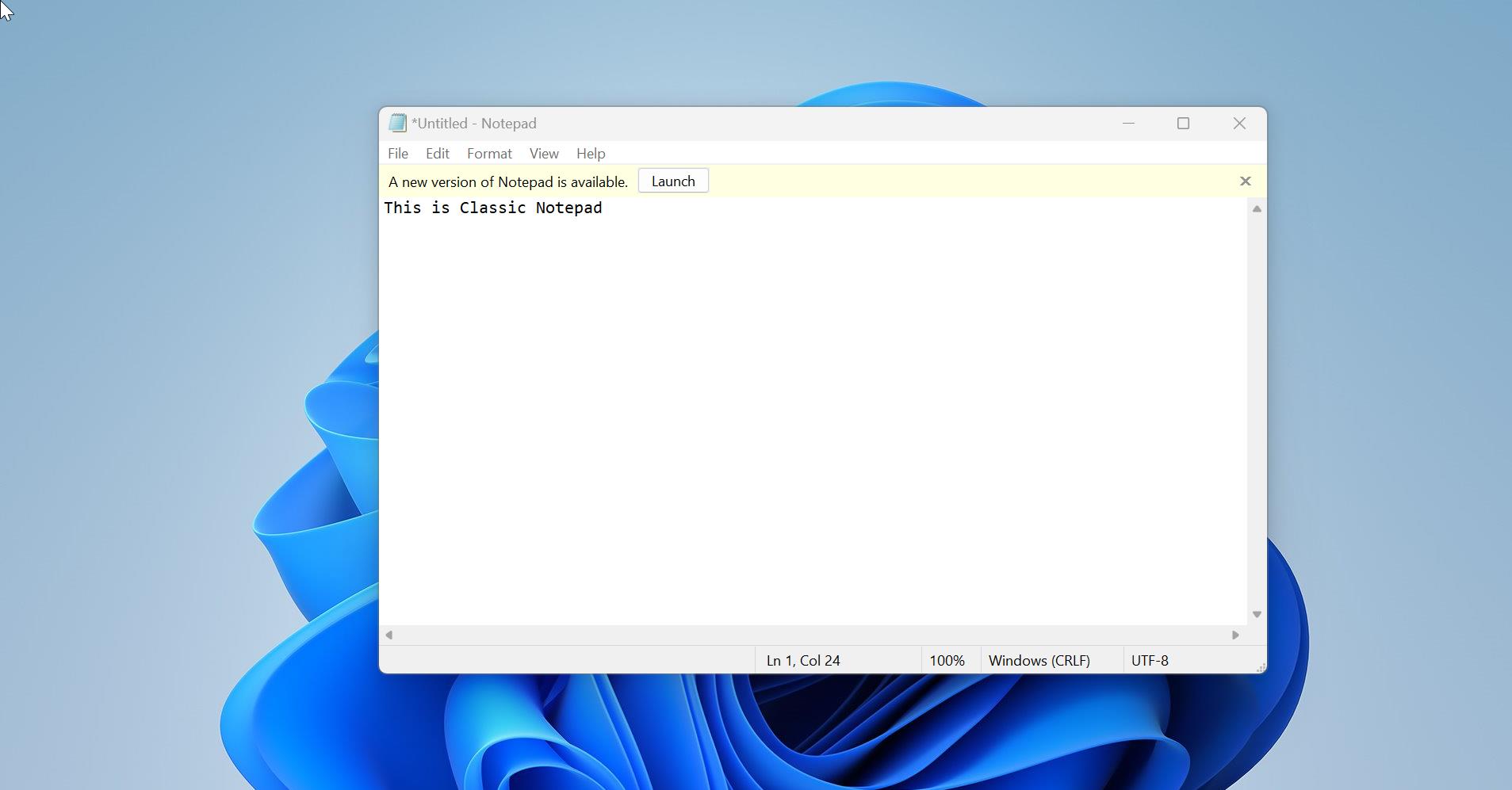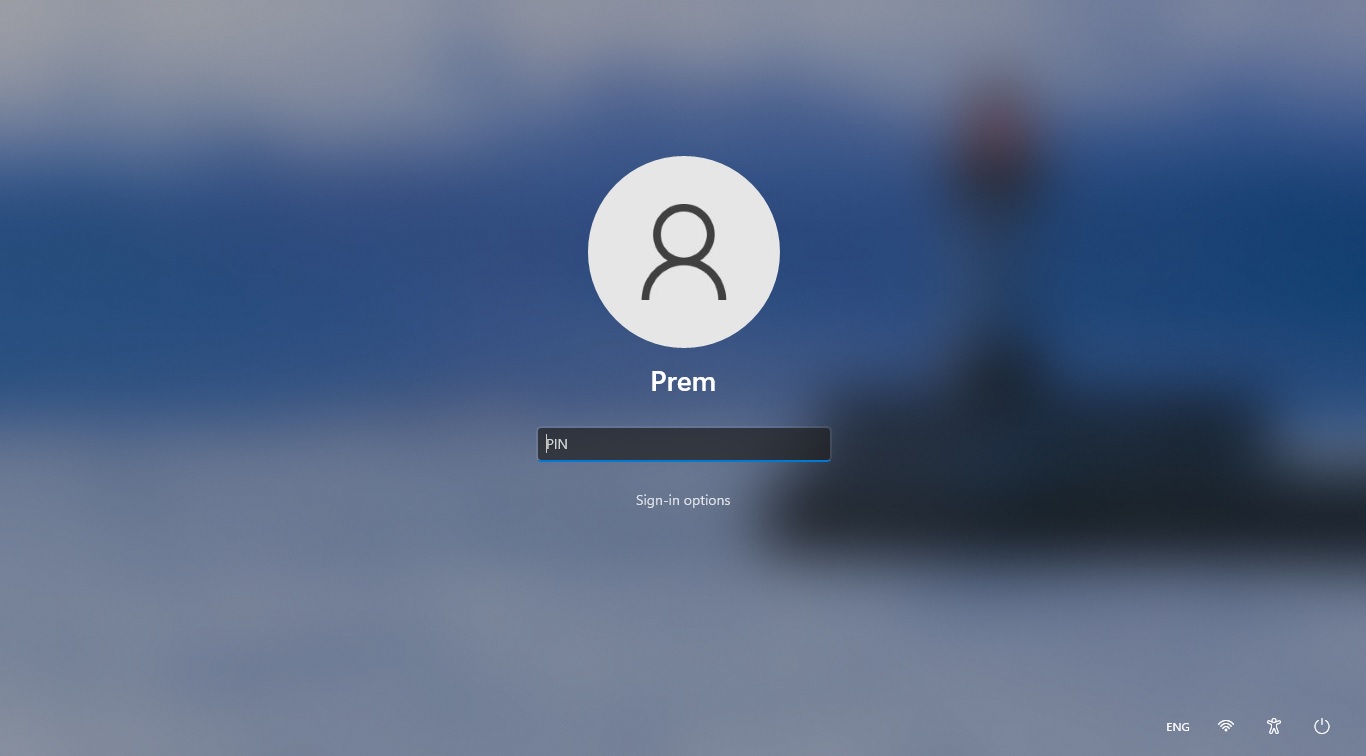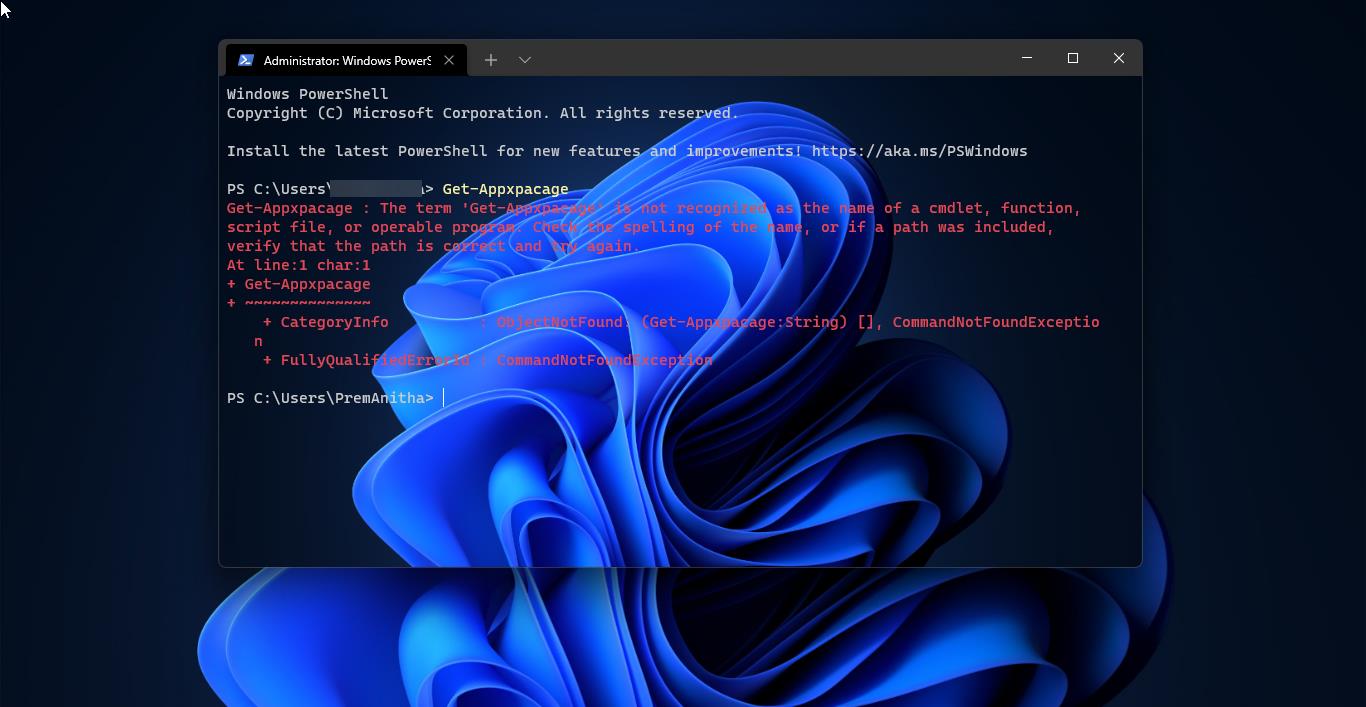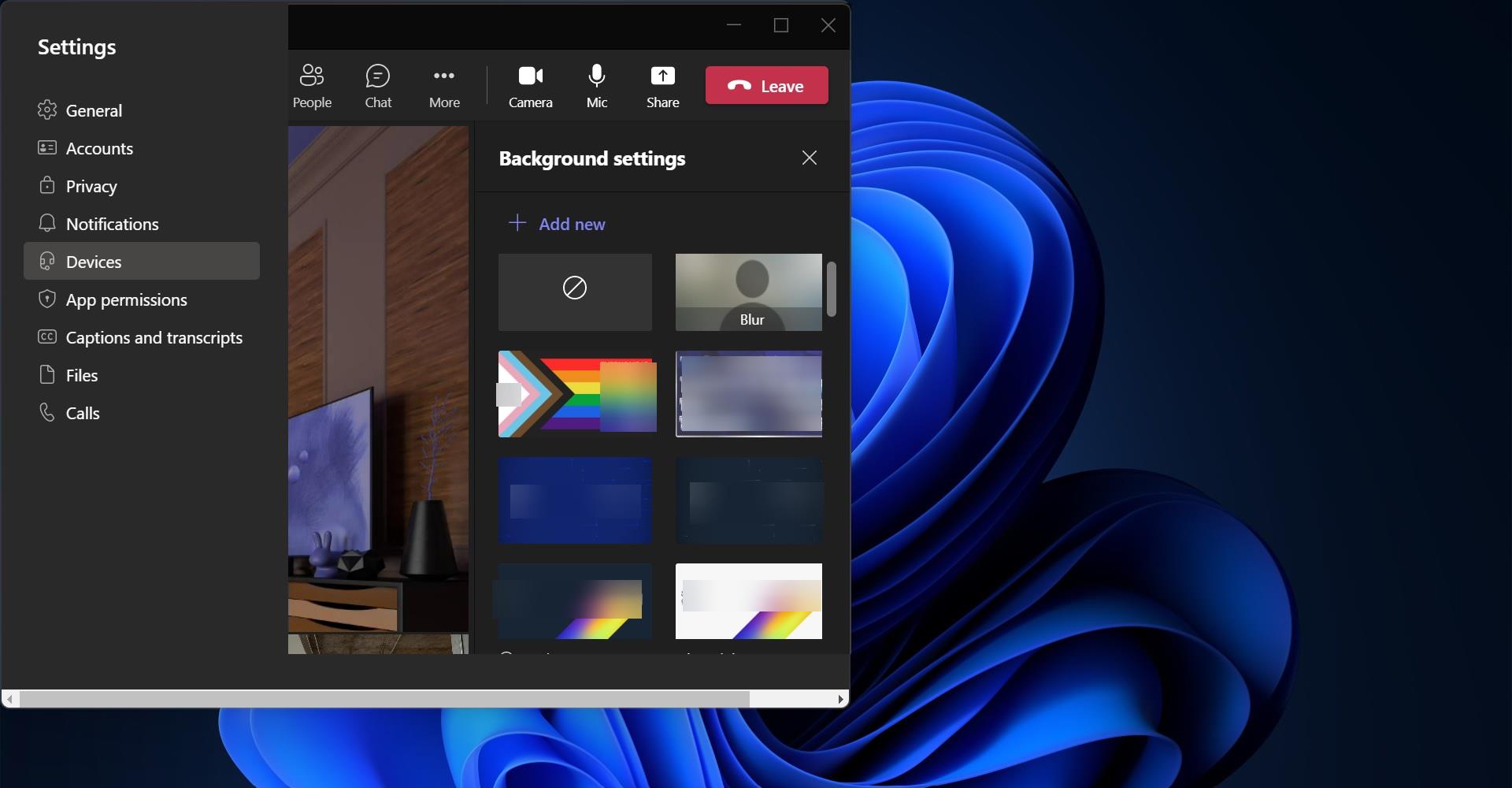If you are encountering HYPERVISOR_ERROR blue screen on your Windows 11/10 computer then you are not alone, this is a very common error if you are using Hypervisor Virtualization software. In this article, we will guide you through effective troubleshooting resolution methods to resolve this issue.
What is the HYPERVISOR_ERROR Blue Screen?
The HYPERVISOR_ERROR blue screen fatal error occurs due to several reasons but this error indicates a problem with the hypervisor, the software responsible for managing virtual machines. Your computer may freeze, crash, or reboot when this error occurs.
Possible Causes of the HYPERVISOR_ERROR Blue Screen
Several factors can trigger the HYPERVISOR_ERROR blue screen on your Windows device. Understanding the root cause can help you implement the correct solution:
- Incompatible or outdated device drivers
- Minimal system resources for running virtual machines
- Corrupted system files or disk errors
- Faulty Hyper V settings
- Malware or virus infections
Step-by-Step Guide to Fix HYPERVISOR_ERROR Blue Screen
Once you encounter this error restart your PC and follow the below-mentioned resolution methods to fix this error. Since this error can occur for multiple reasons, we recommend trying different fixes to resolve this error.
Solution 1: Check whether Hyper-V is Enabled or not
Open Run command by pressing Windows + R and type appwiz.cpl and hit enter, this command will open the Programs and Features window.
Under Programs and Features from the left-hand side click on Turn Windows features on or off, it will open the Windows features.
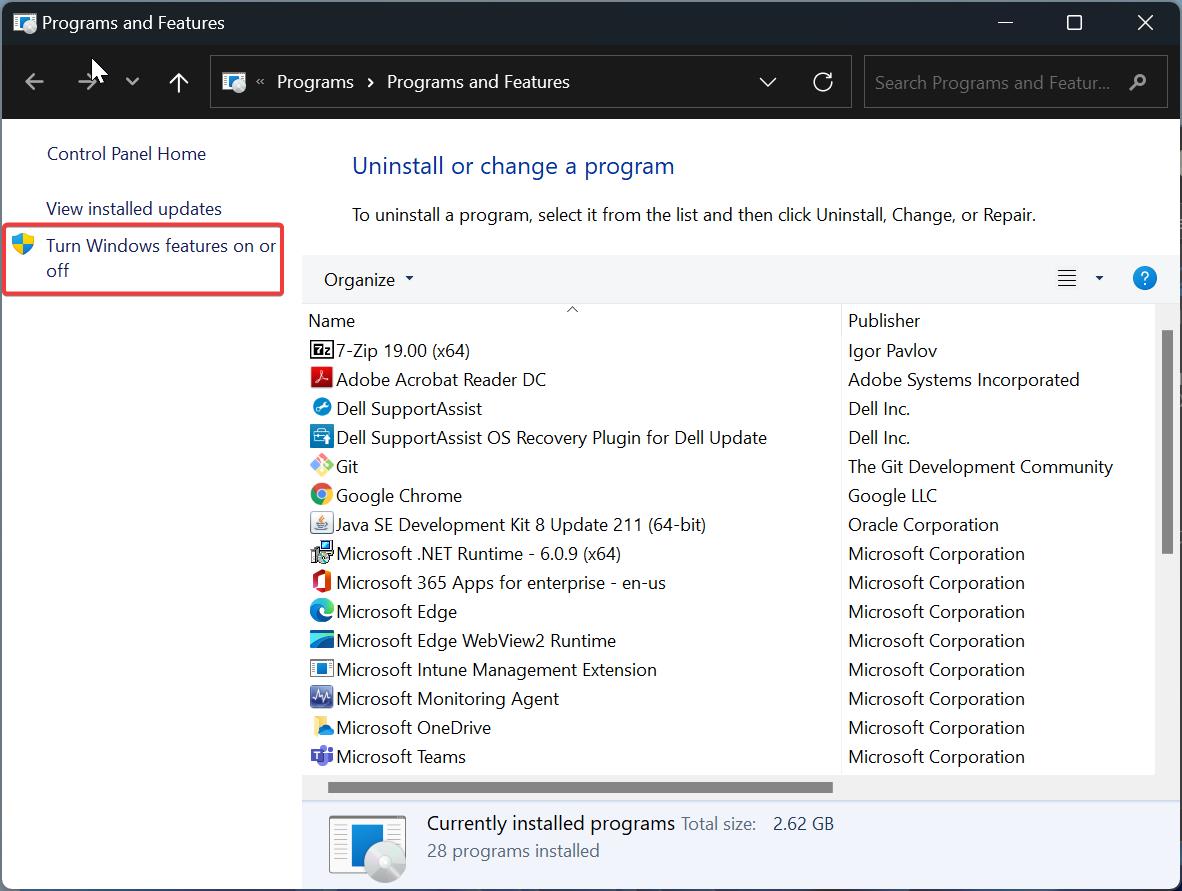
Look for Hyper-V and check the box and click on OK.
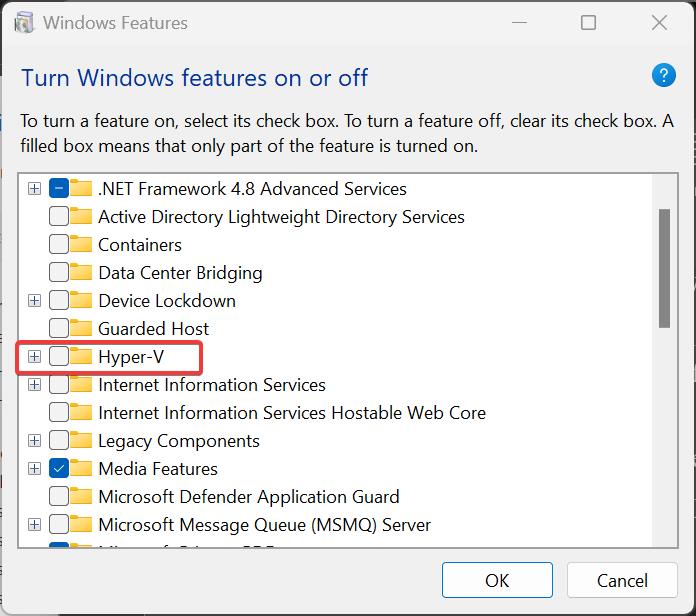
Check Hyper-V is checked, if not check Hyper-V and Click on OK.
Solution 2: Restart all Hyper-V Services
Open Run command by pressing Windows + R and type services.msc and hit enter, this command will open the Services management console.
Look for the following Hyper-V related services and restart all the services one by one.
- Hyper-V Guest Service Interface
- Hyper-V Guest Shutdown Service
- Hyper-V Heartbeat Service
- Hyper-V Host Computer Service
- Hyper-V PowerShell Direct Service
- Hyper-V Remote Desktop Virtualization Service
- Hyper-V Time Synchronization Service
- Hyper-V Virtual Machine Management
- Hyper-V Volume Shadow Copy Requestor
- HV Host Service
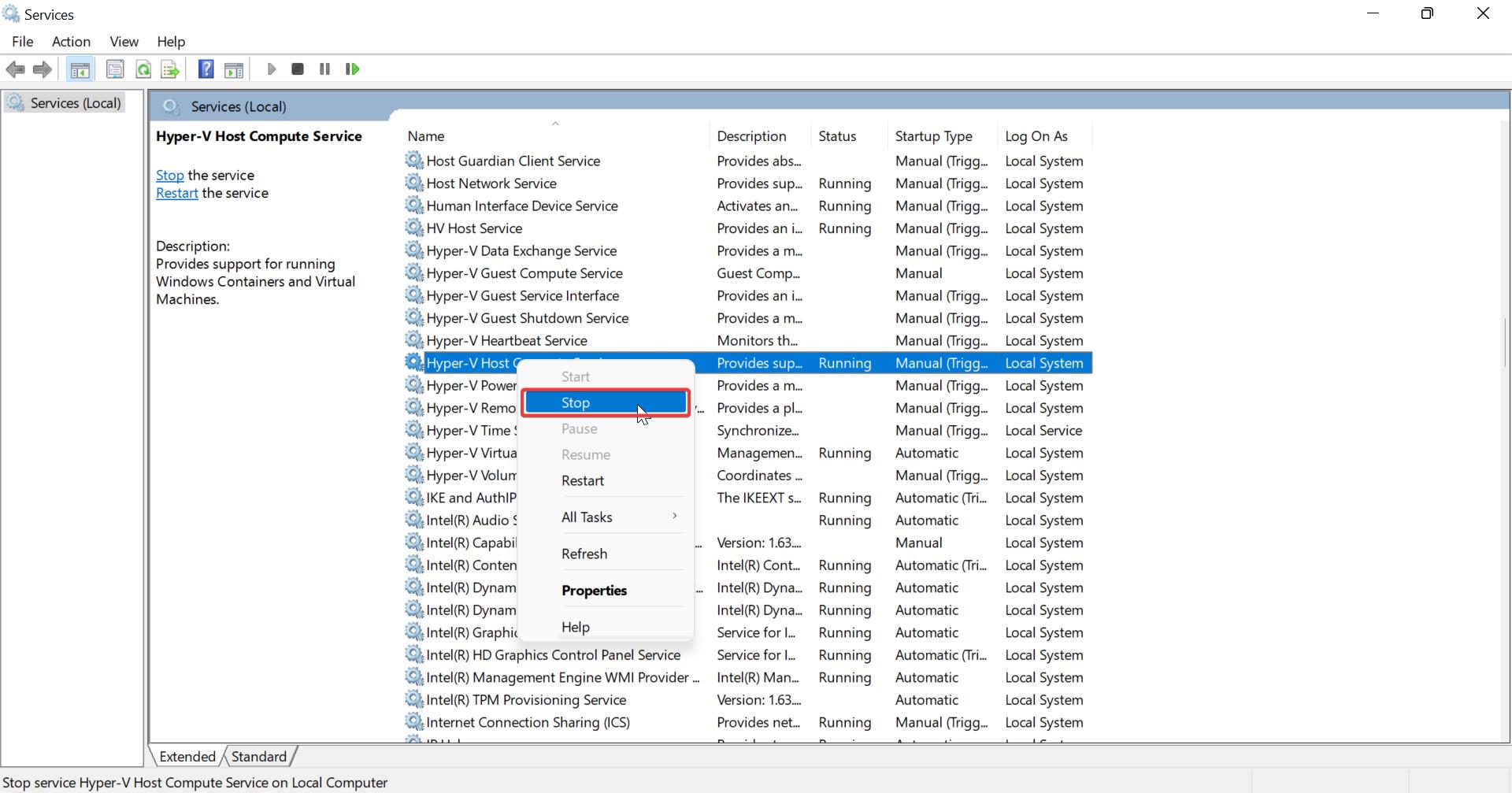
Once you stopped all Hyper-V related services, close the service management console, and restart your system once, and check if this error is reoccurring or not.
Solution 3: Run Windows Memory Diagnostics
Windows Memory Diagnostics program automatically scans your PC’s primary memory (RAM) and detects for any potential issues. In case of any issue, the Operating system will automatically attempt to resolve the problems. This error is mostly occurs due to the faulty RAM or SSD/HDD, so running Memory Diagnostics will help you to identify the issue.
Click on the Start menu and search for “Windows Memory Diagnostic” and click on the first result.
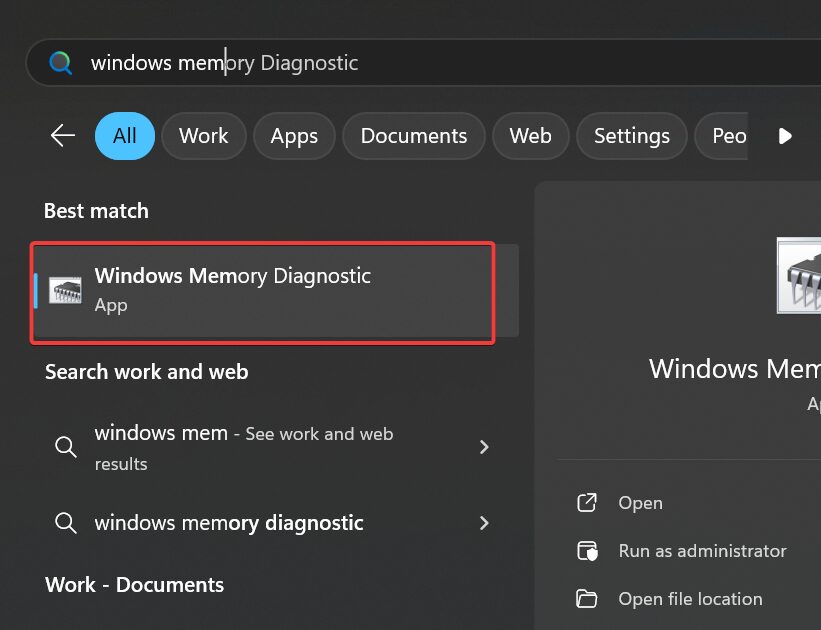
Once the program launches, click on “Restart now and check for problems (recommended)”.
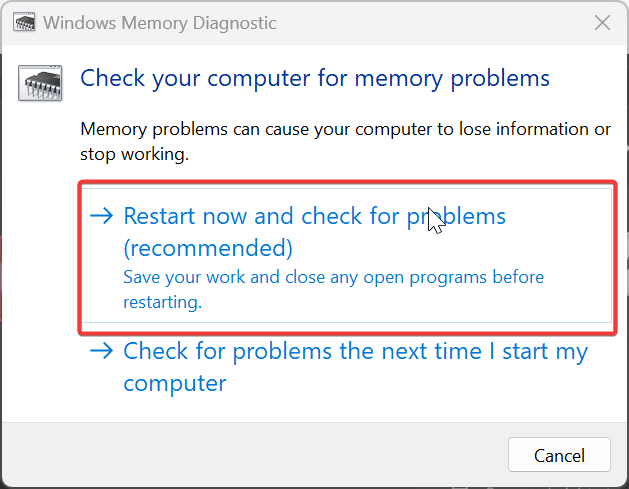
Windows Operating system will then restart and scan the memory modules for any issue, it will automatically restart the system once the scan completes.
Solution 4: Update Device Drivers
Outdated or incompatible device drivers can interfere with the proper functioning of the hypervisor, triggering the HYPERVISOR_ERROR blue screen. Follow these steps to update your drivers:
Press Windows + X and select Device Manager.
Expand the relevant categories and right-click on the devices. check for any exclamation marks on any device drivers.
Select Update Driver and choose whether you want to update manually or automatically (via the internet).
Follow the on-screen instructions to complete the driver update process.
Solution 5: Check System Requirements for Running Virtual Machines
If you frequently use virtual machines, ensure your system meets the recommended requirements. Inadequate system resources can lead to issues with the hypervisor. Follow these steps to check your system requirements:
Visit the official website of your virtual machine software provider.
Check the minimum and recommended system requirements.
If your system falls short, consider upgrading your hardware or reducing the number of virtual machines running simultaneously.
Solution 6: Run SFC Scan
Corrupted system files or disk errors can contribute to the HYPERVISOR_ERROR blue screen. Follow these steps to run a system file check. To check and fix the corrupted system files, we are going to use the SFC scan, System file check is a utility built into the Operating System that will check for system file corruption. The sfc /scannow command (System File Check) scans the integrity of all protected operating system files and replaces incorrect, corrupted, changed, or damaged versions with the correct versions where possible.
Open the Command Prompt in elevated mode.
Type the following commands one by one, and wait for the command to execute fully, once the command is executed successfully, type another command.
DISM /Online /Cleanup-Image /CheckHealthDISM /Online /Cleanup-Image /ScanHealth
DISM /Online /Cleanup-Image /RestoreHealth
The above-mentioned commands will fix the corrupted system files, it will download and replace the damaged files automatically.
Solution 7: Scan for Malware or Virus Infections
Malware or virus infections can disrupt the operation of the hypervisor and trigger the HYPERVISOR_ERROR blue screen. It’s crucial to perform regular scans using reliable antivirus software. Follow these steps to scan for malware:
Open Windows Settings by pressing Windows + I and select Privacy & Security from the left-hand side panel, and click on Windows Security.
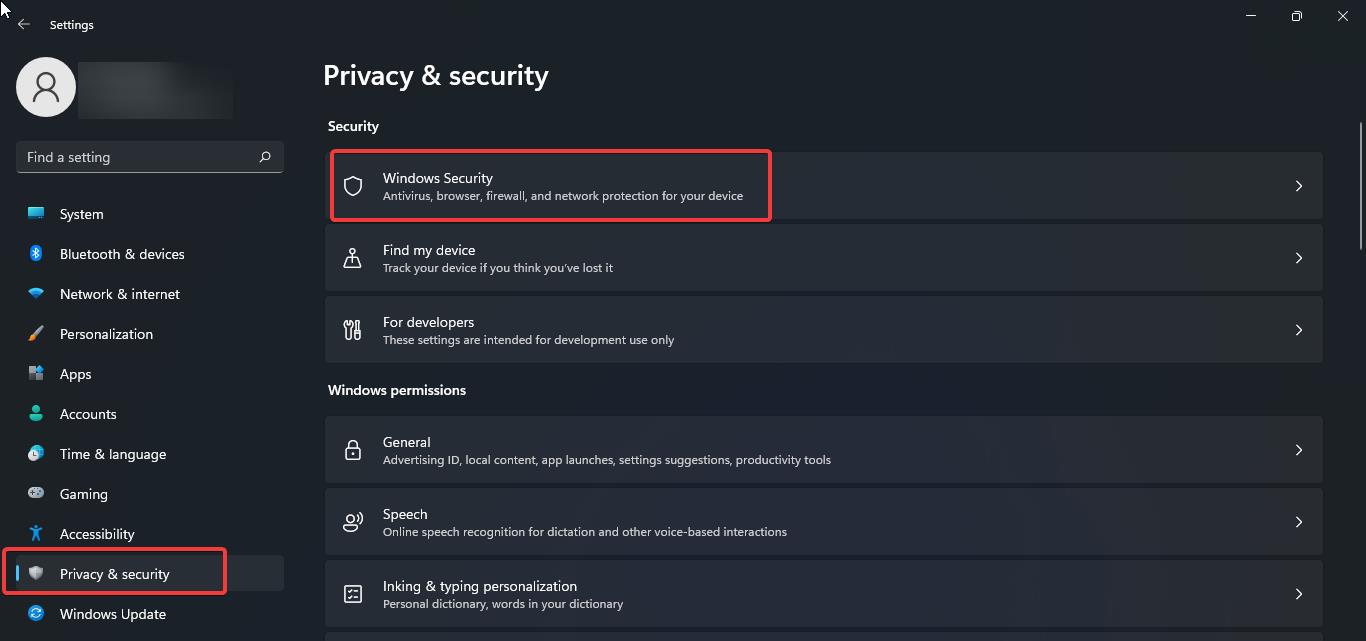
Under Windows Security, click on Virus & threat protection.
Under Virus & threat protection, click on the scan option.
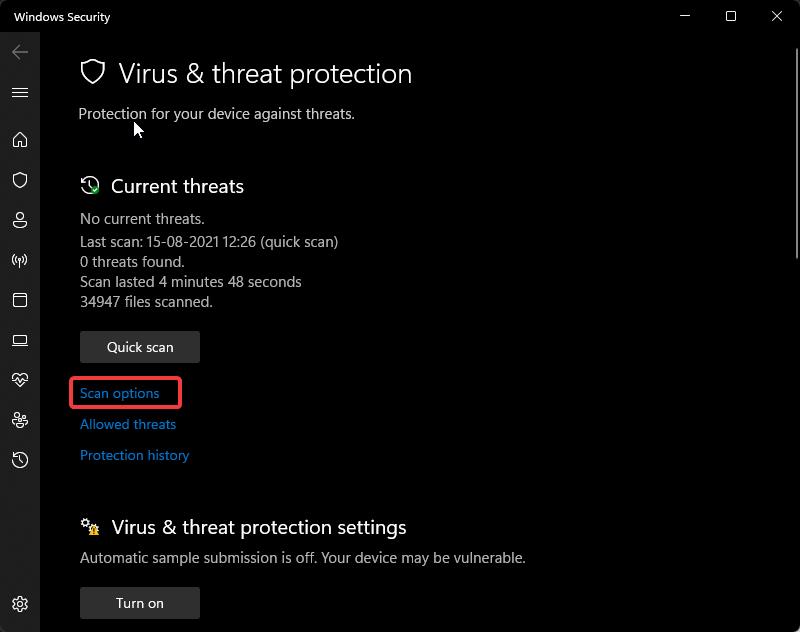
Then under Scan Options click on Full scan and start the scan. Usually, a full scan will take a lot of time.
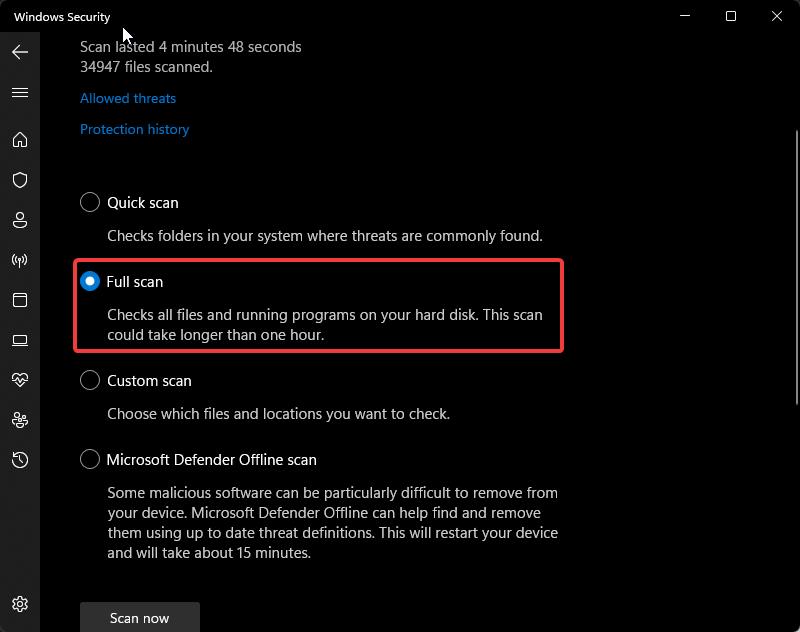
Once the scan completes successfully, restart your system once, and check if the issue is occurring or not.
If you continue to experience the HYPERVISOR_ERROR blue screen after attempting these solutions, then recreating your user profile or Repairing the Windows Operating system may fix the issue.