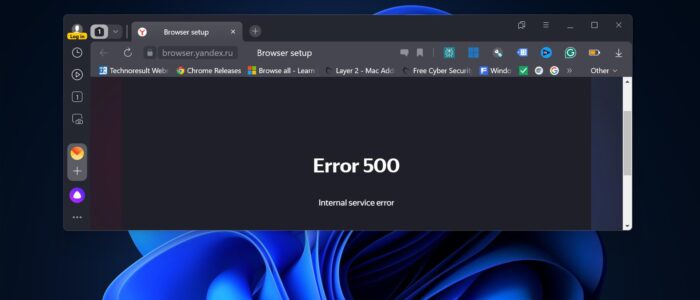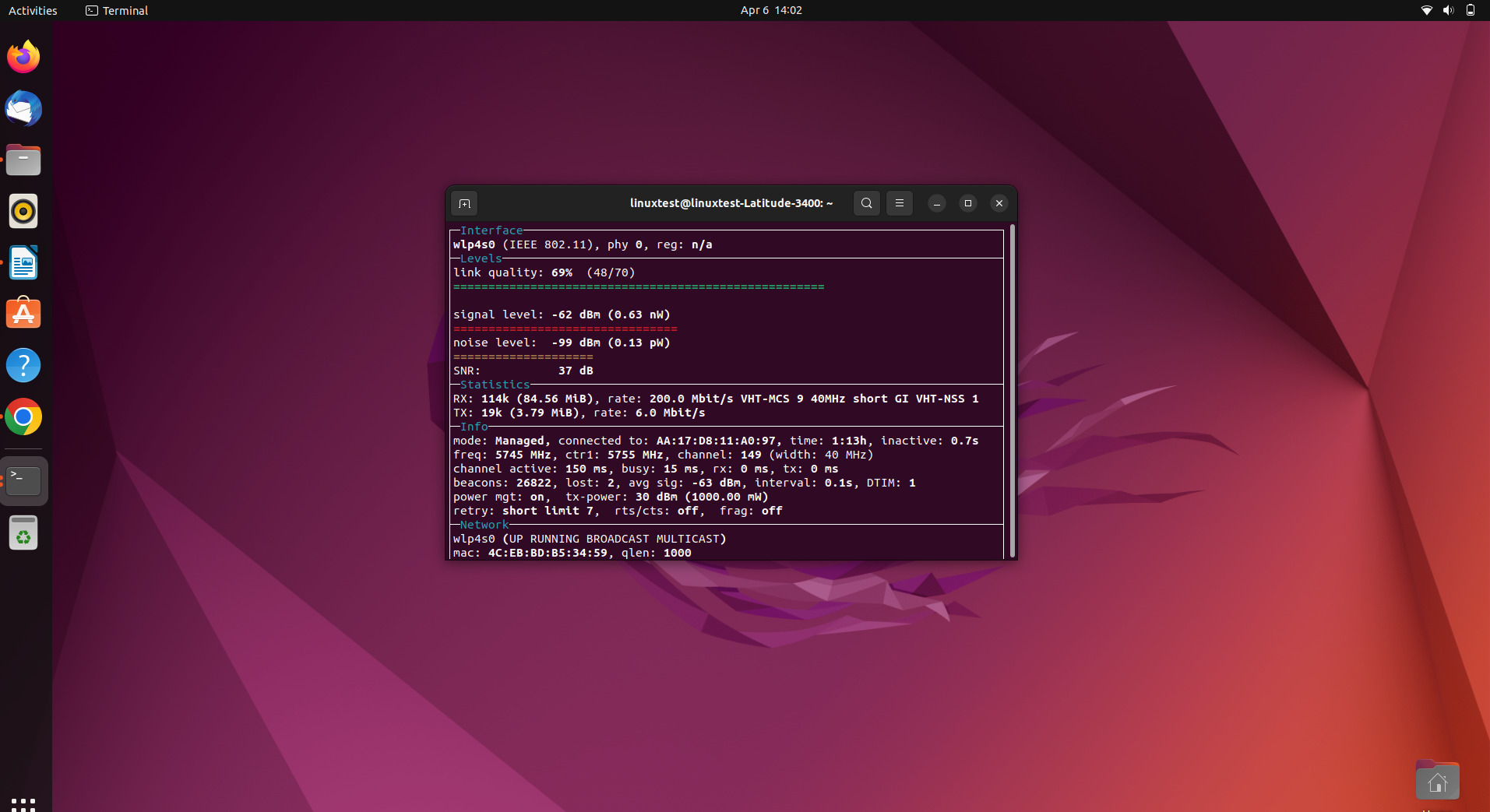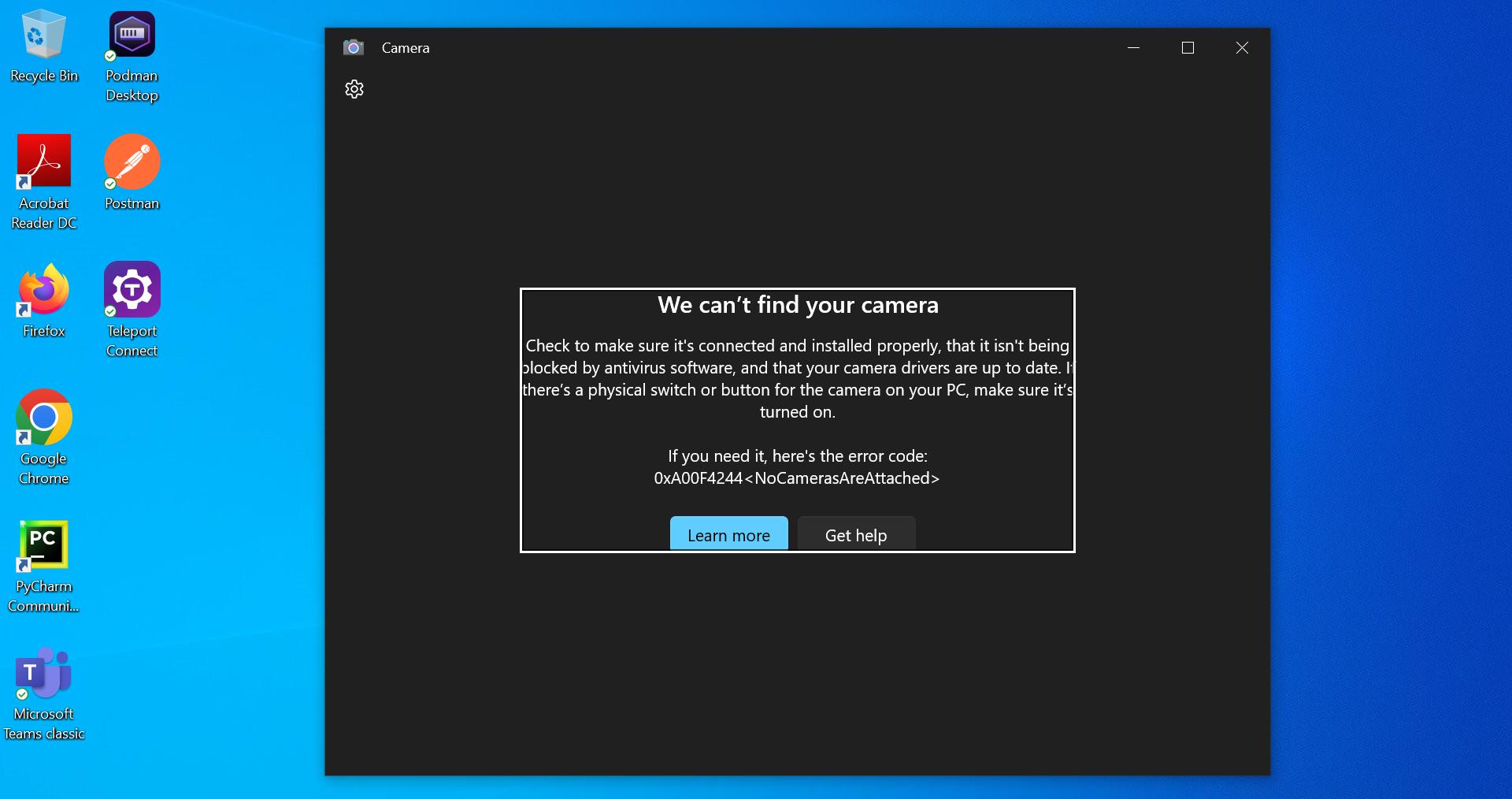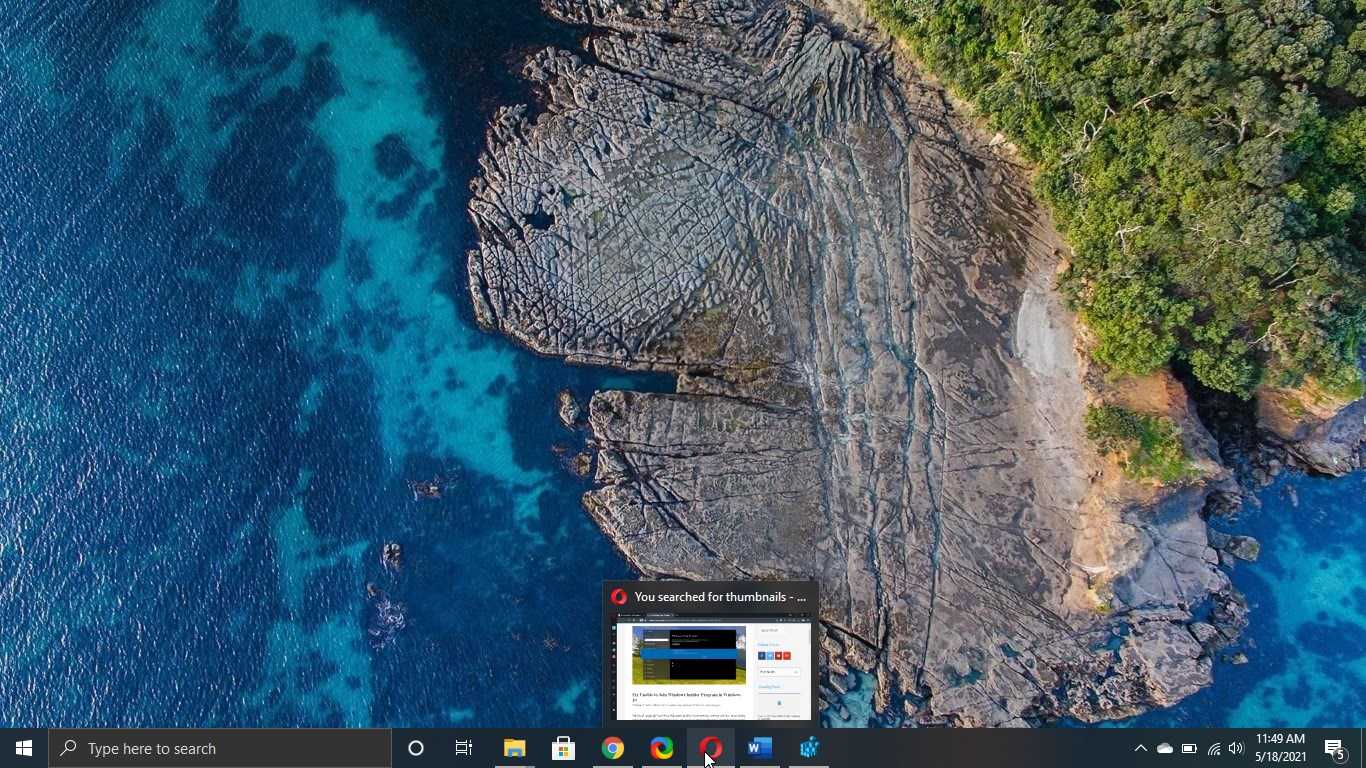To Install any Browser using Windows Terminal in Windows 11, we are going to use Winget Package Manager, Windows Package Manager also known as Winget is a comprehensive package manager solution that consists of a command-line tool and a set of services for installing applications on Windows 10/11. Developers use this command-line tool to discover, install, upgrade, remove, and configure a set of applications. You can access Winget via Windows terminal, PowerShell, and the Command Prompt. Developers were happy about this tool because this is an easy way to install apps in bulk. Winget is very useful for IT administrators, using this command-line tool you can easily create a script to install apps and programs in bulk. This tool is the client interface to the Windows Package Manager service. There are two versions of the Winget client available, Production and Preview. The production version of Windows Package Manager is installed by default via the App Installer, If you want to try the Preview version you can download and install it from the GitHub page, The Preview version of the Winget command-line tool has the latest features. By default Winget is installed in Windows 11, you can use Winget to install any browser via terminal in Windows 11.
Install Any Browser Using Terminal in Windows 11:
Press Windows + X and choose Terminal (Admin), this will open the Windows Terminal in admin mode, and choose PowerShell in the Terminal app.

Type the following commands in the Terminal window, depending on which browser you want to install. Here I have mentioned a list of popular browser commands to install.
Google Chrome:
winget install --id=Google.Chrome -eMozilla Firefox:
winget install --id=Mozilla.Firefox -eBrave:
winget install --id=Brave.Brave -eOpera:
winget install --id=Opera.Opera -eVivaldi:
winget install --id=Vivaldi.Vivaldi -eTOR Browser:
winget install --id=TorProject.TorBrowser -eYandex Browser:
winget install --id=Yandex.Browser -eChoose the browser command that you want to install, copy-paste on the terminal, and hit enter, this command will automatically download the latest version of the browser package and install it.
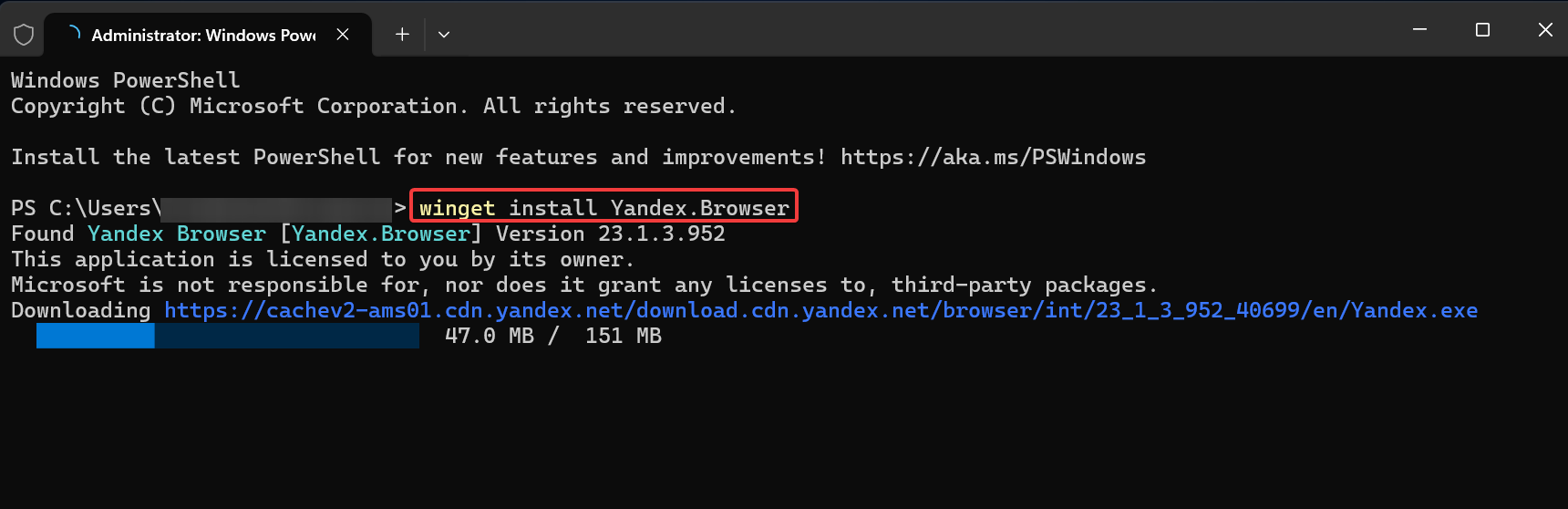
Search for the Browser using Winget
In case if you want to install any other browser that is not in the above-mentioned list, then you can use the following method to find the browser id and install it on your own using the Winget command.
Launch Terminal in elevated mode and choose the PowerShell profile, next type the following command.
winget search "YourBrowserName"For example, I want to install the Yandex Browser via Winget, so I have to modify the above-mentioned command like this.
winget search "Yandex Browser"you’ll get the list from the MS Store, note down the Browser ID from the Id column.
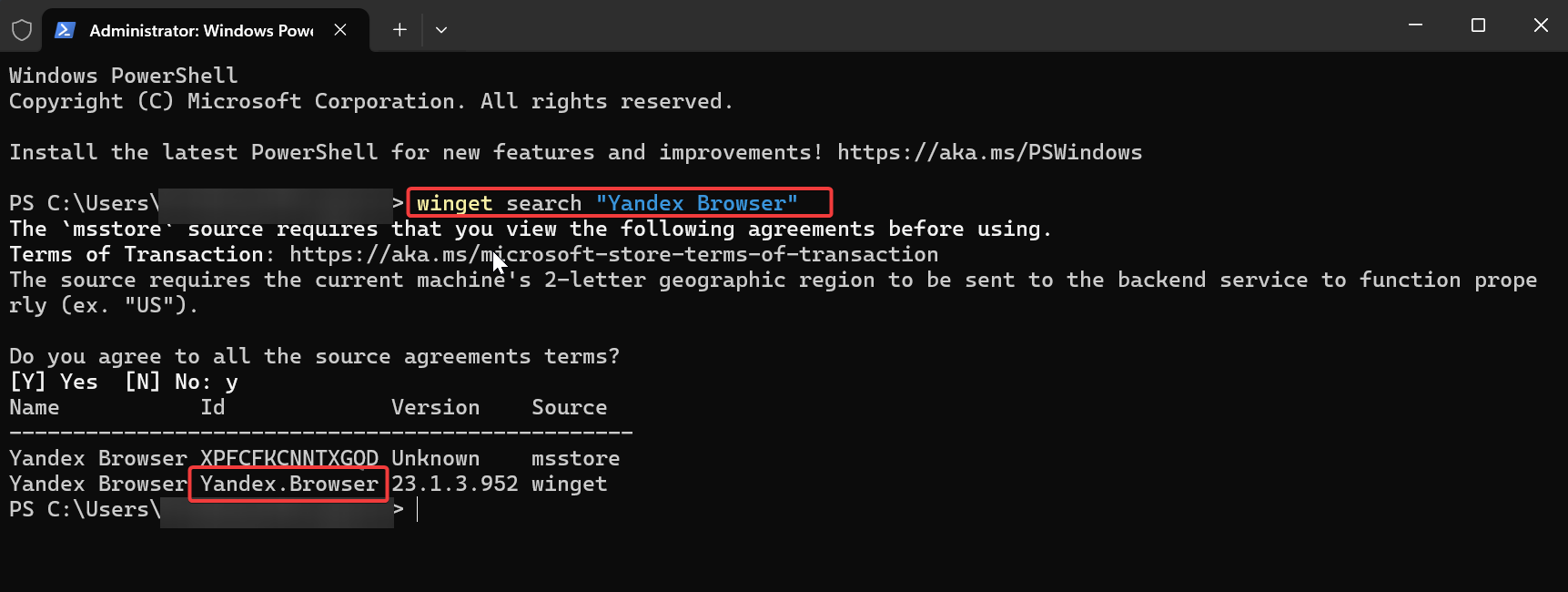
Next, run the following command to install your favorite browser.
winget install YourBrowserId
Replace “YourBrowserId” with the actual browser ID that you copied already.
For example: winget install Yandex.Browser
This command will automatically download and install the Yandex browser. After the installation, you can launch the browser from the start menu all apps.
Read More:
How to Bulk Install apps with Winstall in Windows 10?
How to install and Update Chocolatey in Windows 11?