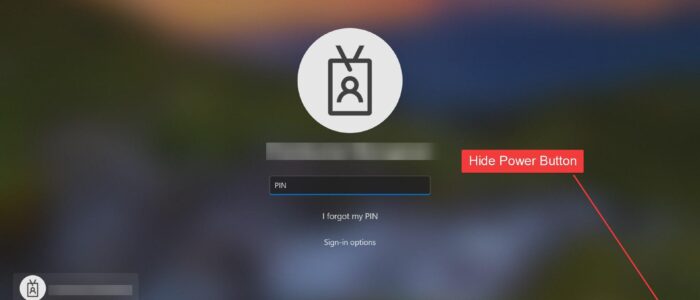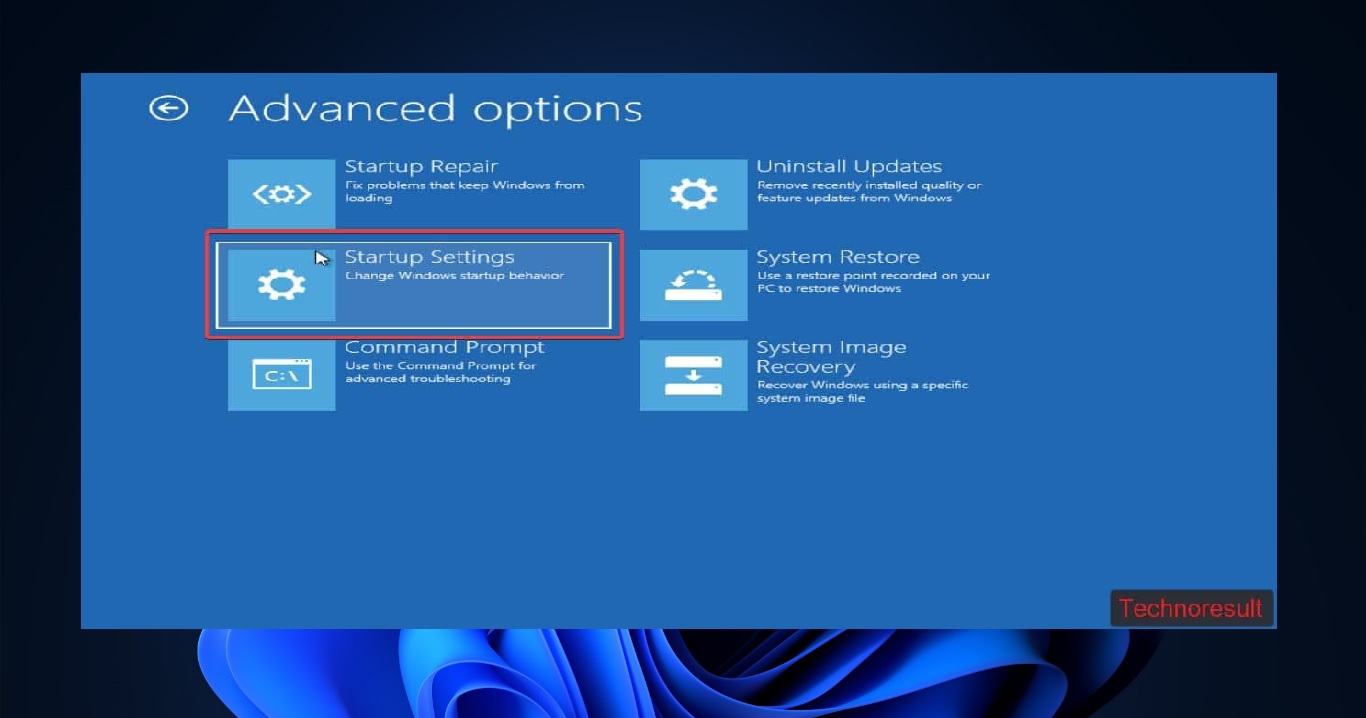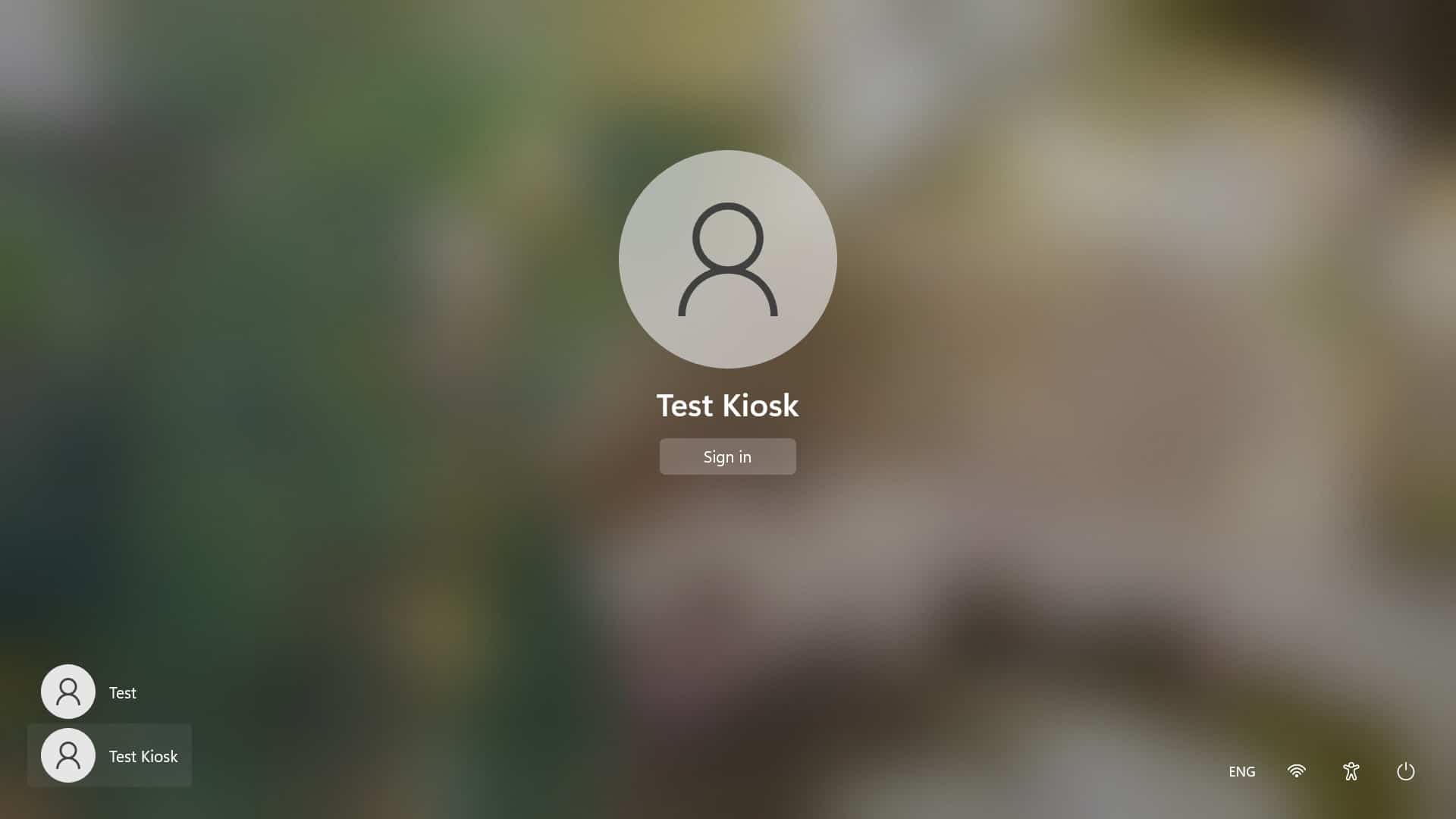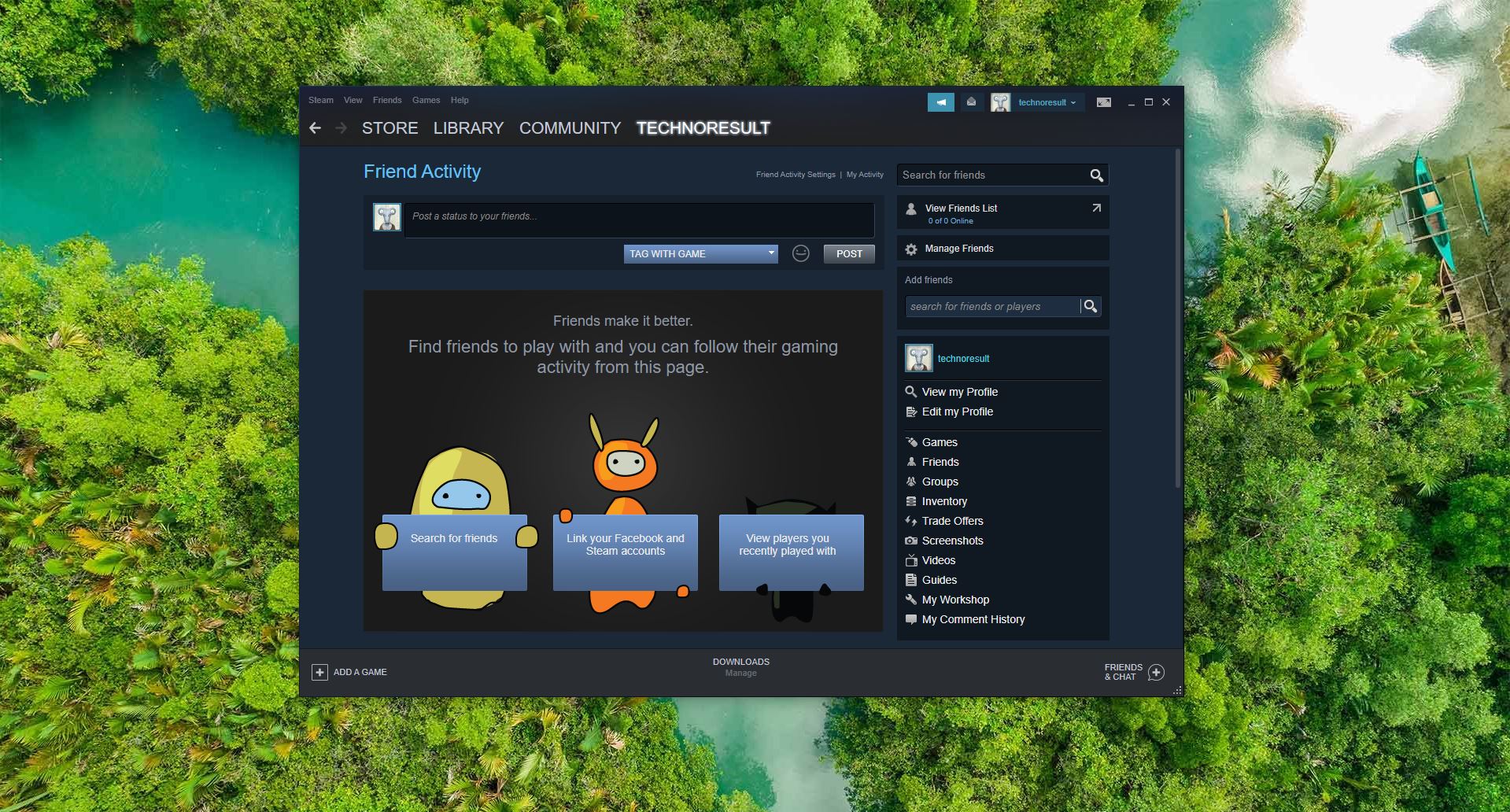Once you boot your Windows system the first thing you see is Login Screen. The login screen often referred to as the Sign-in screen, this screen appears after the lock screen. By default, on Login screen, you can see the Power button icon at the bottom right corner of the screen. The Power button on the Login screen of Windows 11 allows you to perform actions like shutting down, restarting, or putting your computer to sleep. It is a very useful option to shut down the PC without logging in, However, if you prefer to hide this button for any other reasons, then this article will guide you to Hide Power button on Login screen in Windows 11.
Why Hide the Power Button on the Login Screen?
You might wonder why someone would want to hide the power button on the login screen. Here are a few reasons:
- Some users prefer a clutter-free login screen without extra buttons.
- Hiding the power button can prevent unauthorized users from accessing the shutdown options.
- By removing the power button, you can avoid accidentally shutting down or restarting your computer.
Hide Power button on Login Screen in Windows 11:
On Windows 11 you can use two different methods to hide power button on Login screen.
Method 1: Using Registry Editor
Open Run command by pressing Windows + R and type regedit and hit enter, this command will open the Registry Editor console.
Now navigate to the following registry path.
HKEY_LOCAL_MACHINE\SOFTWARE\Microsoft\Windows\CurrentVersion\Policies\SystemFrom the left-hand side click on the System registry key and from the right-hand side pane, look for the DWORD named shutdownwithoutlogon, if you are not able to find that DWORD, right-click on the System registry key and choose New > DWORD (32-bit) Value and name it as shutdownwithoutlogon.
Double-click on the shutdownwithoutlogon DWORD and set the Value data to 0 and click on OK.
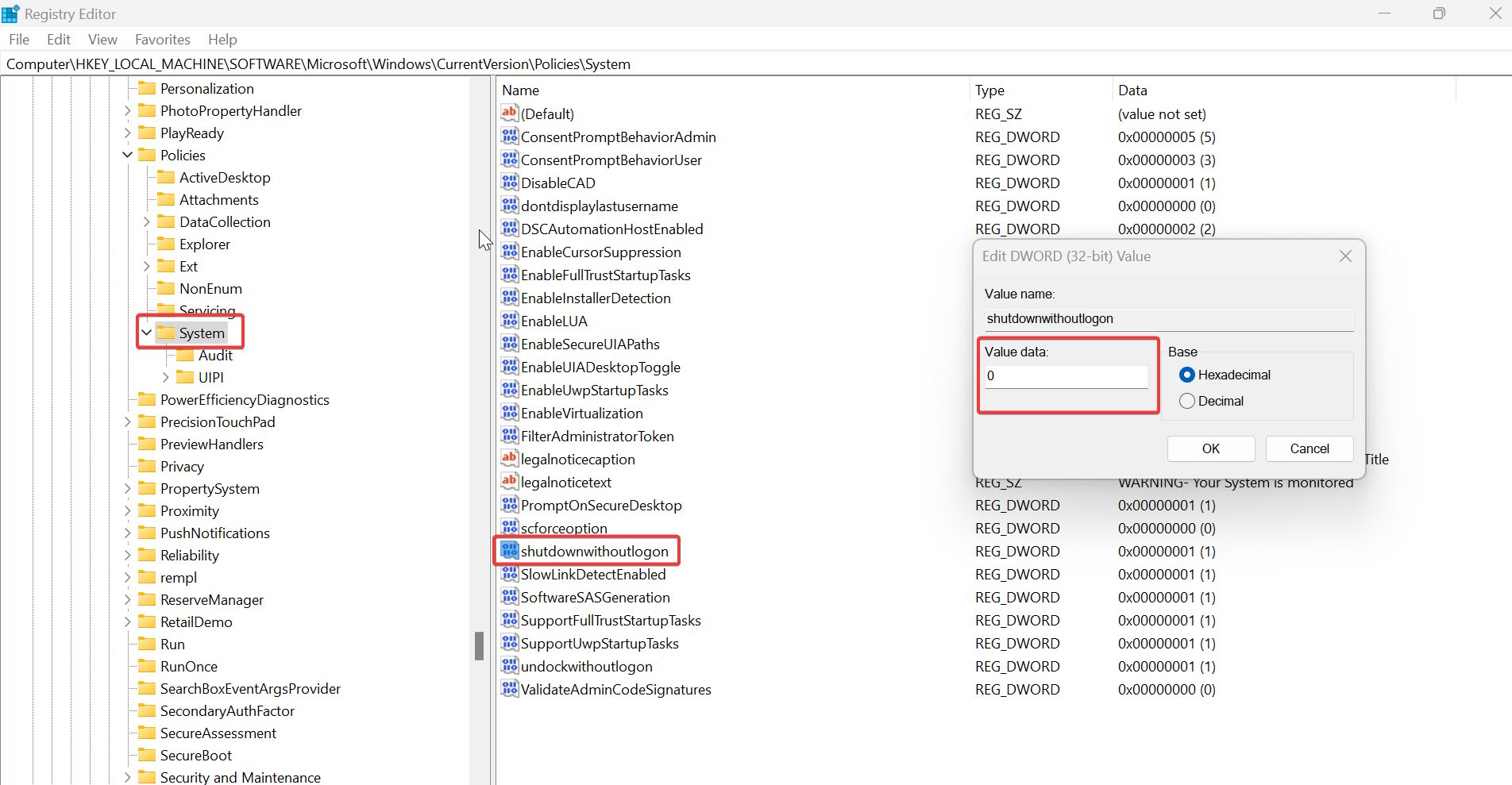
This will hide the Power Button from the login screen.
Close the Registry editor and restart the system once.
Method 2: Using Local Security Policy
Open Run Command by pressing Windows + R and type secpol.msc and hit enter, this command will open the Local Security Policy Window.
Navigate to the following path.
Security Settings > Local Policies > Security Options.From the left-hand side click on Security Options and from the right-hand side pane look for the policy named “Shutdown: Allow system to be shut down without having to log on”
Double-click on the policy and under the Local Security settings tab, set the policy to Disabled state to hide the Power button from the login screen.
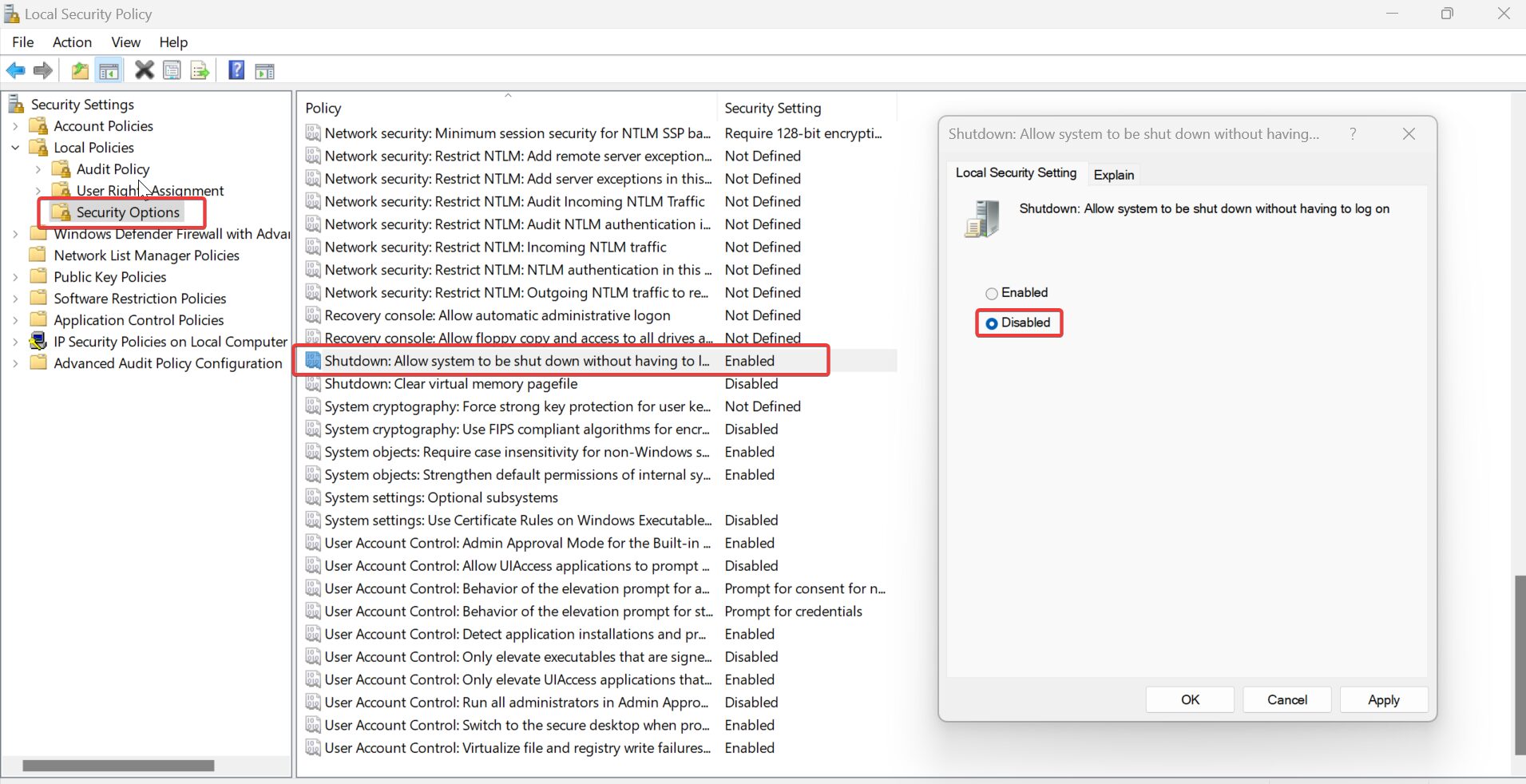
Click on Apply and OK.
Close the Local Security Policy Editor and restart the system once to make the changes effective.
We hope this guide has been helpful in teaching you how to hide the power button on the Windows 11 login screen.
Read Also:
How to Disable Network icon on Login Screen in Windows 11?
How to Show all users on Login Screen in Windows 11?