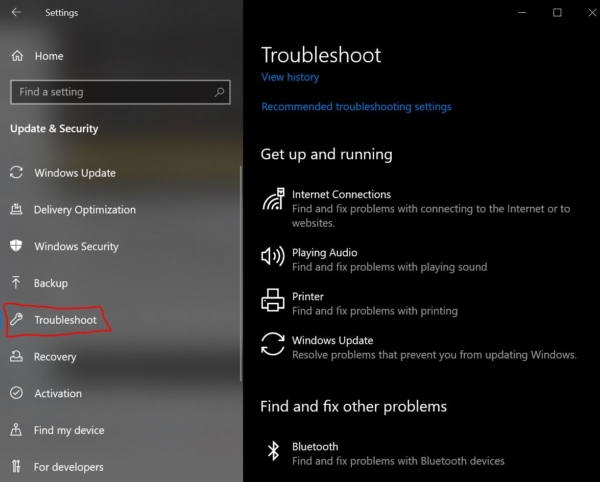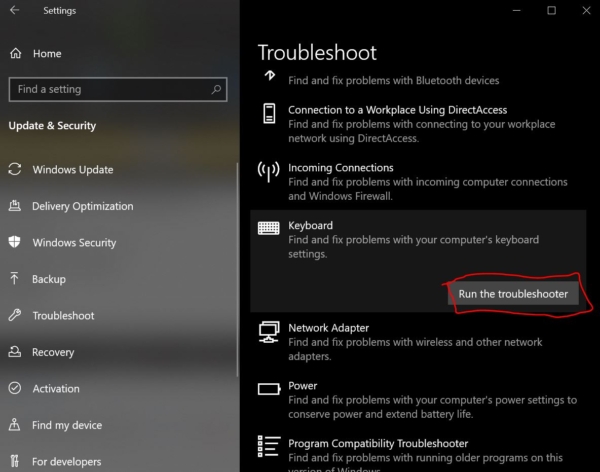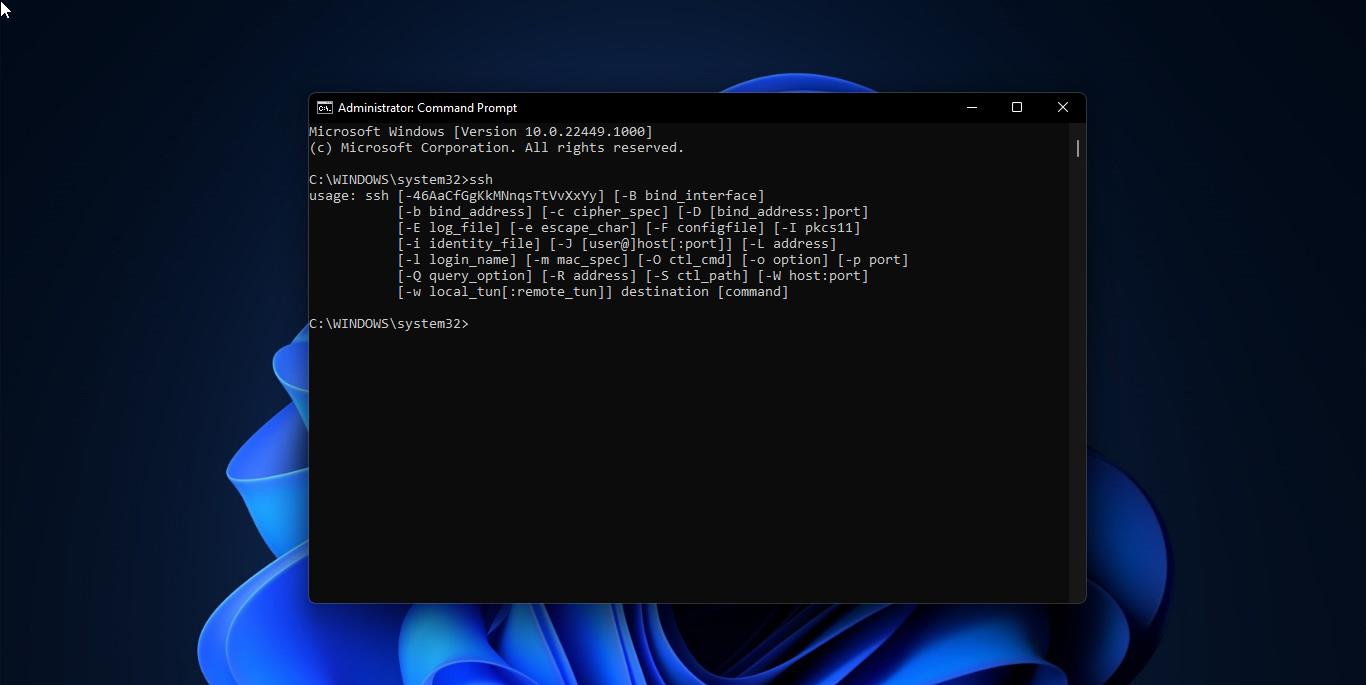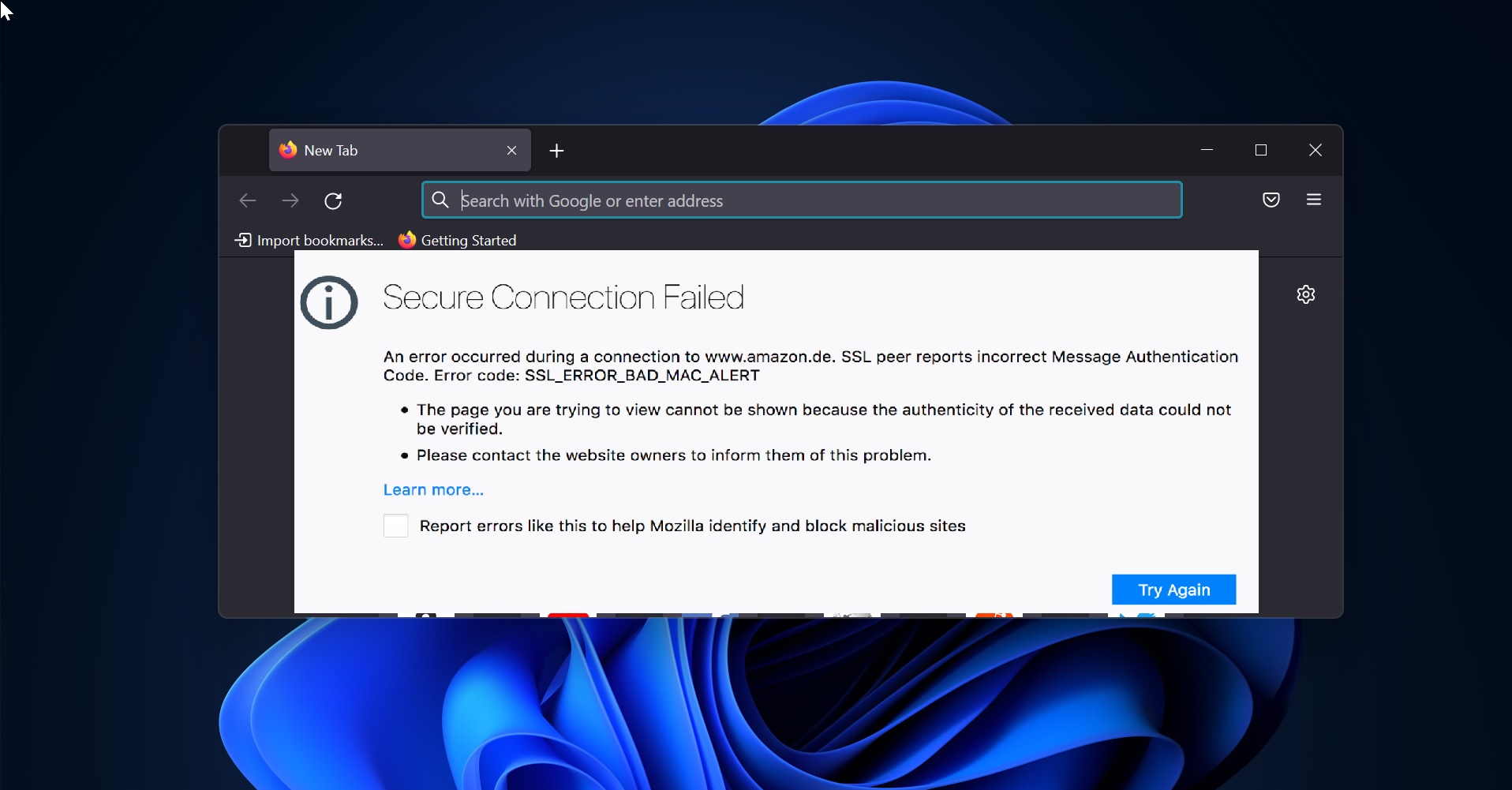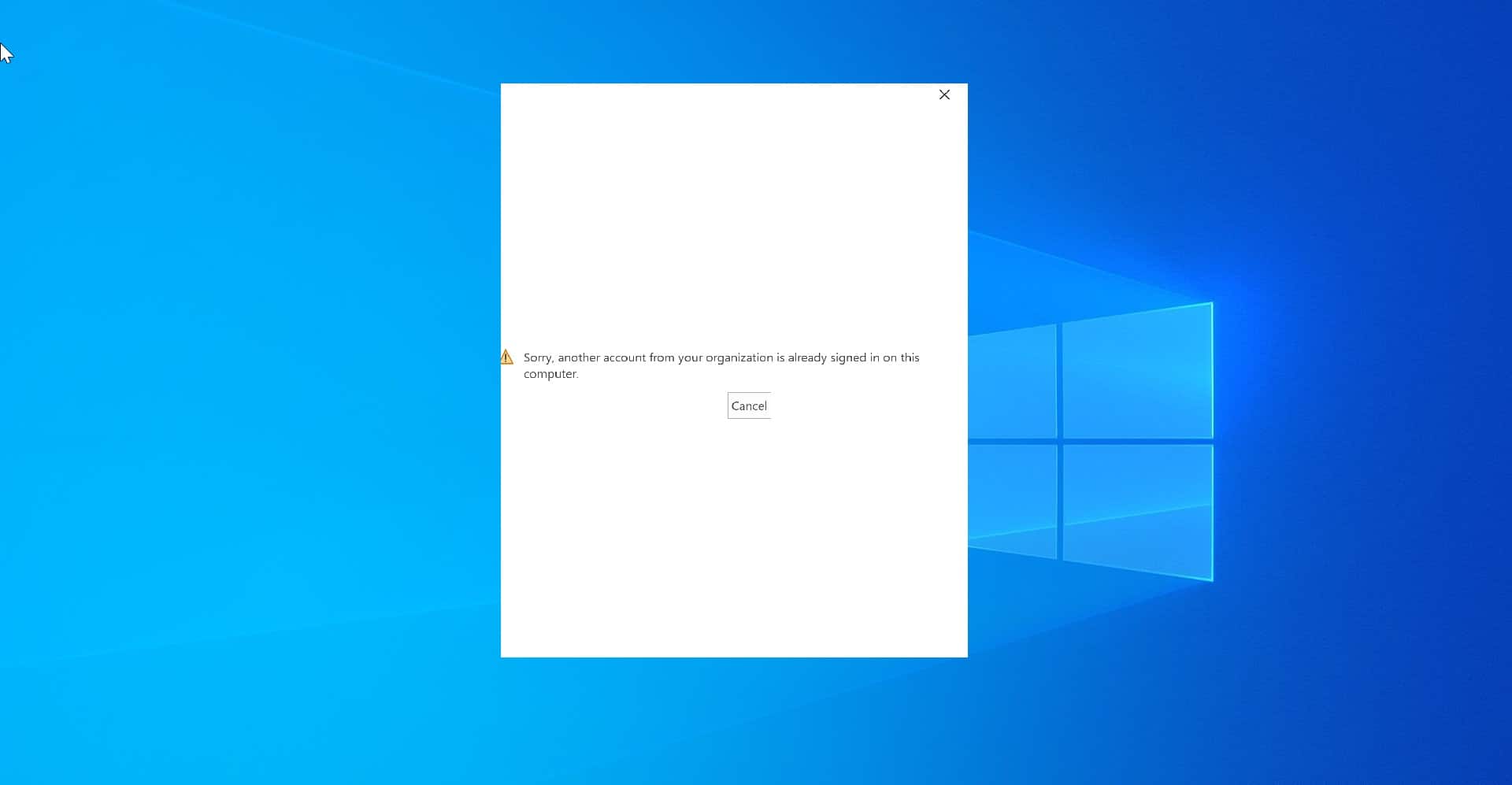Nowadays Many users use laptops for their work or personal use, and many corporate companies are forcing their employees to use Laptops for their convenience and to switch the users to do work from home easily. From my experience, many laptop users face one common issue while using a laptop, which is a laptop keypad issue. Laptop Keypad is a very sensitive part pressing hard or using the keypad for the game will damage the keypad very soon. There are many types of the keypad that comes along with the laptop. The most common keypads are Traditional Keyboards, Chiclet keyboards, Mechanical switch, Touch-type keyboards. Most of the laptops have any one of these keypads. If you are facing any Laptop keypad issue, then this article will guide you to diagnostic and fix the Keypad not working issue.
Fix Keypad Not working:
Before proceeding to troubleshoot the laptop keypad, first, we need to identify whether it is a hardware or software issue. To identify that reboot your laptop first and try to enter to BIOS or UEFI settings by pressing the key combination based on the laptop manufacturer. IF you are able to enter into BIOS using Keypad then the laptop keypad is working fine. And the keypad issue which you are facing lien within Windows itself. IF you are not able to enter into the BIOS using Keypad then it is clearly indicating the Hardware issue, in this case, you need to change the Laptop Keypad or refix the laptop keypad and try once.
Hardware Diagnostic:
If you are in the confusion between hardware or software issues, then run the laptop onboard hardware diagnostic. Hardware Diagnostic is a windows-based utility that provides a set of diagnostics tests that helps identify potential hardware issues by running various diagnostic tests. If you are using DELL, HP, Or Lenovo laptop, then these laptops come with the Hardware diagnostic tools. You are run these tools by entering the BIOS menu and verify which hardware having issues.
Restart the Laptop:
Restarting the laptop or system fix most of the problem, if you are facing the keypad struck, some keys not working or incorrect letter typing issue. Then restart the laptop and hold down the power button for 10-15 sec and then turn it back on. Mostly this will fix some issue, if that doesn’t fix the problem then try to boot the laptop into safe mode and then check. If you are able to type without any issue in the safe mode, then there might be an issue with the laptop driver.
Reinstall the Keyboard Driver:
If the Keyboard Driver is not installed or got corrupted then the keyboard may not function properly, so check the keyboard device driver using the device manager.
Open Run command by pressing Windows + R and type devmgmt.msc and hit enter. This command will open the device manager.
Now Look for Keyboards and expand it. Now you can see the keypad device drivers.
Note: Before uninstalling the Keypad device driver open the On-Screen Keyboard and download the correct keypad device driver from the laptop manufacturer site.
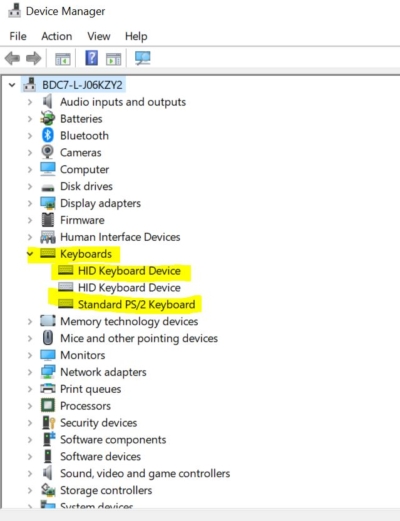
Right-click on the HID keyboard Device driver and choose the Uninstall device.
Click on Uninstall to uninstall the device driver.
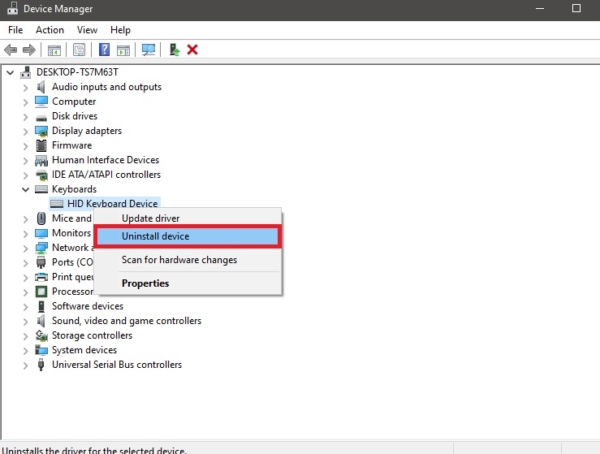
Then Install the keypad device driver which you downloaded. After the installation restarts the Laptop once and check the keys are working fine or not.
Fix Keypad Not working using Keyboard Troubleshooter:
Keyboard Troubleshooter is a windows based build in troubleshooting tool that solves issues regarding the physical keyboard of your system. It checks the connection between your computer and the hardware device configuration, the conflict between devices, driver software, and components. You can use a keyboard troubleshooter to fix the laptop keypad issue.
Open windows settings by pressing Windows + I and select Update and security.
Under Update and security from the left-hand side click on the Troubleshoot.
From the Right-hand side scroll down and look for Keyboard. Click on Keyboard and Run the Troubleshooter.
It will take some time, once the Troubleshoot complete.
Restart the system once and check.
Check for any Dust Particles:
Many users reported that some keys are not working on the keypad. And some users reported that some keys got struct inside and it’s not coming out. As I said before keypad is a very sensitive part. So check daily cleaning the keypad is very necessary. Shake the laptop Upside down or blow the keypad to remove the dust particles. If you spilled any liquid items then contact the hardware support engineer as soon as possible.