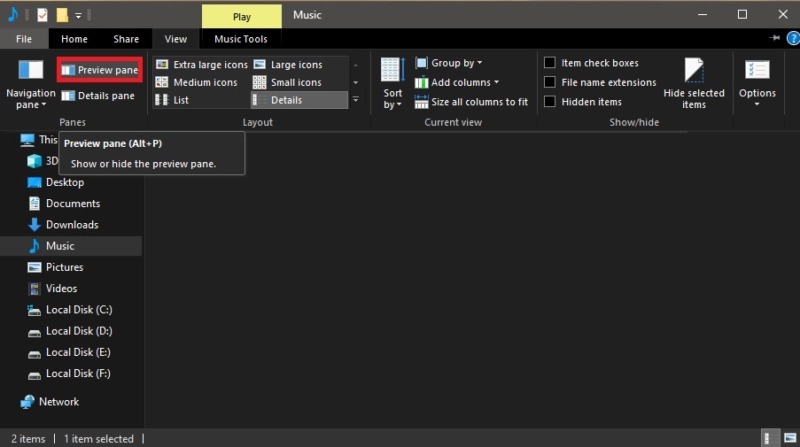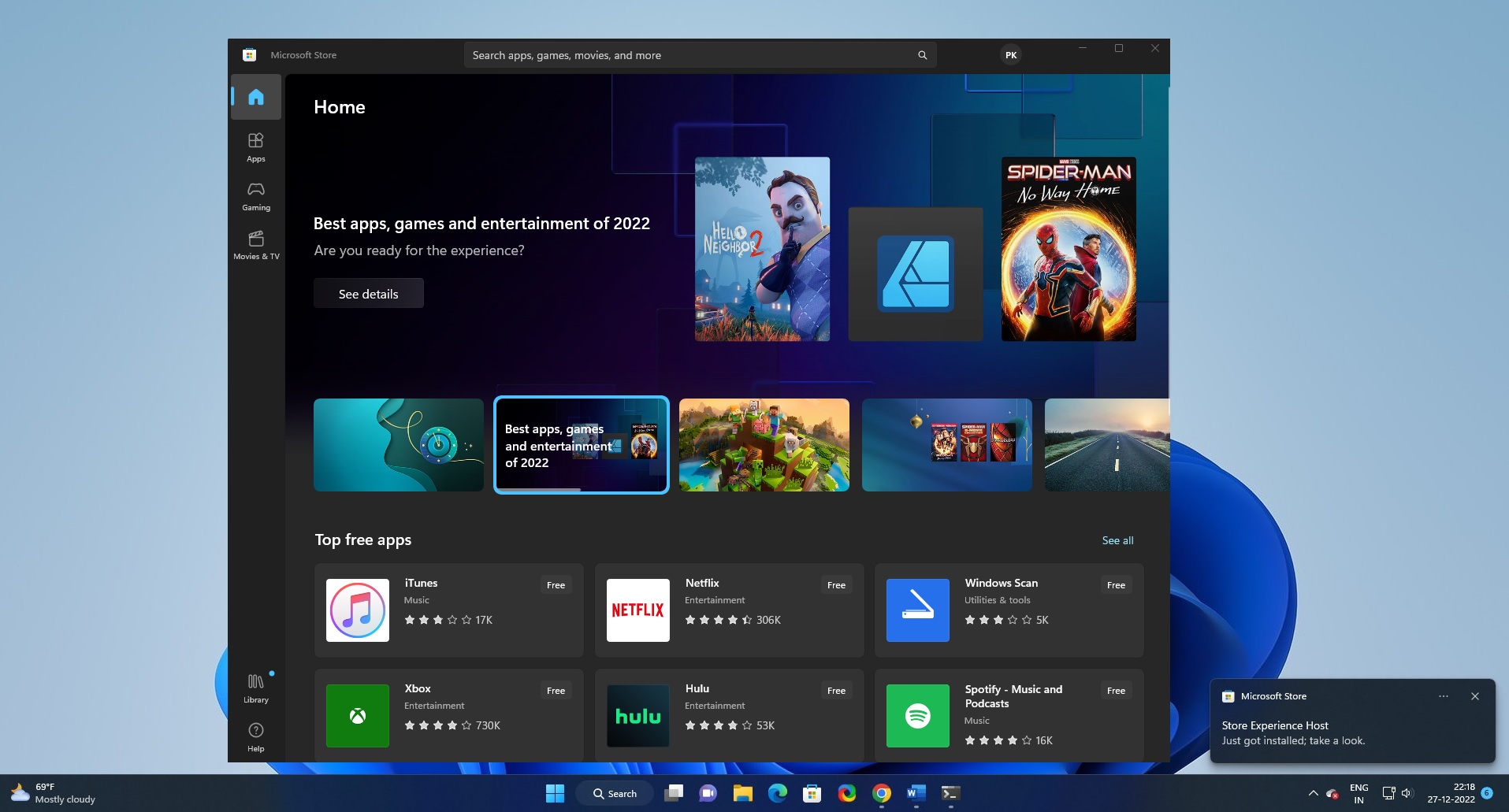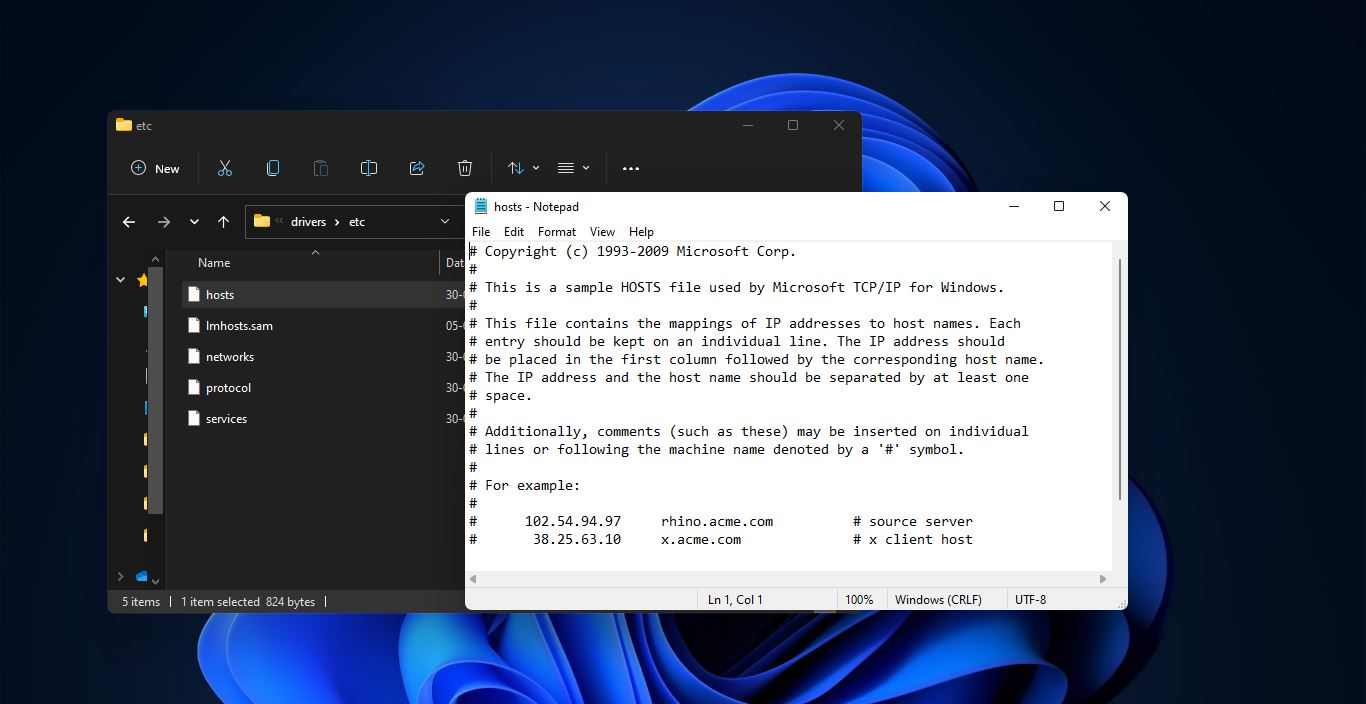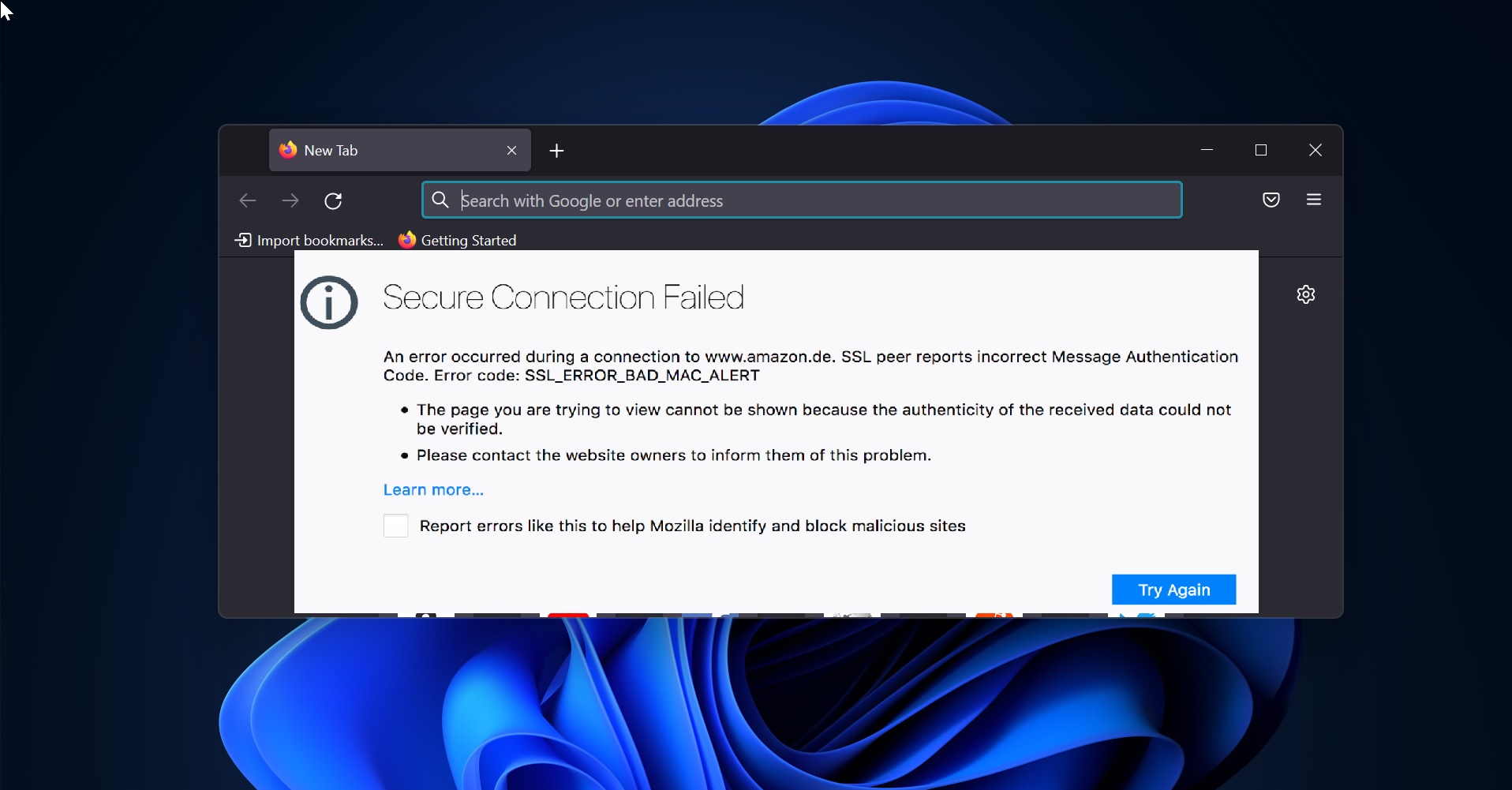Windows File Explorer is the file browser which is used to navigate and manage the drivers, folders, and files on your computer, Windows File Explorer is Present in all the version of Microsoft Windows since Windows 95. Recently Microsoft updated the file explorer with new features like drag-and-drop, better right-click support, Preview Pane, improved copy-paste system, and new file explorer search. So in this article, we are going to see about Preview Pane and how to enable Quick Preview Pane in Windows File Explorer. The Preview Pane in File Explorer is the Portion that shows you the contents of a file, such as an image or text files by without Opening it. It just shows the preview of the file without using any app. You can enable this Preview Pane in the file explorer from the view Tab.
Enable Preview Pane:
Open File Explorer by clicking Windows + E and click on the View Tab. From View Tab click on the Preview Pane to enable. OR Simply You can press Alt + P to enable the Preview Pane.
Some users reported that this Preview Pane is not fast enough to show the contents quickly. If you feel that this Preview pane is slow, then you can use the preview pane alternative.
Enable Quick Preview Pane in Windows File Explorer:
To Enable Quick Preview Pane we are going to use an app from Microsoft Store. QuickLook is the app that enables a very quick preview of file contents by pressing the Spacebar. This app gives MAC OS experience, MAC users can select a file and tap the spacebar to get a preview of the file.
Enable Quick Preview Pane:
- First Download the app from the Microsoft Store.
- Or you can open the Microsoft Store app from your Windows 10 device then search for QuickLook.
- Download and Launch the App.
Once you launch the App for the first time then the app will activate and give you the instruction.
How to Use?
Note: This app does Not Work on Windows 10 S devices.
- Using QuickLook is very easy, QuickLook enables a very quick preview of file contents by pressing the Spacebar.
- First, select the file by click on it, and hit the Spacebar for Close Preview.
- Press Esc Key to Close the Preview.
- Press Enter/Return Key to Run & Close Preview.
- To Zoom in or Zoom out, scroll up or down the mouse wheel.
Features:
QuickLook Supports More formats compare to Preview Pane. Also you can use QuickLook to Preview Videos. Using QuickLook you can share the file within a single click. And also the app lets you quickly open the file in its default app with the single click of a button.