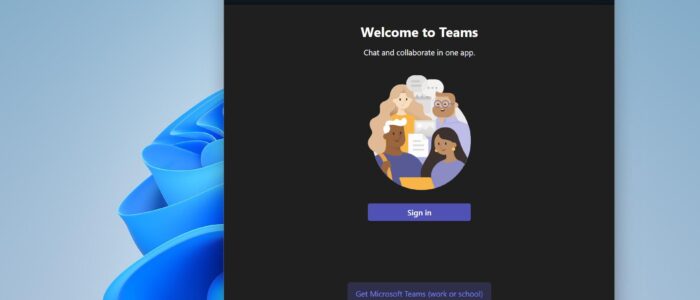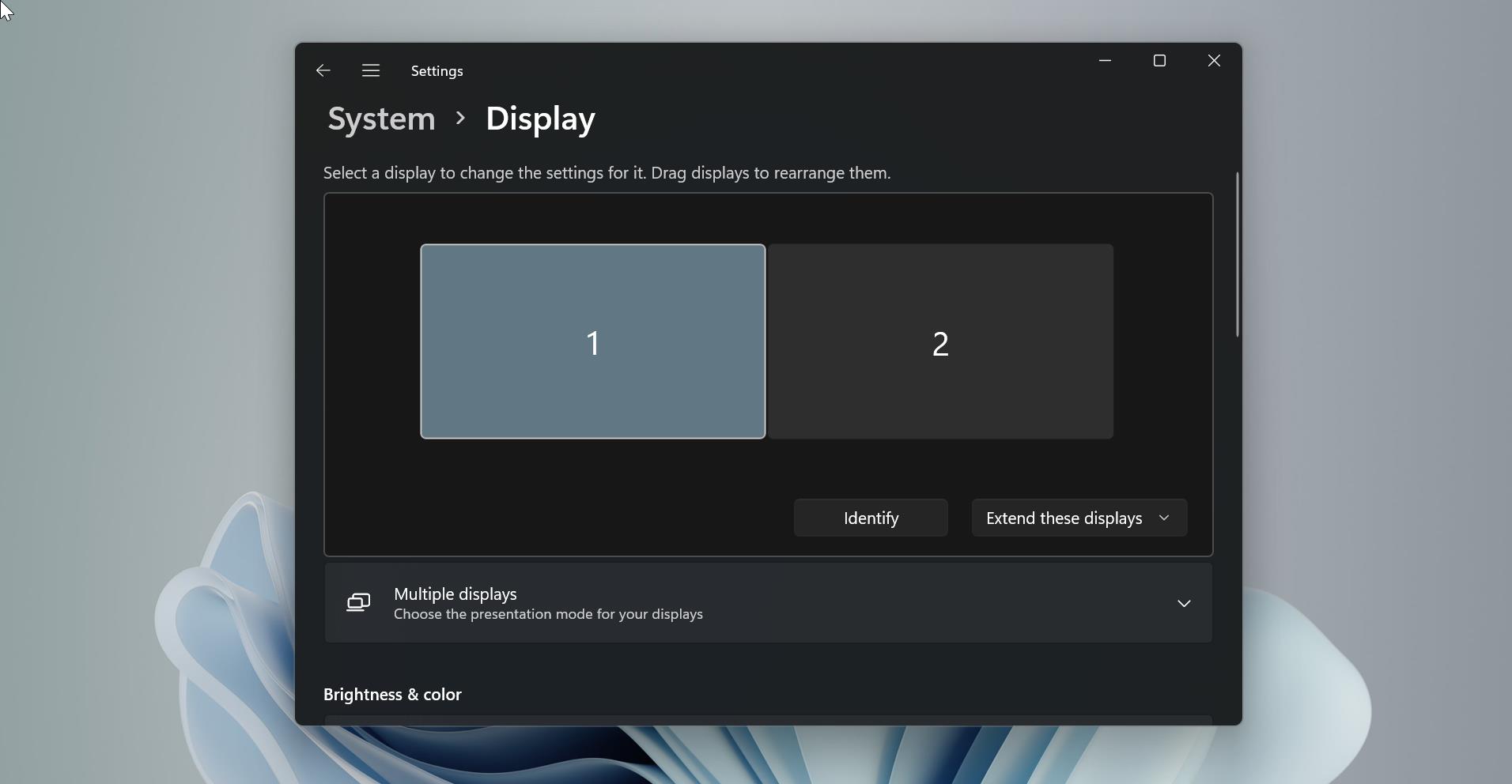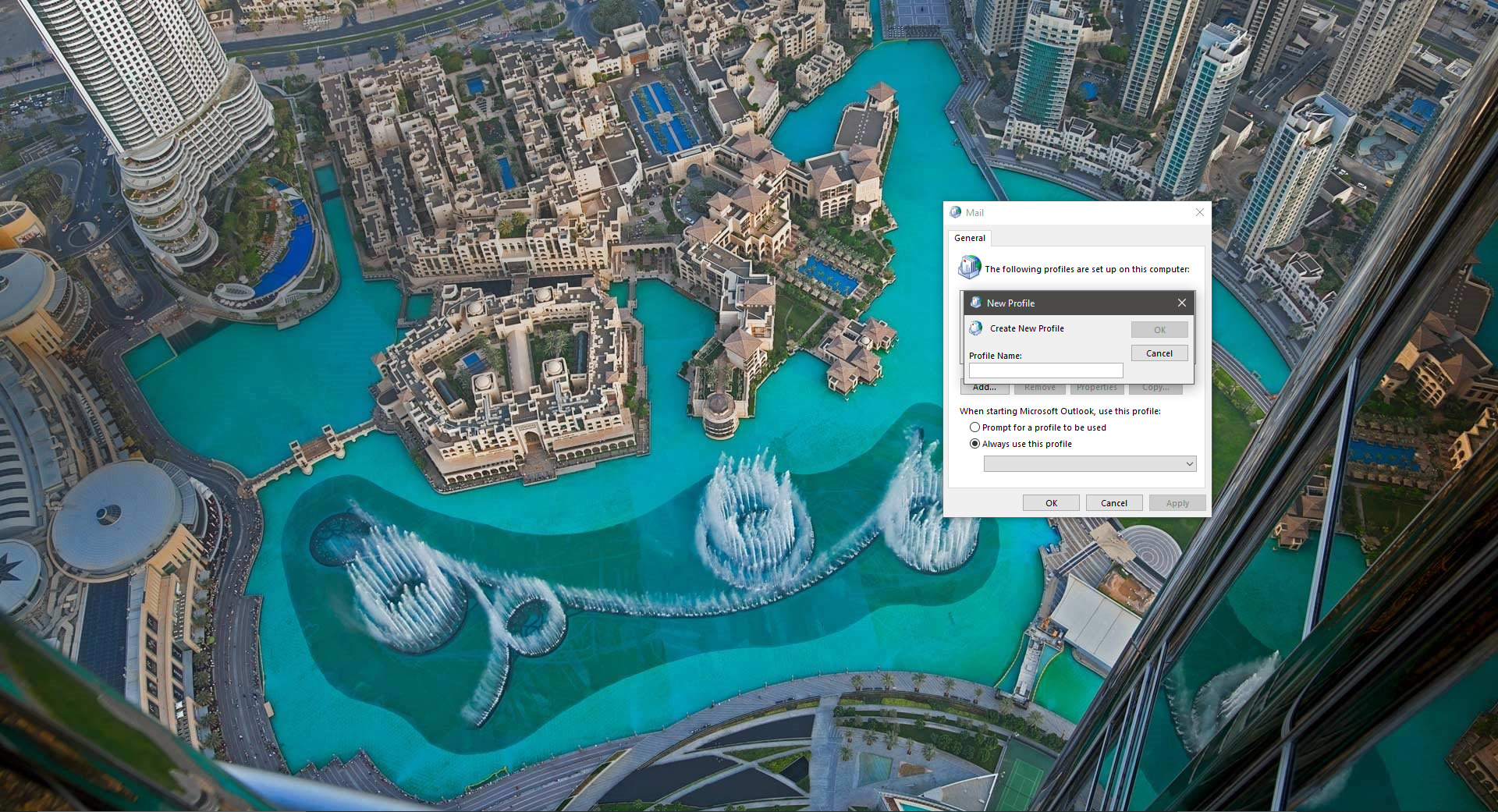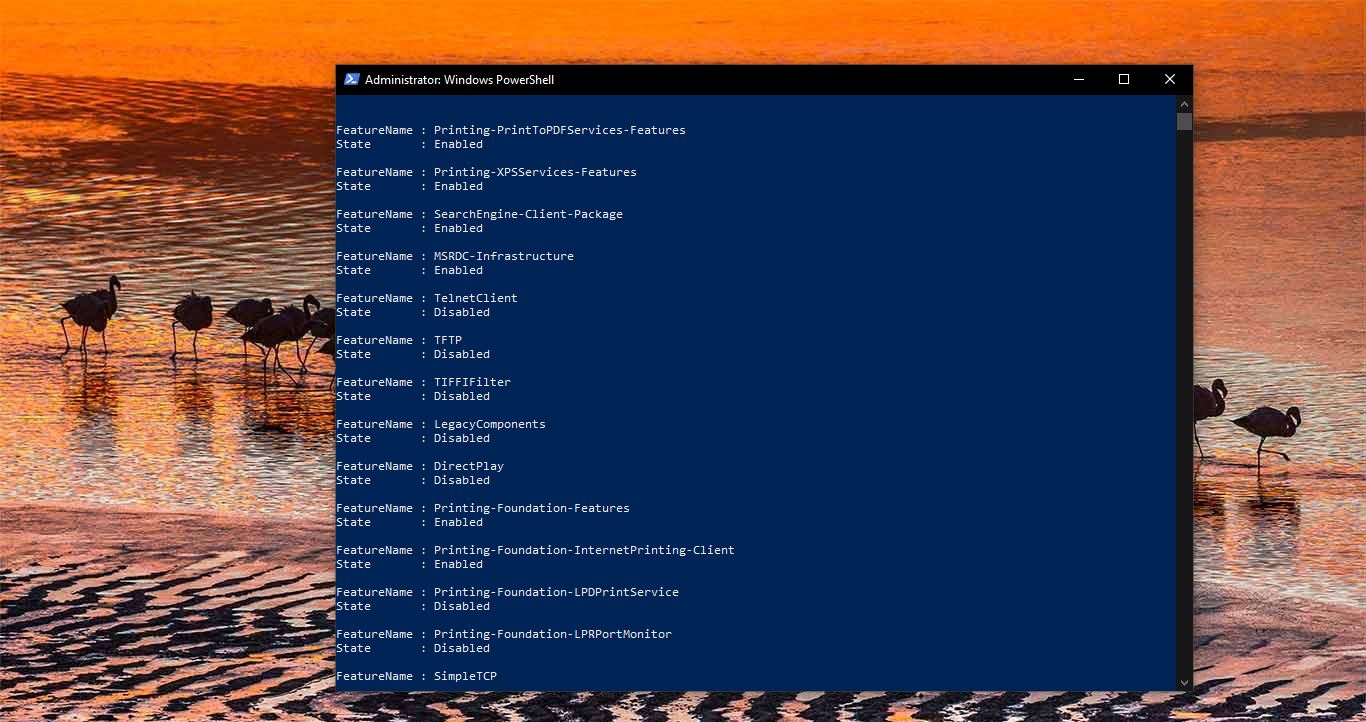Teams not opening or launching is a common issue in Windows 11, if you are using the inbuild Teams app then resetting or repairing the Teams app will fix the issue, but in case if you are using the Teams for Business app then you need to do some additional troubleshooting steps to resolve this issue. This article will guide you to fix Microsoft Teams app not opening in Windows 11. Before proceeding make sure Teams service is stable and operational, sometimes the Teams server may be down globally, check the Microsoft service status page and check the Teams server operational status. If the Teams server is Operational, then follow the below-mentioned resolution methods.
Fix Microsoft Teams app not opening issue:
Before proceeding with the Resolution methods, just restart your system once, this will restart the Teams app and it will clear Temporary glitches.
Solution 1: Restart Teams App
Sometimes Temporary glitches with Teams app could also prevent the app from loading its graphical interface. So restarting the Teams app would fix the minor glitches. Teams app won’t close entirely by closing the Window, follow the below-mentioned steps to close the Teams app.
Press Ctrl + Shift + Esc Keyboard shortcut, this will open the Task Manager.
Click on the Processes tab, and look for Microsoft Teams.
Right-click on it and choose End task.
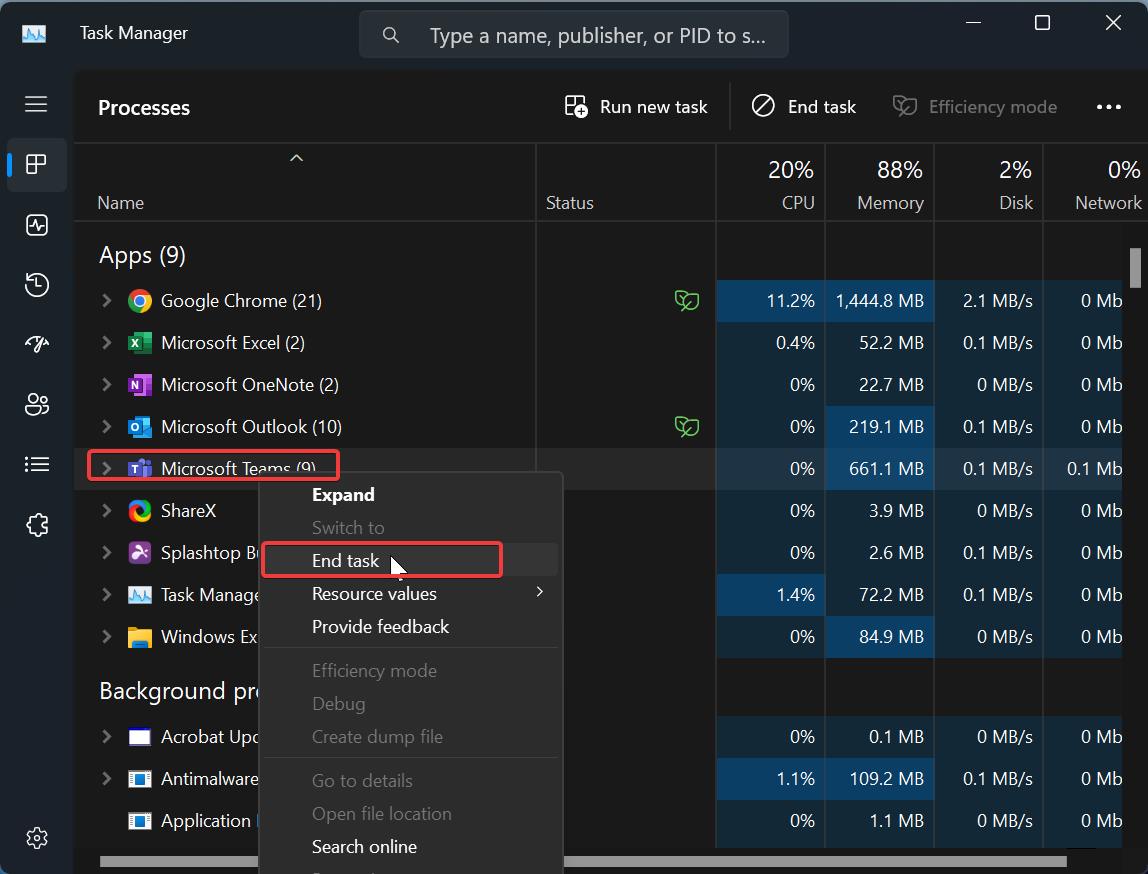
Once you completed the steps, try to open the teams and check if it’s opening.
Solution 2: Clear the Teams Cache
Fully exit the Microsoft Teams’ desktop client. You can right-click Teams from the Icon Tray, select ‘Quit,’ or run Task Manager, and fully kill the process.
Open Run command by pressing Windows + R, and type in %appdata%\Microsoft\teams.
Once in the directory, you’ll see a few of the following folders:
From within ‘Application Cache’, go to Cache and delete any of the files in the Cache location.
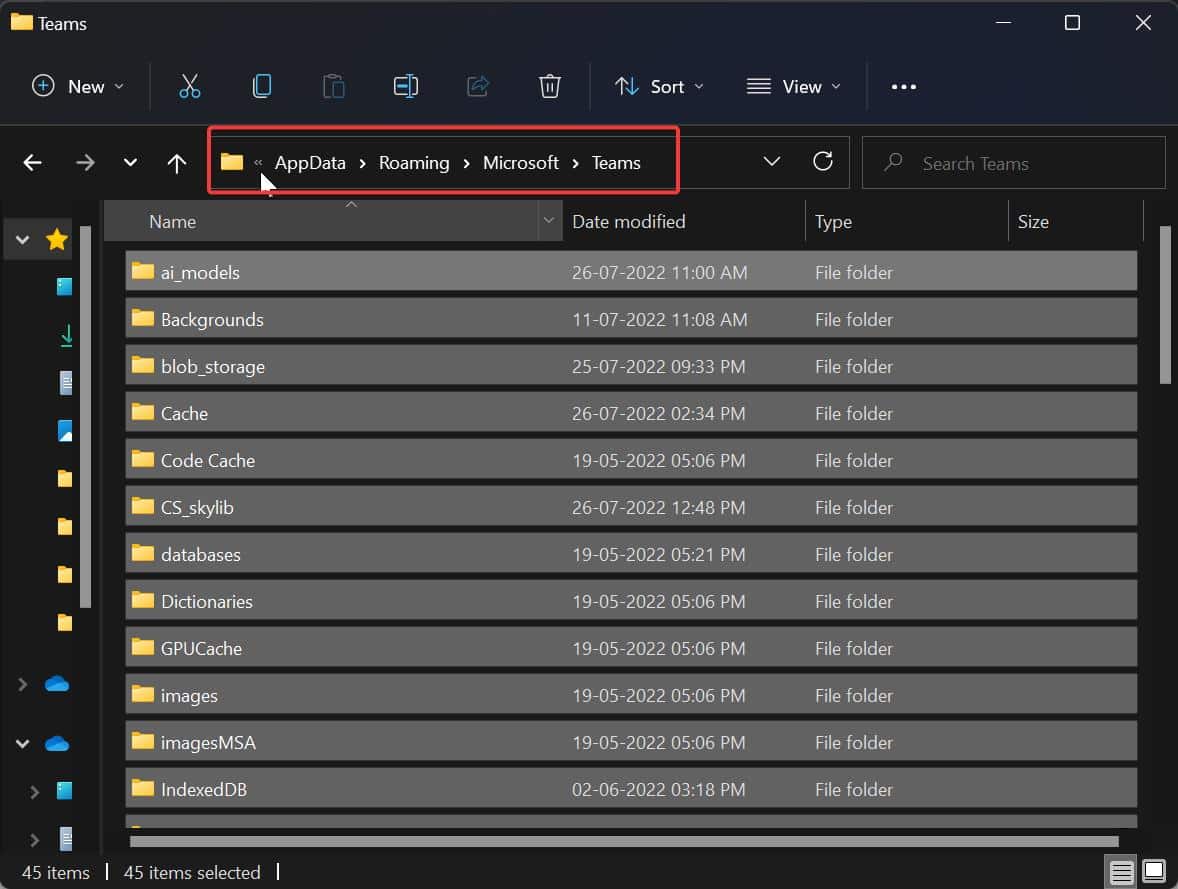
============================================================
* %appdata%\Microsoft\teams\application cache\cache From within ‘Blob_storage’, delete any files that are located in here if any.
* %appdata%\Microsoft\teams\blob_storage From within ‘Cache’, delete all files.
* %appdata%\Microsoft\teams\Cache From within ‘databases’, delete all files.
* %appdata%\Microsoft\teams\databases From within ‘GPUCache’, delete all files.
* %appdata%\Microsoft\teams\GPUcache From within ‘IndexedDB’, delete the .db file.
* %appdata%\Microsoft\teams\IndexedDB From within ‘Local Storage’, delete all files.
* %appdata%\Microsoft\teams\Local Storage Lastly, from within ‘tmp’, delete any file.
* %appdata%\Microsoft\teams\tmp
Once the cleanup is finally completed, you can now restart Teams and check the results.
Solution 3: Run the Windows Store Troubleshooter
Open Windows Settings by pressing Windows + I and from the left-hand side click on System and from the right-hand side click on Troubleshoot.
Under Troubleshoot click on Other Troubleshooters.
Under Other troubleshooters, look for Windows Store Apps. Click on Run to start the Troubleshooters.
Follow the on-screen instructions and run the troubleshooter. Check the Teams app is opening or not.
Solution 4: Repair or Reset the Teams app
Repairing or resetting the Teams app may fix the issue with Microsoft Teams app, you can use Windows built-in repair tool to repair the Teams app.
Open Windows Settings by pressing Windows + I and from the left-hand side click on Apps and from the right-hand side click on Installed Apps.
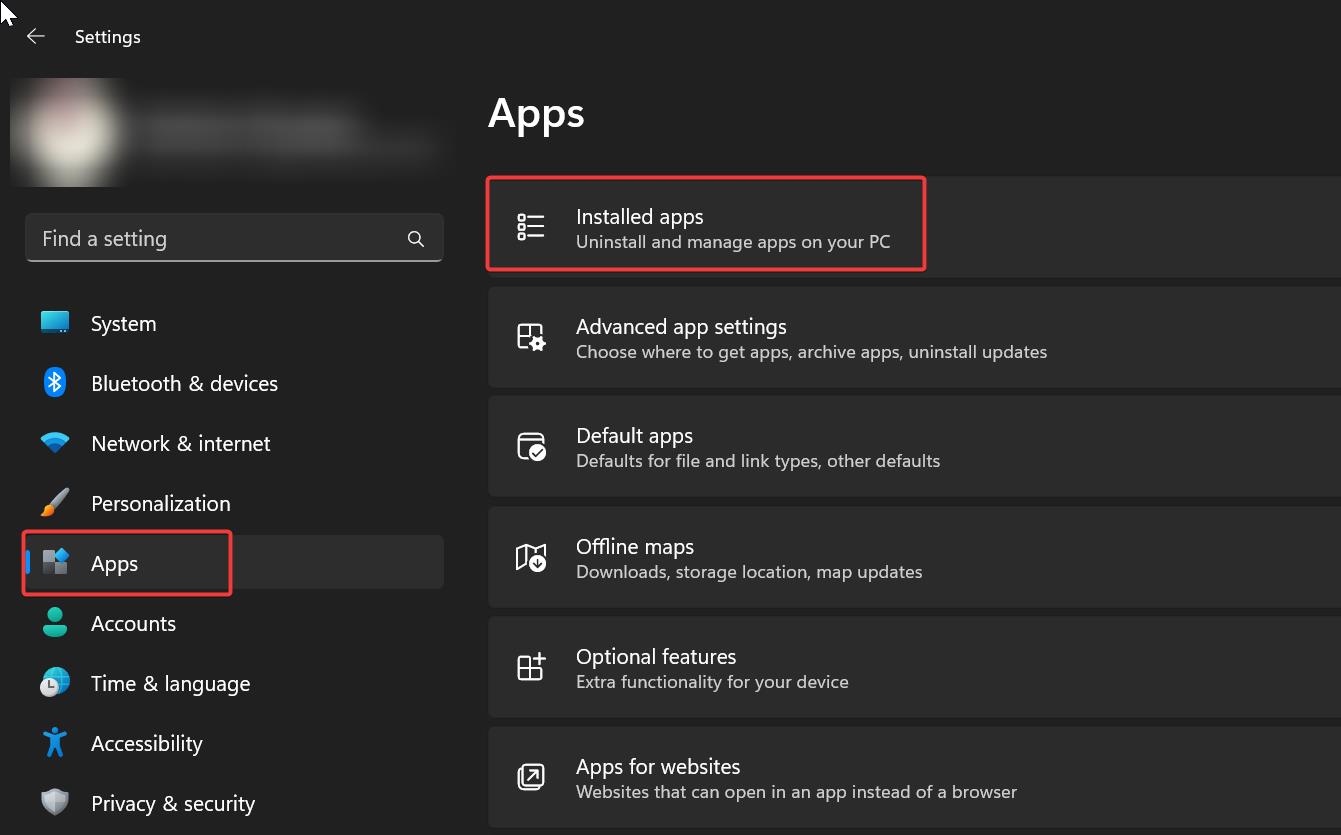
Under Installed Apps, look for Microsoft Teams and go to the Advanced options.
Under Advanced Option look for Reset and Repair option.
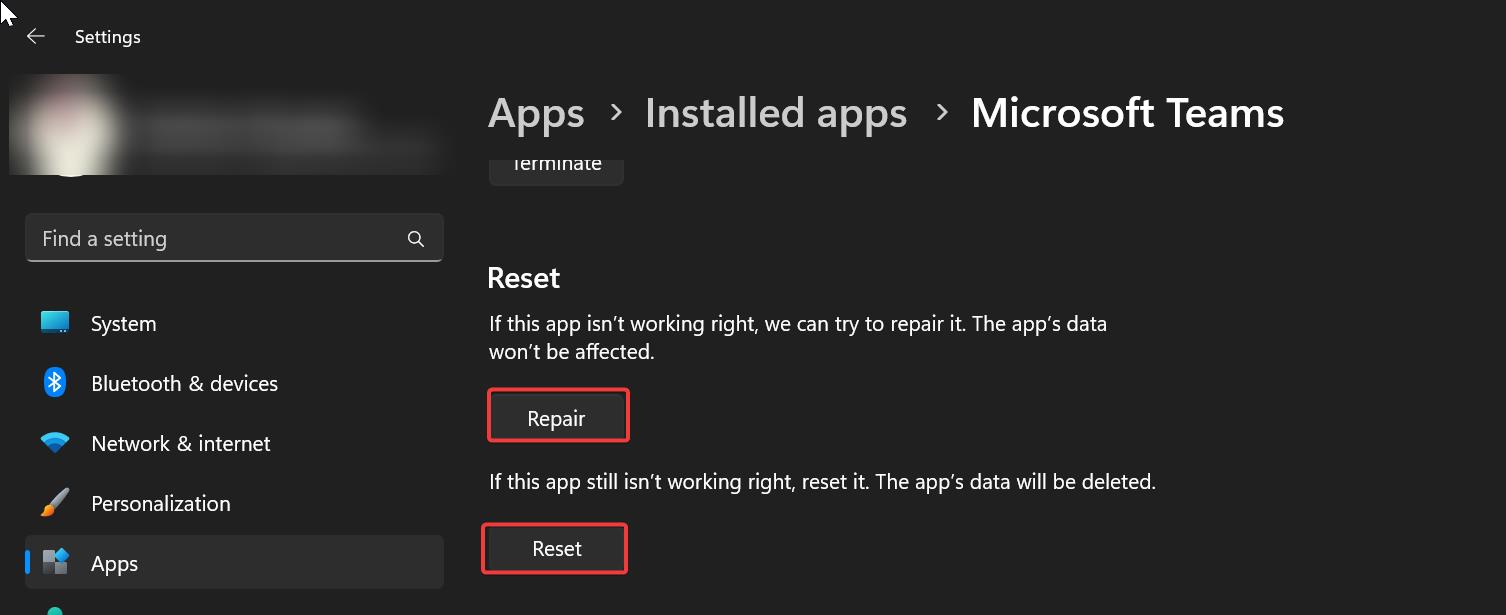
First, click on Repair, this will repair the app and it won’t affect the app data.
Once you repaired the Teams app, try to launch the Teams app and check. If it doesn’t resolve the issue then Reset the app.
Click on Reset, Note this will delete the app data.
Solution 5: Reinstall Microsoft Teams
If reset and repair doesn’t fix the issue, then the final option is to reinstall Microsoft Teams.
Open Run command by pressing Windows + R and type appwiz.cpl and look for Microsoft Teams app, right-click on it and choose Uninstall.
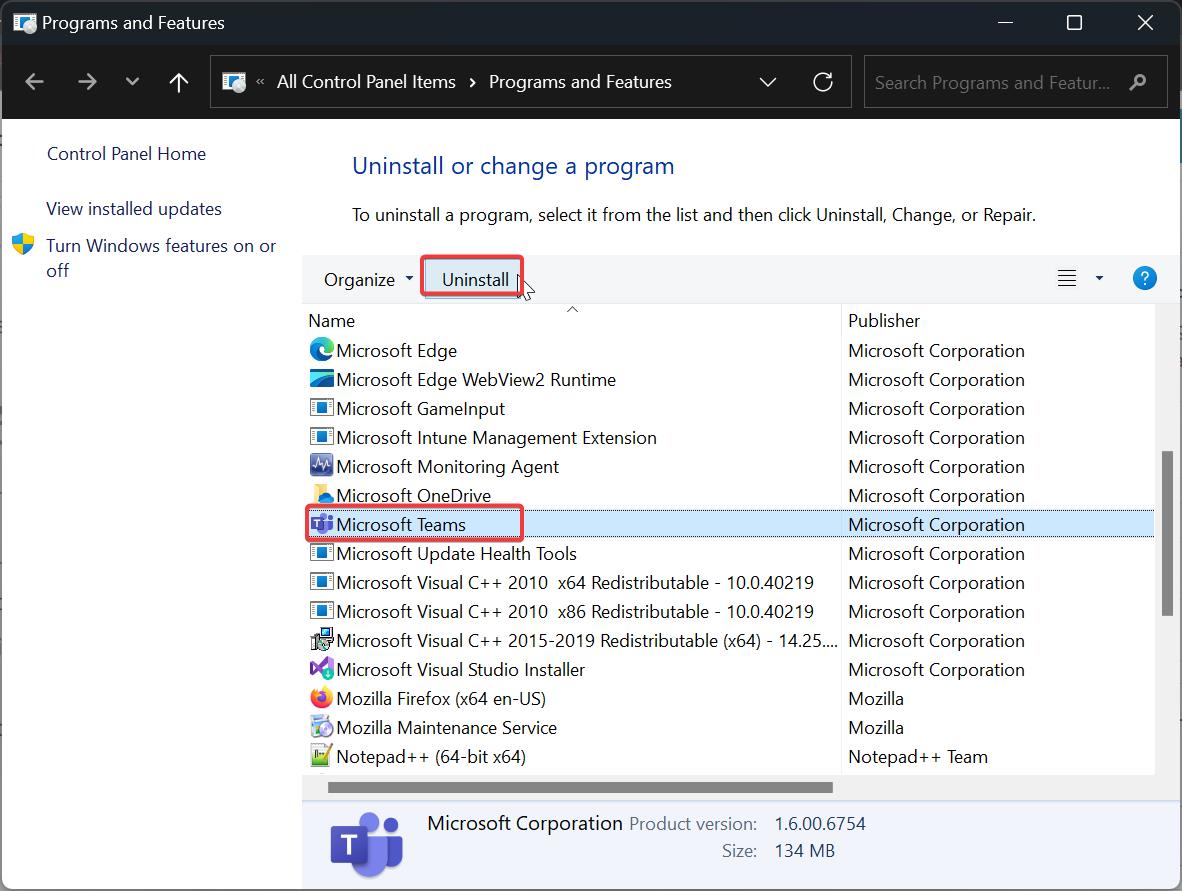
After the uninstallation, download the latest version of Teams and install it.
Read Also:
Fix Teams Messages delivering late issue in Windows 11/10
Fix We’re sorry we’ve run into an issue in teams